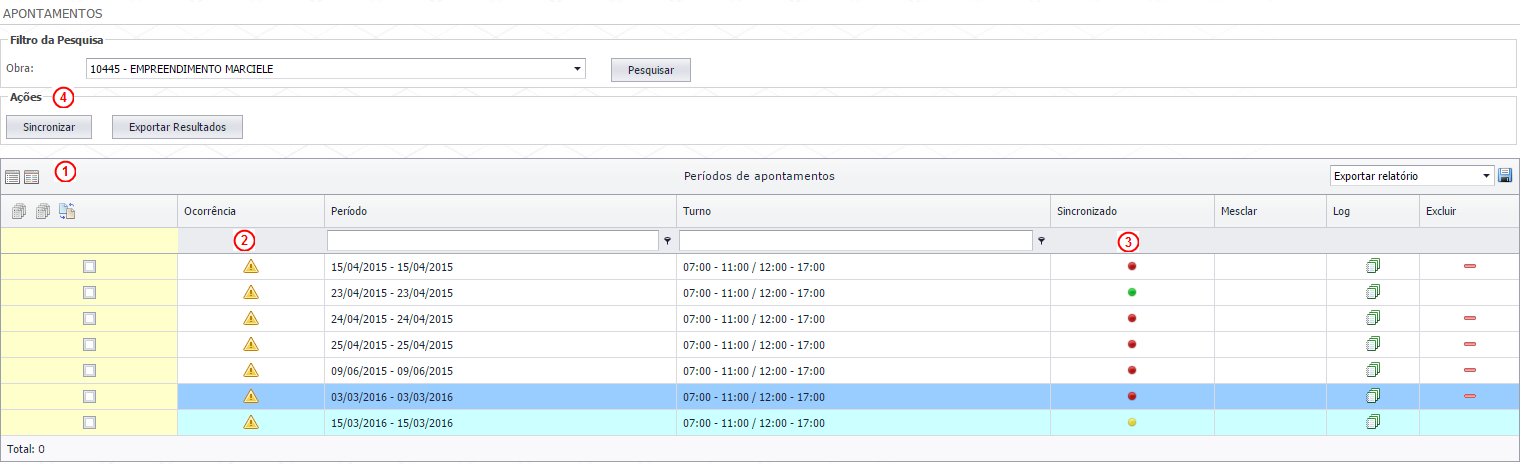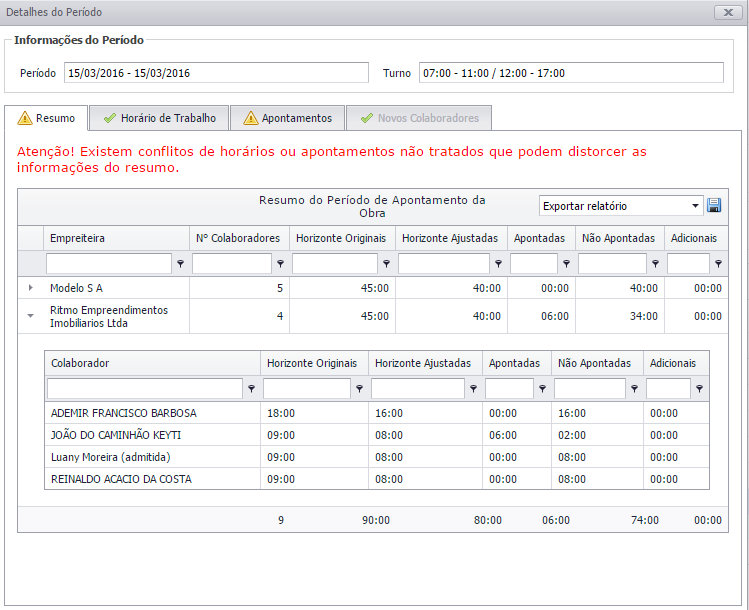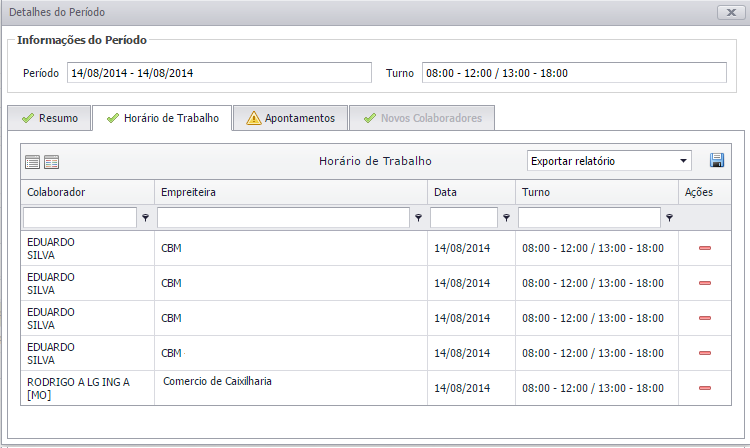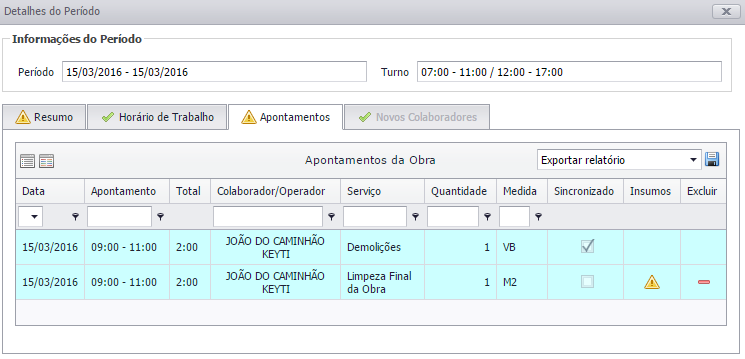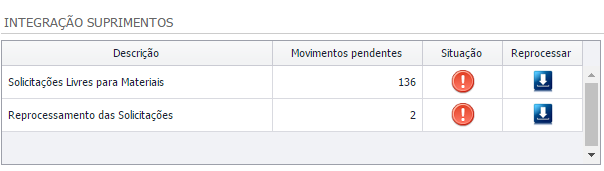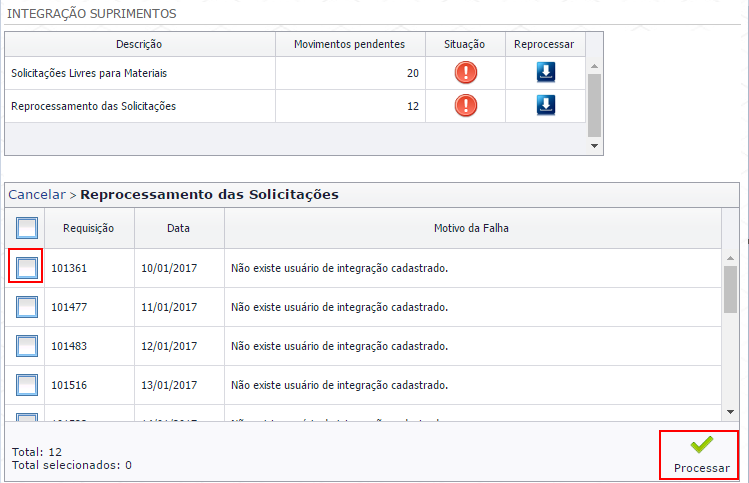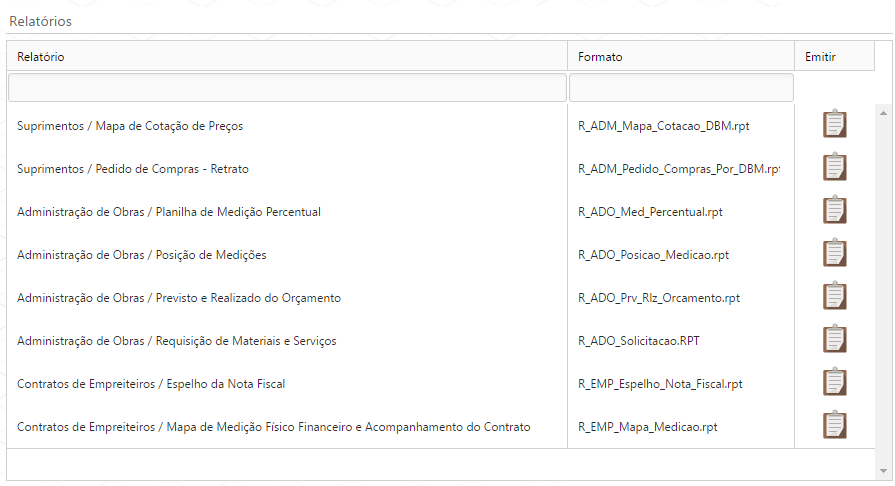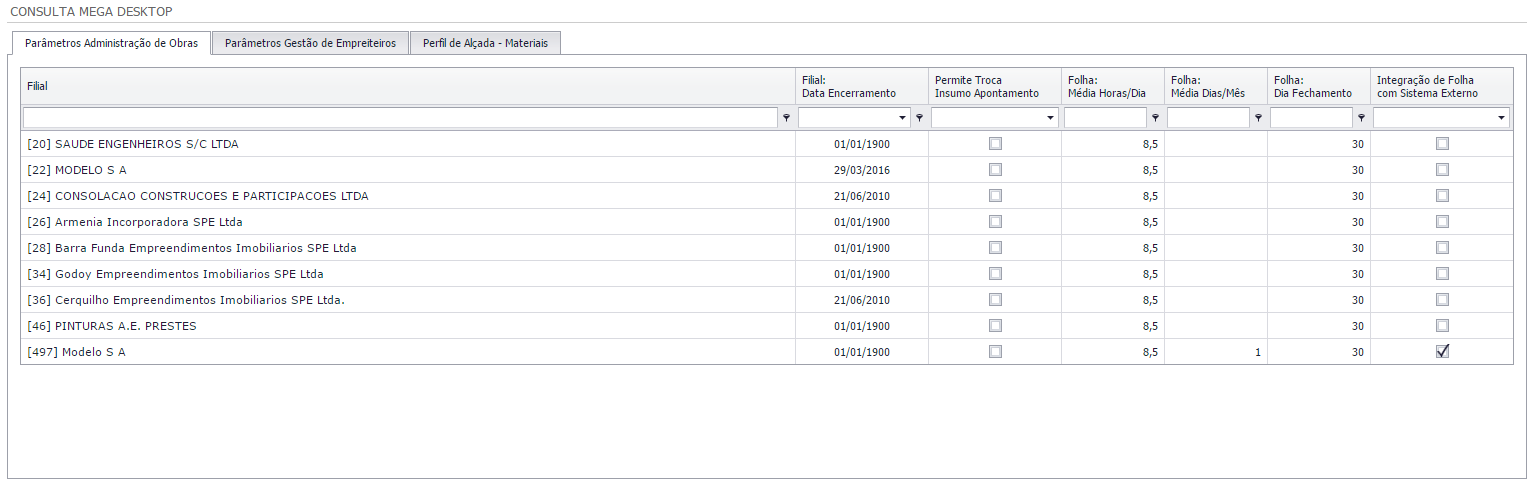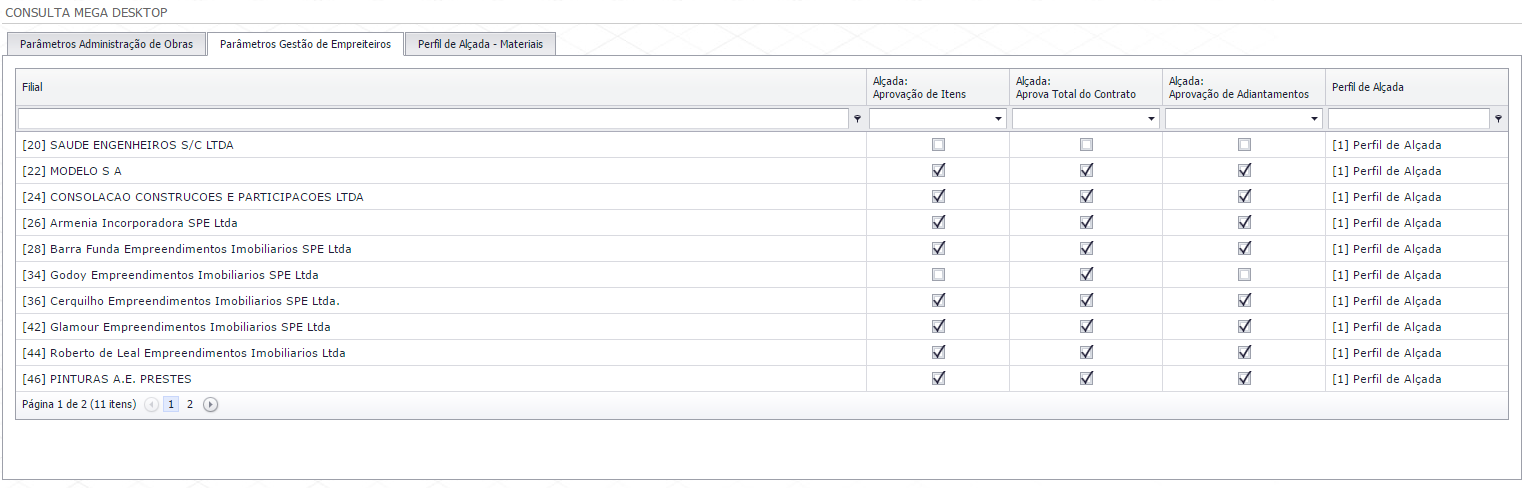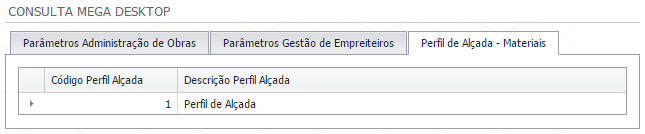O usuário Operador poderá realizar todos processos que tenha acesso de acordo com as configurações do seu perfil, como apontamentos, apropriação, realizar a integração com a folha de pagamento, medições, entre outros.
Medições
O acesso a tela de Medição de Obras deve ser configurado no perfil de acesso do usuário, no caminho: Portal de Obras (Administrador) > Cadastros > Perfil de Acesso.
Administração de Obras
Neste cadastro é possível realizar a pesquisa das medições, tendo a opção de pesquisar os orçamentos, ativos ou não. Também pela própria medição, com a opção de filtro por medições somente em andamento. Para acessar este registro clique no menu Medições > Administração de Obras.Medição Física
Na medição de obras através do Portal de Obras serão contempladas as medições de orçamento com configuração por Serviço. Medições por insumo não são apresentadas. Para a pesquisa, o preenchimento dos campos de orçamento e/ou medição não são obrigatórios.Os campos de orçamento e medição só permitem valores numéricos para a pesquisa.
O não preenchimento filtros de orçamento e medição retornará todos os orçamentos com as suas respetivas medições com o filtro padrão (Somente orçamentos ativos / somente medições em andamento).
Na listagem das medições do orçamento indicado, será possível remover uma medição em andamento, editá-la, inserir uma nova, caso não haja alguma em andamento, e visualizar as medições liberadas.
1. Remover Medição: Exclui a medição em andamento;
2. Abrir Medição: Redireciona para a tela de medição:
Liberação de Medições
Possibilita realizar a liberação de itens de contrato individualmente ou em lote otimizando o processo, uma vez que não é necessário acessar a tela de contratos do ERP para realizar a liberação dos itens.O processo fornece ao usuário um conjunto de informações relativas ao contrato que está sendo aprovado, como rateios de centro de custo e projeto, dados do fornecedor/empreiteiro e análise da cotação de preços, o que permite realizar de forma rápida a análise do que está sendo aprovado.
Ao clicar no botão Consultar Medições Liberadas, é atualizada a grade com as medições liberadas.
As medições liberadas só podem ser reprovadas.
O botão Consultar Medições em Andamento exibe as medições que estão aprovadas e que podem ser reprovadas.
Contratos de Empreiteiros
Aprovação de Alçada
Nesta tela, podem ser aprovadas as alçadas de Serviço, Aditivos e Adiantamentos. Para localizar este cadastro acesse Medições > Contratos de Empreiteiros > Aprovação de Alçada. Neste processo, são utilizadas as regras de aprovação de alçada definidas no Módulo de Administração de Materiais.Na coluna Ações é possível:
- Visualizar detalhes do contrato;
- Visualizar projetos e Centro de custo, demonstra o rateio do contrato;
- Visualizar detalhes do fornecedor do contrato;
- Visualizar detalhes de cotação, caso o contrato seja de cotação.
Ver Serviços Aprovados
Liberação de Itens
Nesta tela será possível realizar a liberação dos itens.
Os contratos que tem aditivo, são identificados com o sinal de mais (+) (1), na coluna Origem.
2. Histórico de Aprovações: Mostra o histórico dos itens liberados. Esta listagem é apresentada por ordem de liberação;
3. Atualizar Listagem: Atualiza a grade de itens;
4. Liberações: Nesta opção, são liberados os itens da medição.
Medição Física
É possível registrar periodicamente o avanço físico da obra, nos níveis de fase, subfase ou serviço. Possibilita comparar as quantidades planejadas no período e acumuladas. Com base nestas informações registradas, é possível realizar o acompanhamento do avanço físico da obra, com geração de relatórios, indicadores de custos e prazos e recálculo de cronograma, por exemplo.1. Visualizar Medições:
- Contrato: Informe o contrato da medição;
- Fornecedor: Fornecedor cadastrado na medição, este pode ser diferente do fornecedor inserido no contrato;
- Medição: Neste campo é apresentado o número da medição;
- Data de Medição: Data que a medição foi realizada;
- Nº Formulário: Este número é utilizado por empresas que possuem Formulário Padrão de uso interno;
- Data de Pgto: Data do pagamento da medição;
- Situação: Situação da medição;
- Fechar Medição: Este campo indica se a medição já se encontra fechada para entrada de documentos. Contratos configurados para que a contabilização seja realizada, se a opção Fechar medição estiver marcada, o sistema irá gerar automaticamente um código interno de estorno que fará com que saldo da medição “Valor da Medição – Valor da Nota Fiscal” seja contabilizado como estorno de provisão. Caso o estorno não tenha sido contabilizado, o sistema permite desmarcar a opção “Fechar medição?”, se não, o sistema não permitirá que a opção seja desmarcada;
- Data inicial: Data do início do período da medição;
- Data Final: Data final do período da medição.
3. Medição do Item: São demonstrados os itens medidos;
4. Operações:
- Medição Financeira: É retornado para a tela de medição de financeira;
- Observação: É demonstrado um campo de observação da medição. Após incluir a primeira, é possível apenas editá-la;
- Anexos: Anexos da medição;
- Liberação para Aprovação: Libera a medição.
É possível realizar a aprovação de medições físicas, individualmente ou em lote, otimizando o processo, uma vez que o usuário não precisa acessar a tela de lançamento da medição para realizar a aprovação.
O processo fornece ao usuário um conjunto de informações da medição que está sendo aprovada, permitindo realizar de forma rápida a análise do que está sendo aprovado.
As aprovações ocorrem de acordo com as regras definidas no módulo Administração de Obras, onde é especificada a quantidade de níveis de aprovação, que varia entre 1 (um) e 3 (três), bem como os usuários com autonomia para realizar aprovações em cada nível.
Medição Financeira
1. Visualizar Medições: São informados Medição, Contrato, a Data de Medição, que informa quando a medição foi realizada, a data de pagamento.
- Contrato: Informe o contrato da medição;
- Fornecedor: Fornecedor cadastrado na medição, este pode ser diferente do fornecedor inserido no contrato;
- Medição: Neste campo é apresentado o número da medição;
- Data de Medição: Data que a medição foi realizada;
- Nº Formulário: Este número é utilizado por empresas que possuem Formulário Padrão de uso interno;
- Data de Pgto: Data do pagamento prevista da medição;
- Situação: Situação da medição;
- Fechar Medição: Este campo indica se a medição já se encontra fechada para entrada de documentos. Contratos configurados para que a contabilização seja realizada, se a opção Fechar medição estiver marcada, o sistema irá gerar automaticamente um estorno que fará com que saldo da medição “Valor da Medição – Valor da Nota Fiscal” seja contabilizado como estorno de provisão. Caso o estorno não tenha sido contabilizado, o sistema permite desmarcar a opção “Fechar medição?”, se não, o sistema não permitirá que a opção seja desmarcada;
- Data inicial: Data do início do período da medição;
- Data Final: Data final do período da medição.
2. Valores Base: São demonstrados os valores da nota fiscal da medição. No campo Material e Serviço, caso o item seja dividido, sendo metade material, metade serviço, são demonstradas as suas proporções. No item Total de Abatimento Físico é demonstrado o total que será abatido do valor da medição;
3. Visualizar descontos: Aplicando os descontos, estes serão descontados do valor base;
4. Visualizar Adiantamentos: Mostra os adiantamentos que podem ser vinculados a medição.
5. Visualizar Retenções: Demonstra as retenções do Contrato.
6. Operações:
- Medição Física: Retorna para a tela de medição física;
- Memória das Cálculo: Mostra o valor das retenções para cada item;
- Rateio: Rateio do item, valor unitário x quantidade que dará o valor total bruto. Os dois juntos compõe o valor total da medição;
- Relatório: Demonstra o relatório Mapa de medição.
Liberação de Medições
É possível filtrar pela situação das medições:
- Andamento: É possível, apenas, liberar para aprovação;
- Aprovação de Alçada: É possível, apenas, cancelar a aprovação;
- Aguardando por nível: Aprovação por nível do Mega, só é possível reprovar ou aprovar;
- Não Aprovada: Realiza o filtro de aprovações reprovadas;
- Liberada com documento: Medições que já possuem nota fiscal.
3. Relatório: É emitido o relatório Previsto e Realizado;
4. Cabeçalho: No cabeçalho é possível adicionar dados pertinentes a medição como a data de início e término, a data de referência, definir o seu cronograma, caso possuam cronogramas para o orçamento em questão, o mesmo ocorre para o bloco, responsável, local e adicionar, também, uma observação se necessário;
Se não houver medição salva, ao adicionar um cabeçalho é criada uma nova medição, porém, se houver alteração nos itens da medição e não forem salvas, este cabeçalho será perdido. Também se tiver itens medidos, e no cabeçalho houver a tentativa de efetuar a alteração das datas de início maior do que a menor data de uns dos itens ou a data de término menor do que a maior data de um dos itens, será apresentada uma mensagem indicando que não é permitido (“O período dos serviços não pode ficar fora do período da medição. Neste caso é necessário ajustar o período dos serviços antes de ajustar o período na medição!”).5. Integração: Disponibiliza a medição para seja possível efetuar a medição através do Mobuss. Nesta tela é possível visualizar as datas de envio, criação, alteração, verificar qual usuário criou, alterou ou cancelou a integração, também é possível disponibilizar para móvel ou cancelar a coleta;
6. Anexo: Nesta funcionalidade é possível adicionar documentos necessários para medição como textos, planilhas, imagens, entre outros, de até 8MB. Os documentos anexados só poderão ser visualizados após serem salvos, para isso é necessário clicar sobre a imagem da coluna Preview.
Os anexos serão salvos somente quando a medição for salva.
7. Excluir: É possível remover a medição, tanto na Web, quanto no Desktop;
Só será permitido excluir a medição que estiver salva.
8. Cancelar: Ao clicar neste botão, o portal retorna automaticamente para a tela de medições;
9. Salvar: Se houver itens medidos será salva a medição (Cabeçalho, anexos, fases e serviços), neste momento serão feitas duas validações, se forem verdadeiras impedirão sua adição; primeiro se já existe uma medição em andamento, e o último se já foi aprovado algum dos níveis da medição.
Para medições que estejam com o status de liberadas, ao salvar, este efetuará a distribuição dos serviços de acordo com o cronograma;
Em ambas as situações, após executar o processo, retornará a tela de pesquisa de medições.Coluna Ações
A edição dos itens se comportará da seguinte maneira:
1. Para item que possui filhos, é efetuado o cálculo proporcional para estes, de acordo com o peso de cada filho com relação ao pai;
2. Para item que possui pais, efetua-se o cálculo proporcional para os mesmos, de acordo com o peso de cada pai com relação ao filho;
3. É possível alterar as datas da medição, desde que a data de término seja sempre maior do que a data de início.
Para as datas também é respeitada a hierarquia. Exemplo: O período da medição é de 01/09/2017 à 30/09/2017, foi editado um item filho, para 25/08/2017 e 01/10/2017, então para os itens pais serão assumidos estes valores, o mesmo de pai para filhos, porém se for alterado para 02/09/2018 e 29/09/2017, como este período está dentro do período inicial, ele altera somente o item e não replica para os pais. A apresentação da edição do item fase é diferente do item serviço, desconsiderando para as fases os valores pertinentes a quantidade.
Na apresentação inicial da tela de edição estão disponíveis para visualização dos valores de % Medido e % Medido Acumulado e Quantidade de quinze casas decimais, e para edição ficarão duas casas decimais para os percentuais e quatro para a quantidade.
1. % Medido não pode ultrapassar em 100% dentro da margem de 0,005 para mais ou para menos.
2. % Medido Acumulado são considerados os valores já medidos anteriormente, não permitindo medir valores menores do que os já medidos.
Para o cálculo da quantidade é feita a proporção com relação a Qtde. Total Orçado (3) e replicado.
.
Mobuss
Utilizado para realizar validação entre as informações do Mega e o Mobuss.
A realização da integração com o Mobuss, depende da correta configuração da a Agenda de Integração Mobuss, que é configurada no Módulo Global do Construção.
Apontamento
A tela de apontamento está disponível em Mobuss > Apontamento.
Novo Colaborador
Nesta tela é possível realizar a integração dos colaboradores cadastrados diretamente no Mobuss com o Mega.
Apontamento
É apresentada toda listagem dos apontamentos realizados através do Mobuss, e o principal objetivo é resolver conflitos de apontamentos quando realizada a coleta de apontamentos em dois ou mais tablets
1. Legendas: Neste item, são apresentadas as legendas referentes ao apontamento:
- Período sobreposto: Quando existem dois registros no mesmo dia;
- Horários sobrepostos: Caso seja apontado dois trabalhos ao mesmo tempo para o colaborador;
- Apontamentos sobrepostos: Quando o colaborador é apontado em dois lugares no mesmo horário;
- Serviço não tem insumo: Não foi identificado o insumo dentro do orçamento.
2. Ocorrência: Toda vez que for enviado o apontamento para o Mega, é necessário informar as ocorrências do apontamento. Este campo é apenas para visualização;
3. Sincronizado: São apresentadas em 3 legendas.
- Vermelho: Indica que foi recebido um período de apontamentos, mas não foi sincronizado;
- Verde: Informa que foram sincronizados os apontamentos;
- Amarelo: Demonstra que os apontamentos foram parcialmente sincronizados.
4. Sincronizar: Caso não haja nenhum conflito, para finalizar a integração, é necessário clicar em sincronizar.
Ao clicar duas vezes em cima de um apontamento, são demonstras as abas com informações referentes a este.
Resumo: Aba informativa, que demonstra dados referentes aos horários, colaboradores, empreiteiras e serviços realizados.
Horário de trabalho: Nesta aba é possível resolver conflitos referentes ao apontamento de horas.
Apontamentos: Nesta aba é possível resolver os conflitos que tem ligação com o apontamento.
Se houver um colaborador com dois horários apontados no mesmo dia e horário em serviços diferentes, é necessário excluir um registro.
Caso a informação já tenha sido sincronizada, não é mais possível realizar a exclusão do registro.
Receber Período de Apontamento
Dispara uma chamada no banco de dados para realizar as importações pendentes.
Enviar Medições de Contratos
Utilizado em caso de agenda de integração inativa. Disponibiliza as medições que estão marcadas para integrar com Mobuss para que a coleta de informações possa ser realizada.
Receber Medições de Contratos
Utilizado em caso de agenda de integração inativa. Importa as medições de contratos realizadas no Mobuss para o Mega.
Enviar Medições de Obras
Utilizado em caso de agenda de integração inativa. Exporta a planilha de medições de obras para realização de coleta no Mobuss.
Receber Medições de Obras
Utilizado em caso de agenda de integração inativa. Importa as medições de obras realizadas no Mobuss para o Mega.
Qualidade
Importar Qualificação de Fornecedores
Utilizado em caso de agenda de integração inativa. Realiza a leitura das informações de avaliação de fornecedores realizadas no Mobuss para o Mega.
Suprimentos
Solicitações realizadas dentro do Mobuss.
Integração Suprimentos
Após liberar o Perfil de Acesso e selecionar o menu Mobuss, serão apresentadas opções de reprocessamento, mostrando quantos movimentos estão pendentes.
Descrição: Descrição do reprocessamento das solicitações pendentes;
Movimentos pendentes: Quantidade de solicitações pendentes;
Situação: Exibe o ícone de alerta em vermelho quando existem solicitações pendentes, se não, será exibido um ícone verde que indica não haver nenhuma solicitação para reprocessar;
Reprocessar: Exibe o ícone para reprocessar quando há solicitações para serem reprocessadas. Ao clicar no ícone de reprocessar é exibida uma pesquisa das solicitações que estão pendentes e o motivo da falha. (Configurações faltantes no Mega Desktop).
Após realizar as configurações necessárias, selecione as solicitações e clique em Processar.
Utilidades
Relatórios
Nesta tela são emitidos os relatórios do Portal de Obras. Para acessá-la, clique no ícone Utilidades > Relatórios.
Consulta ao Mega Desktop
Parâmetros Administração de Obras
São demonstrados os dados do RH, por filial. Esta tela é apenas para visualização das informações cadastradas no Mega. Para ter acesso a ela, acesse Utilidades > Consulta ao Mega Desktop.
- Data de Encerramento: Demonstra a data de encerramento do módulo;
- Permite troca de insumo apontamento: Pode-se consultar se esta filial permite troca o insumo de apropriação;
- Folha Média Horas/Dia e Folha Média Dia/Mês: Demonstra as médias por dia e mês;
- Integração de Folha com Sistema Externo: Caso haja integração com um sistema de recursos humanos que não seja do Mega, esta opção estará marcada.
Parâmetros Gestão de Empreiteiros
Parâmetros de visualização de como estão cadastrados os perfis de alçada.
Perfil de Alçada - Materiais
É possível visualizar os perfis de alçada cadastrados no módulo Administração de Materiais.