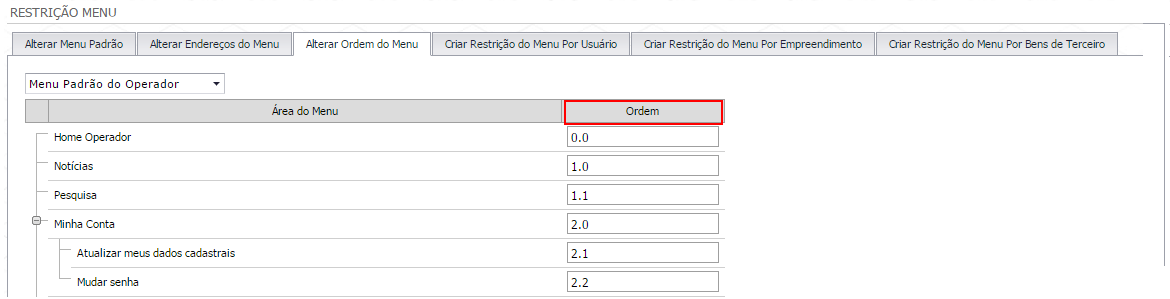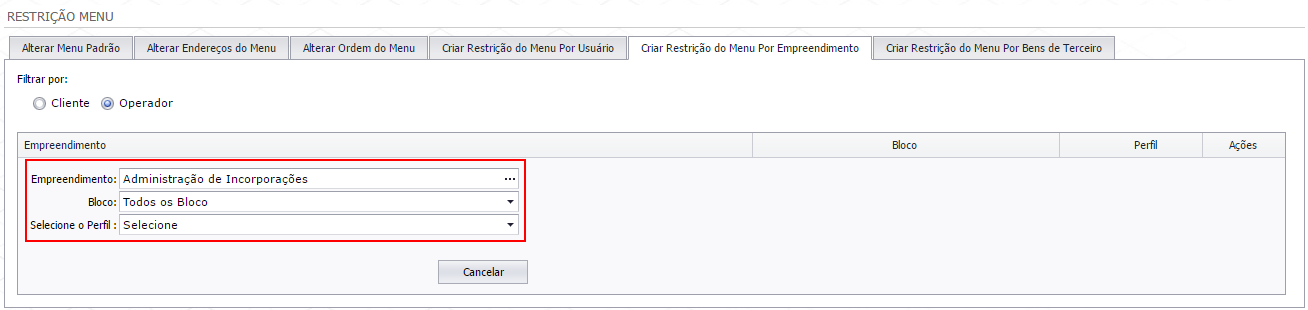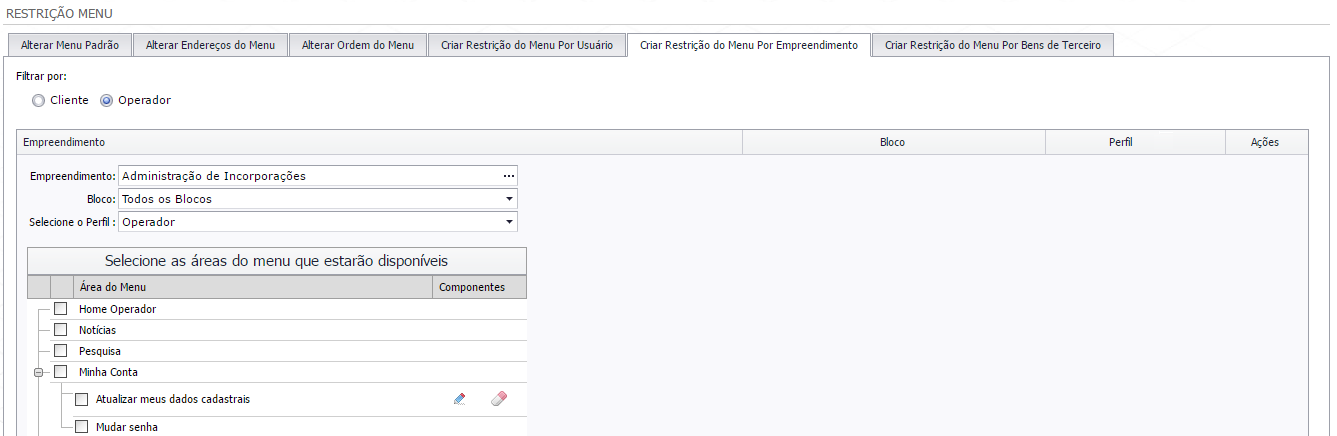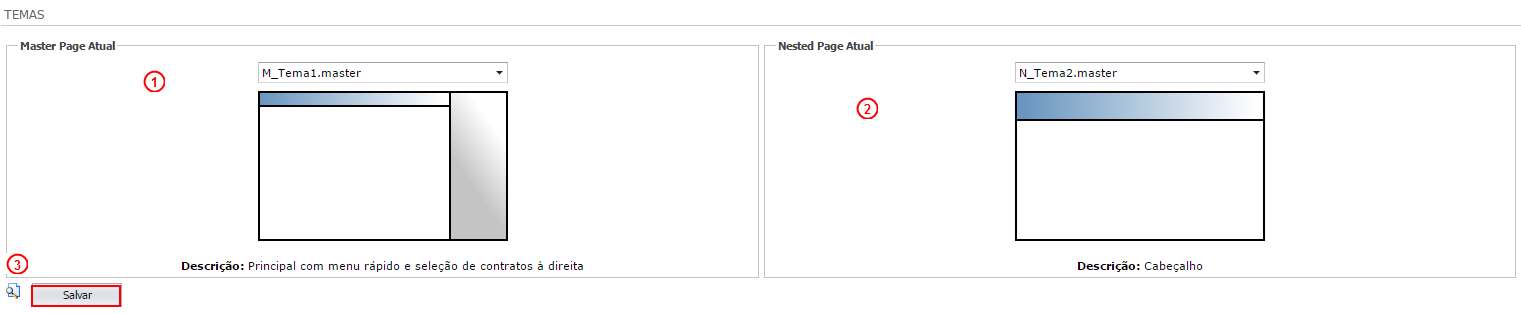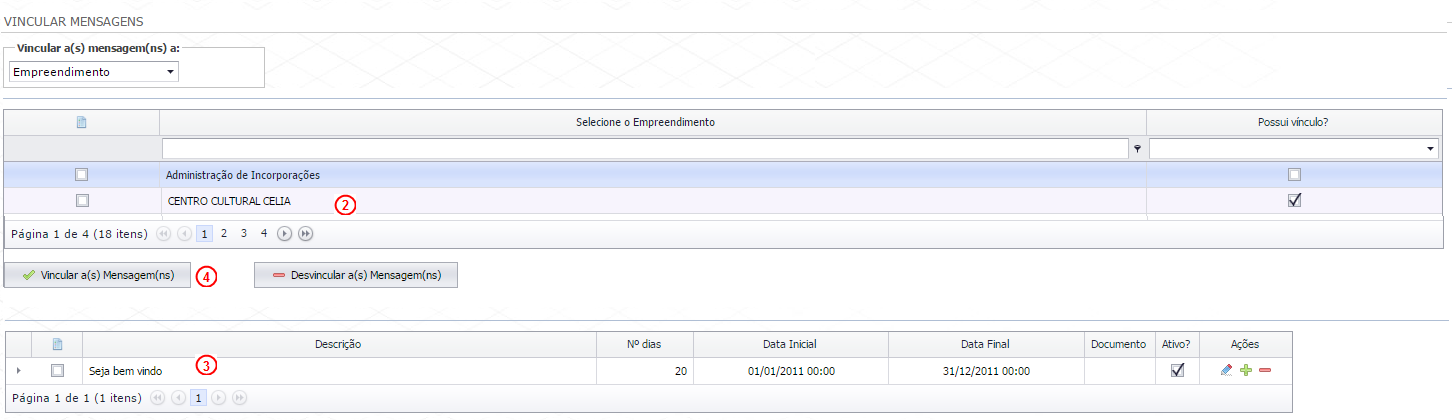A seguir detalharemos os itens de configurações do Portal de Clientes, que só podem ser realizados por um usuário com Perfil Administrador.
Alteração de Imagens
Nesta tela, pode-se alterar as imagens que serão apresentadas ao cliente nos itens: Notícias, Perguntas Frequentes(FAQ) e Fale Conosco. Este cadastro está disponível em Configurações > Alteração de Imagens:Clique no botão Browser(1) para buscar a imagem e, em seguida, Confirmar(2) para adicionar a alteração. O mesmo procedimento deve ser tomado para adicionar a foto em Perguntas Frequentes e na opção Fale Conosco.
Para definir se a imagem do item Fale Conosco será apresentada no topo ou à direita da página, clique na opção Apresentar a imagem no topo da página ou Apresentar a imagem à direita da página(3).
Contratos Caução
Os Contratos Caução são obtidos do módulo Carteira de Recebíveis do Mega ERP, através da Integração Bancária (opção Cauciona Parcelas). Este cadastro está disponível em Configurações > Contratos Caução.Na tela a seguir pode-se fazer as configurações referentes a estes Contratos.
Ao selecionar a opção Sim, serão apresentados os parâmetros a serem definidos nos contratos que possuem parcelas caucionadas na aba Gerais e, também, será apresentada a aba Contratos Caução, onde serão definidas as configurações específicas por contrato caução.
Gerais
1. Largura da Pop-Up (pixels): Indicar a largura da mensagem, de todos os Contratos Caução, a ser apresentada nas parcelas caucionadas;
2. Altura da Pop-Up (pixels): Definir a altura da pop-up da mensagem, de todos Contratos Caução, a ser apresentada nas parcelas caucionadas;
3. Título da Lista de Parcelas Caucionadas: Neste parâmetro é definido o título da listagem das parcelas caucionadas nas telas de 2ª Via de Boletos e Antecipação de Parcelas;
4. Cor de Destaque das Parcelas Caucionadas no Extrato Financeiro: Definir a cor de destaque das parcelas caucionadas na tela de Extrato Financeiro.
Serão destacadas no Extrato Financeiro, somente as parcelas caucionadas que tiverem a opção de bloqueio Antecipação de Parcelas Caucionadas e/ou 2ª Via de Boletos de Parcelas Caucionadas marcada;
5. Bloquear: Neste parâmetro são definidos os bloqueios a serem realizados nos contratos que possuem parcelas caucionadas.
Opções:
- Alteração cadastral de contratos caucionados: Ao marcar esta opção, não será permitida a edição dos dados cadastrais do cliente que tiver parcelas caucionadas no contrato;
- 2ª via de boletos de parcelas caucionadas: Ao marcar esta opção, não será permitida a geração de 2ª via de boletos das parcelas que estiverem caucionadas. Caso contrário, a 2ª via de parcelas caucionadas será gerada normalmente;
- Antecipação de Parcelas Caucionadas: Ao marcar esta opção, não será permitida a antecipação de parcelas que estiverem caucionadas. Caso contrário as parcelas serão antecipadas normalmente.
Todos os contratos caução que não tiverem configuração específica (que é realizada na aba Contratos Caução) respeitarão estas configurações de bloqueio.
6. Mensagem Padrão: Neste editor de HTML será realizada a configuração da mensagem padrão a ser apresentada nas parcelas caucionadas. Também é possível adicionar imagens, códigos em html, tabelas, alteração de fontes (cor, tamanho), entre outros; Todos os contratos caução que não tiverem configuração específica (que é realizada na aba Contratos Caução) apresentarão a mensagem definida neste parâmetro, somente se a opção de bloqueio Antecipação de Parcelas Caucionadas e/ou 2ª Via de Boletos de Parcelas Caucionadas estiver marcada.7. Salvar: Clique neste botão para gravar a configuração.Contratos Caução
Todos os Contratos Caução respeitarão os parâmetros: largura da pop-up, altura da pop-up, título da lista de parcelas caucionadas e cor de destaque das parcelas caucionadas no extrato financeiro, definidos na aba Gerais.
São apresentados na listagem somente os contratos caução que estiverem com status Ativo no módulo Carteira de Recebíveis do Mega ERP.O usuário poderá definir configurações específica por contrato. Sendo necessário, apenas, clicar no botão Editar, em um determinado Contrato Caução para exibir a janela de configurações, conforme imagem a seguir:
1. Bloquear: Neste parâmetro são definidos os bloqueios a serem realizados nos contratos que possuem parcelas caucionadas a este contrato caução.
Opções:
- Alteração Cadastral de Contratos Caucionados: Ao marcar esta opção, não será permitida a edição dos dados cadastrais do cliente que tiver parcelas caucionadas a este contrato caução;
- 2ª Via de Boletos de Parcelas Caucionadas: Se marcado este parâmetro, não será permitida a geração de 2ª via de boletos das parcelas que estiverem caucionadas a este contrato caução. Caso contrário, a 2ª via de parcelas caucionadas será gerada normalmente;
- Antecipação de Parcelas Caucionadas: Ao marcar esta opção, não será permitida a antecipação de parcelas que estiverem caucionadas a este contrato caução. Caso contrário as parcelas serão antecipadas normalmente.
Se um cliente possuir um ou mais contratos com parcelas caucionadas e tiver a opção Alteração Cadastral de Contratos Caucionados marcada, o sistema bloqueará a alteração cadastral automaticamente.
2. Mensagem: Neste editor de HTML será realizada a configuração da mensagem a ser apresentada nas parcelas caucionadas a este contrato. Também é possível adicionar imagens, códigos em HTML, tabelas, alteração de fontes (cor, tamanho), entre outros; Todos os contratos caução que não tiverem configuração específica (que é realizada na aba Contratos Caução) apresentarão a mensagem definida neste parâmetro, somente se a opção de bloqueio Antecipação de Parcelas Caucionadas e/ou 2ª Via de Boletos de Parcelas Caucionadas estiver marcada.
Criptografia da Conexão
Em Configurações > Criptografia da Conexão é possível encriptar ou decriptar a string de conexão no arquivo de configuração (web.config) do portal.Para encriptar/decriptar a string de conexão, o usuário do IIS (IIS_USERS) deve ter acesso de leitura/escrita no arquivo de configuração(web.config) do portal. Ao encriptar/decriptar a string de conexão, o portal será reiniciado automaticamente.
Empreendimentos
Neste item podemos personalizar os nomes dos empreendimentos apenas na visualização do Portal de Clientes. Este cadastro está disponível em Configurações > Empreendimentos:1. Nome: Nome do empreendimento cadastrado no Mega;
2. Nome personalizado: Nome personalizado no Portal de Clientes, visualizado por todos os usuários (Clientes e Operadores);
3. Ação: Clique no botão Editar para alterar o nome personalizado:
Informe o nome personalizado e clique no botão Salvar.
HTML do Rodapé
Em Configurações > HTML do Rodapé, é possível configurar o rodapé das páginas do Portal:1. Editor do rodapé: Neste campo, é personalizado o rodapé;
2. Visualizar rodapé: Permite a visualizar o rodapé configurado.
Personalização de E-mails
Neste item pode-se personalizar os e-mails enviados pelo Portal de Clientes. Em Configurações > Personalização de E-mails:É possível que sejam incluídas, no assunto do e-mail do processo Envio de boleto por e-mail, as variáveis com informações de empreendimento, bloco, unidade, contrato e nome do cliente.
2. Assunto do e-mail: Campo para edição do assunto do e-mail;3. Editor do e-mail: Campo para edição do texto e variáveis do e-mail; Para finalizar, clique no botão Salvar.
Relatórios Ativos
Nesta opção é definido o formato que irá ser utilizado na emissão do relatório escolhido. Por exemplo: caso o cliente tenha um relatório customizado e um padrão, o mesmo pode escolher o relatório que vai utilizar.
Restrição Menu
Em Configurações > Restrição Menu, podem ser realizadas as seguintes configurações nos menus do Portal:- Alterar o menu padrão para cada tipo de usuário (Administrador, Operador e Cliente);
- Alterar os endereços dos itens do menu para cada tipo de usuário (Administrador, Operador e Cliente);
- Alterar a disposição da ordem dos itens do menu para os usuários Operador e Cliente;
- Criar restrições na disposição do menu para os usuários (Administrador, Operador e Cliente);
- Criar restrições na disposição do menu nos Empreendimentos/Blocos;
- Criar restrições na disposição do menu nos Bens de Terceiros.
Alterar Menu Padrão
Selecione o Menu Padrão de um tipo de usuário (Administrador, Operador ou Cliente):Na coluna Ação (1), é possível Editar o nome do item do menu.
Na opção Componentes (2), ao clicar no botão Editar, abre-se a edição dos componentes da página ligada ao item do menu.
Ao clicar neste botão, será aberta uma janela com a listagem dos componentes para edição:
1. Visível?: Indica se o componente na página encontra-se visível ou não. Para alterar a visibilidade desmarque esta opção;
2. Bloqueado?: Demonstra se o componente na página encontra-se bloqueado ou não. Para bloquear/desbloquear marque esta opção.
Após finalizar, clique em Salvar.
Alterar Endereços de Menu
Selecione o Menu Padrão de um tipo de usuário (Administrador, Operador ou Cliente).Ao selecionar uma opção, será apresentada a listagem dos endereços dos itens do menu:
1. Ação: É aberta a tela de edição do endereço padrão do item menu:
2. Definir por Empreendimento: Para editar ou inserir um endereço para um empreendimento, é necessário clicar em Editar.
Alterar a ordem do Menu
Ao escolher uma das opções, será aberta a listagem dos itens do menu:
O campo Ordem, tem apresentação numérica no item do menu.
Restrição de Menu Por usuário
Quando não há uma restrição registrada, clique em adicionar:
Se houver alguma restrição registrada tem-se as opções de Editar, Inserir ou excluí-la do menu do usuário.
Para criar uma restrição, selecione o usuário.Inserção ou Edição do Menu do Usuário:
Ao selecionar um usuário na inserção ou edição da restrição, será aberta a listagem do menu do usuário.
Caso o usuário seja Administrador e Operador, será apresentado os itens da seleção de perfil para a configuração da restrição.
Ao clicar no botão de edição, será aberta uma janela com a listagem dos componentes:
1. Visível?: Indica se o componente na página encontra-se visível ou não. Para alterar a visibilidade do componente, marque esta opção.
2. Bloqueado?: Demonstra se o componente na página está bloqueado. Para bloquear/desbloquear o componente marque esta opção.
Criar Restrição do Menu por empreendimento
2. Empreendimento: Abre a seleção do Loteamento\Quadra para a inserção da restrição de menu. Na coluna Bloco é apresentada a quadra em que foi configurada a restrição.
Caso a restrição seja para o Empreendimento, esta coluna estará vazia.
Seleção do Empreendimento/Bloco para a Inserção da Restrição de Menu:
Inserção/Edição de uma Restrição de Menu a um Empreendimento/Bloco:
Ao selecionar o perfil de usuário na inserção ou edição da restrição de um Empreendimento/Bloco, será aberta a listagem do menu do perfil que foi selecionado:
Criar Restrição do Menu Por Bens de Terceiro
1. Filtrar por: Permite filtrar a listagem das restrições do menu pelos perfis Cliente e Operador;
2. Bem de Terceiro: Abre a seleção do bem de terceiro para a inserção da restrição de menu.
Ao selecionar o perfil, será aberta a inserção da restrição de menu do Bem de Terceiro para o perfil selecionado.
A seleção de menu e componentes possuem a mesma configuração descrita no item Restrição de Menu por Empreendimento/bloco.A seguir detalharemos os itens de configurações do Portal de Clientes, que só podem ser realizados por um usuário com Perfil Administrador.
Alteração de Imagens
Nesta tela, pode-se alterar as imagens que serão apresentadas ao cliente nos itens: Notícias, Perguntas Frequentes(FAQ) e Fale Conosco. Este cadastro está disponível em Configurações > Alteração de Imagens:
Clique no botão Browser(1) para buscar a imagem e, em seguida, Confirmar(2) para adicionar a alteração. O mesmo procedimento deve ser tomado para adicionar a foto em Perguntas Frequentes e na opção Fale Conosco.
Para definir se a imagem do item Fale Conosco será apresentada no topo ou à direita da página, clique na opção Apresentar a imagem no topo da página ou Apresentar a imagem à direita da página(3).
Contratos Caução
Os Contratos Caução são obtidos do módulo Carteira de Recebíveis do Mega ERP, através da Integração Bancária (opção Cauciona Parcelas). Este cadastro está disponível em Configurações > Contratos Caução.
Na tela a seguir pode-se fazer as configurações referentes a estes Contratos.
A opção Não, vem como padrão do sistema. Se deixá-la marcada, não serão realizados os tratamentos nos contratos que possuem parcelas caucionadas.
Ao selecionar a opção Sim, serão apresentados os parâmetros a serem definidos nos contratos que possuem parcelas caucionadas na aba Gerais e, também, será apresentada a aba Contratos Caução, onde serão definidas as configurações específicas por contrato caução.
Gerais
1. Largura da Pop-Up (pixels): Indicar a largura da mensagem, de todos os Contratos Caução, a ser apresentada nas parcelas caucionadas;
2. Altura da Pop-Up (pixels): Definir a altura da pop-up da mensagem, de todos Contratos Caução, a ser apresentada nas parcelas caucionadas;
3. Título da Lista de Parcelas Caucionadas: Neste parâmetro é definido o título da listagem das parcelas caucionadas nas telas de 2ª Via de Boletos e Antecipação de Parcelas;
4. Cor de Destaque das Parcelas Caucionadas no Extrato Financeiro: Definir a cor de destaque das parcelas caucionadas na tela de Extrato Financeiro.
Serão destacadas no Extrato Financeiro, somente as parcelas caucionadas que tiverem a opção de bloqueio Antecipação de Parcelas Caucionadas e/ou 2ª Via de Boletos de Parcelas Caucionadas marcada;
5. Bloquear: Neste parâmetro são definidos os bloqueios a serem realizados nos contratos que possuem parcelas caucionadas.
Opções:
- Alteração cadastral de contratos caucionados: Ao marcar esta opção, não será permitida a edição dos dados cadastrais do cliente que tiver parcelas caucionadas no contrato;
- 2ª via de boletos de parcelas caucionadas: Ao marcar esta opção, não será permitida a geração de 2ª via de boletos das parcelas que estiverem caucionadas. Caso contrário, a 2ª via de parcelas caucionadas será gerada normalmente;
- Antecipação de Parcelas Caucionadas: Ao marcar esta opção, não será permitida a antecipação de parcelas que estiverem caucionadas. Caso contrário as parcelas serão antecipadas normalmente.
Todos os contratos caução que não tiverem configuração específica (que é realizada na aba Contratos Caução) respeitarão estas configurações de bloqueio.
6. Mensagem Padrão: Neste editor de HTML será realizada a configuração da mensagem padrão a ser apresentada nas parcelas caucionadas. Também é possível adicionar imagens, códigos em html, tabelas, alteração de fontes (cor, tamanho), entre outros;
Todos os contratos caução que não tiverem configuração específica (que é realizada na aba Contratos Caução) apresentarão a mensagem definida neste parâmetro, somente se a opção de bloqueio Antecipação de Parcelas Caucionadas e/ou 2ª Via de Boletos de Parcelas Caucionadas estiver marcada.
7. Salvar: Clique neste botão para gravar a configuração.
Contratos Caução
Nesta aba são definidos os parâmetros específicos por contrato caução.
Todos os Contratos Caução respeitarão os parâmetros: largura da pop-up, altura da pop-up, título da lista de parcelas caucionadas e cor de destaque das parcelas caucionadas no extrato financeiro, definidos na aba Gerais.
São apresentados na listagem somente os contratos caução que estiverem com status Ativo no módulo Carteira de Recebíveis do Mega ERP.
O usuário poderá definir configurações específica por contrato. Sendo necessário, apenas, clicar no botão Editar, em um determinado Contrato Caução para exibir a janela de configurações, conforme imagem a seguir:
1. Bloquear: Neste parâmetro são definidos os bloqueios a serem realizados nos contratos que possuem parcelas caucionadas a este contrato caução.
Opções:
- Alteração Cadastral de Contratos Caucionados: Ao marcar esta opção, não será permitida a edição dos dados cadastrais do cliente que tiver parcelas caucionadas a este contrato caução;
- 2ª Via de Boletos de Parcelas Caucionadas: Se marcado este parâmetro, não será permitida a geração de 2ª via de boletos das parcelas que estiverem caucionadas a este contrato caução. Caso contrário, a 2ª via de parcelas caucionadas será gerada normalmente;
- Antecipação de Parcelas Caucionadas: Ao marcar esta opção, não será permitida a antecipação de parcelas que estiverem caucionadas a este contrato caução. Caso contrário as parcelas serão antecipadas normalmente.
Se um cliente possuir um ou mais contratos com parcelas caucionadas e tiver a opção Alteração Cadastral de Contratos Caucionados marcada, o sistema bloqueará a alteração cadastral automaticamente.
2. Mensagem: Neste editor de HTML será realizada a configuração da mensagem a ser apresentada nas parcelas caucionadas a este contrato. Também é possível adicionar imagens, códigos em HTML, tabelas, alteração de fontes (cor, tamanho), entre outros;
Todos os contratos caução que não tiverem configuração específica (que é realizada na aba Contratos Caução) apresentarão a mensagem definida neste parâmetro, somente se a opção de bloqueio Antecipação de Parcelas Caucionadas e/ou 2ª Via de Boletos de Parcelas Caucionadas estiver marcada.
Clique em Salvar (3) para finalizar o cadastro, ou Cancelar (4) para que as alterações não sejam salvas.
Criptografia da Conexão
Em Configurações > Criptografia da Conexão é possível encriptar ou decriptar a string de conexão no arquivo de configuração (web.config) do portal.
Para encriptar/decriptar a string de conexão, o usuário do IIS (IIS_USERS) deve ter acesso de leitura/escrita no arquivo de configuração(web.config) do portal. Ao encriptar/decriptar a string de conexão, o portal será reiniciado automaticamente.
Empreendimentos
Neste item podemos personalizar os nomes dos empreendimentos apenas na visualização do Portal de Clientes. Este cadastro está disponível em Configurações > Empreendimentos:
1. Nome: Nome do empreendimento cadastrado no Mega;
2. Nome personalizado: Nome personalizado no Portal de Clientes, visualizado por todos os usuários (Clientes e Operadores);
3. Ação: Clique no botão Editar para alterar o nome personalizado:
Informe o nome personalizado e clique no botão Salvar.
HTML do Rodapé
Em Configurações > HTML do Rodapé, é possível configurar o rodapé das páginas do Portal:
1. Editor do rodapé: Neste campo, é personalizado o rodapé;
2. Visualizar rodapé: Permite a visualizar o rodapé configurado.
Personalização de E-mails
Neste item pode-se personalizar os e-mails enviados pelo Portal de Clientes. Em Configurações > Personalização de E-mails:
1. Selecione o Processo: Selecione o e-mail do processo (envio de boletos por e-mail, envio de e-mail com dados de acesso, entre outros) a ser personalizado;
É possível que sejam incluídas, no assunto do e-mail do processo Envio de boleto por e-mail, as variáveis com informações de empreendimento, bloco, unidade, contrato e nome do cliente.
2. Assunto do e-mail: Campo para edição do assunto do e-mail;
3. Editor do e-mail: Campo para edição do texto e variáveis do e-mail; Para finalizar, clique no botão Salvar.
Relatórios Ativos
Nesta opção é definido o formato que irá ser utilizado na emissão do relatório escolhido. Por exemplo: caso o cliente tenha um relatório customizado e um padrão, o mesmo pode escolher o relatório que vai utilizar.
Restrição Menu
Em Configurações > Restrição Menu, podem ser realizadas as seguintes configurações nos menus do Portal:
- Alterar o menu padrão para cada tipo de usuário (Administrador, Operador e Cliente);
- Alterar os endereços dos itens do menu para cada tipo de usuário (Administrador, Operador e Cliente);
- Alterar a disposição da ordem dos itens do menu para os usuários Operador e Cliente;
- Criar restrições na disposição do menu para os usuários (Administrador, Operador e Cliente);
- Criar restrições na disposição do menu nos Empreendimentos/Blocos;
- Criar restrições na disposição do menu nos Bens de Terceiros.
Alterar Menu Padrão
Selecione o Menu Padrão de um tipo de usuário (Administrador, Operador ou Cliente):
Na coluna Ação (1), é possível Editar o nome do item do menu.
Na opção Componentes (2), ao clicar no botão Editar, abre-se a edição dos componentes da página ligada ao item do menu.
Ao clicar neste botão, será aberta uma janela com a listagem dos componentes para edição:
1. Visível?: Indica se o componente na página encontra-se visível ou não. Para alterar a visibilidade desmarque esta opção;
2. Bloqueado?: Demonstra se o componente na página encontra-se bloqueado ou não. Para bloquear/desbloquear marque esta opção.
Após finalizar, clique em Salvar.
Alterar Endereços de Menu
Selecione o Menu Padrão de um tipo de usuário (Administrador, Operador ou Cliente).
Ao selecionar uma opção, será apresentada a listagem dos endereços dos itens do menu:
1. Ação: É aberta a tela de edição do endereço padrão do item menu:
Após finalizar as alterações, clique em Salvar.
2. Definir por Empreendimento: Para editar ou inserir um endereço para um empreendimento, é necessário clicar em Editar.
Alterar a ordem do Menu
Selecione o Menu Padrão de seleção para abrir a listagem dos itens do menu de um tipo de usuário (Operador ou Cliente).
Ao escolher uma das opções, será aberta a listagem dos itens do menu:
O campo Ordem, tem apresentação numérica no item do menu.
Restrição de Menu Por usuário
Quando não há uma restrição registrada, clique em adicionar:
Se houver alguma restrição registrada tem-se as opções de Editar, Inserir ou excluí-la do menu do usuário.
Para criar uma restrição, selecione o usuário.
Inserção ou Edição do Menu do Usuário:
Ao selecionar um usuário na inserção ou edição da restrição, será aberta a listagem do menu do usuário.
Caso o usuário seja Administrador e Operador, será apresentado os itens da seleção de perfil para a configuração da restrição.
Na coluna componentes, há a opção de Editar o componente ou Remover a configuração específica dos componentes da página ligada a área do menu, voltando para a configuração padrão.
Ao clicar no botão de edição, será aberta uma janela com a listagem dos componentes:
1. Visível?: Indica se o componente na página encontra-se visível ou não. Para alterar a visibilidade do componente, marque esta opção.
2. Bloqueado?: Demonstra se o componente na página está bloqueado. Para bloquear/desbloquear o componente marque esta opção.
Criar Restrição do Menu por empreendimento
1. Filtrar por: Permite filtrar a listagem das restrições do menu pelos perfis Cliente e Operador;
2. Empreendimento: Abre a seleção do Loteamento\Quadra para a inserção da restrição de menu. Na coluna Bloco é apresentada a quadra em que foi configurada a restrição.
Caso a restrição seja para o Empreendimento, esta coluna estará vazia.
Seleção do Empreendimento/Bloco para a Inserção da Restrição de Menu:
Selecione o Empreendimento, Bloco e Perfil de usuário (Cliente ou Operador) em que será criada a restrição de menu.
Inserção/Edição de uma Restrição de Menu a um Empreendimento/Bloco:
Ao selecionar o perfil de usuário na inserção ou edição da restrição de um Empreendimento/Bloco, será aberta a listagem do menu do perfil que foi selecionado:
Criar Restrição do Menu Por Bens de Terceiro
1. Filtrar por: Permite filtrar a listagem das restrições do menu pelos perfis Cliente e Operador;
2. Bem de Terceiro: Abre a seleção do bem de terceiro para a inserção da restrição de menu.
Ao selecionar o perfil, será aberta a inserção da restrição de menu do Bem de Terceiro para o perfil selecionado.
A seleção de menu e componentes possuem a mesma configuração descrita no item Restrição de Menu por Empreendimento/bloco.
Servidor SMTP
Acesse Configurações > Servidor SMTP, neste cadastro será configurada a conta do servidor SMTP para envio de e-mails.
Informe o Servidor (1), a Porta (2), a Conta(3) e Senha (4) da conta SMTP. Marque as opções Utiliza autenticação? (5) e Utilizar SSL/Criptografia? (6), caso necessário. Para verificar se o envio de e-mail está correto, clique na opção Testar envio de e-mail (7), este teste utiliza as configurações da conta.
Envio Automático de Boletos
Na aba Envio automático de boletos é configurada a conta utilizada pelo serviço de envio automático de boletos de segunda via registrada. Este item está disponível em Configurações > Servidor SMTP > Envio automático de boletos:
Informe o Servidor (1), E-mail responsável (2), o Usuário (3) e Senha (4) da conta, e a Porta (5) do servidor SMTP.
Nas opções Utilizar autenticação segura? (6) e Utilizar conexão segura? (7) marque a opção Sim.
Também é possível limitar o envio de mensagens por horas ou dias, nos campos Limite de Envio de Mensagens por Hora (8) e Limite de Envio de Mensagens por Dia (9).
O serviço de Liberar o Envio Automático de Boletos? (10) só será executado se o parâmetro estiver marcado como Sim.
11. Envio automático de boleto:
- Enviar cópia: No momento do envio de e-mail, na opção de envio de boleto por e-mail, o campo de Cópia estará visível e será possível alterar o e-mail configurado
- Enviar cópia oculta: No momento do envio de e-mail, na opção de envio de boleto por e-mail, o campo de cópia oculta não estará visível e sempre será enviado.
Caso haja necessidade, é possível Testar envio de e-mail (12) utilizando as configurações da conta.
Para finalizar, clique em Salvar.
Teste de envio de e-mail
Ao clicar botão Testar envio de e-mail é apresentada a tela a seguir:
No campo Destinatário do e-mail de teste, informe o endereço de e-mail que receberá a mensagem de teste. Após preencher o campo, clique em Enviar.
Se ocorrer alguma inconsistência na tentativa de enviar a mensagem, será apresentada uma mensagem informativa.
Sincronização
Neste processo são definidas as configurações para geração dos novos usuários (clientes) e senhas de acesso ao Portal. Este cadastro está localizado em Configurações > Sincronização:
1. Login: Definição de como será gerado o login do cliente na sincronização:
- CPF/CNPJ do Cliente: O login do cliente será o seu próprio CPF ou CNPJ;
- Nome do Cliente + Código do Cliente: O login do cliente será a junção de seu nome mais o seu código. Exemplo: JOSE123;
- Código do Cliente: O login do cliente será o seu código;
2. Senha: Definição de como será gerada a senha do cliente na sincronização:
- CPF/CNPJ do Cliente: A senha do cliente será o seu próprio CPF ou CNPJ;
- Código do Cliente: A senha do cliente será o seu código;
- Aleatória: A senha do cliente será gerada aleatoriamente;
3. Reprocessar o Login e Senha de todos os Clientes: Aplica as definições de Login e Senha para todos os clientes. Caso contrário, as alterações serão aplicadas apenas para os novos clientes.
Após a configuração, clique no botão Salvar.
Temas
Neste item podemos configurar as opções de layouts do Portal de Clientes exibidos no perfil de cliente ou operador. Este cadastro está disponível em Configurações > Temas:
1. Master Page Atual: Configura o layout da tela principal;
2. Nested Page Atual: Define o layout do cabeçalho e rodapé;
3. Visualizar: Abre uma nova janela do navegador para a pré-visualização do tema escolhido.
Grave as alterações efetuadas clicando na opção Salvar.
Vincular Mensagens
Neste item é possível cadastrar mensagens que serão exibidas quando o cliente acessar o Portal de Clientes. Este cadastro está disponível em Configurações > Vincular Mensagens:
1. Vincular a(s) mensagem(ns) a: É possível vincular a mensagem a um empreendimento, bloco, cliente, contrato ou bens de terceiros. Se a mensagem não possuir nenhum vínculo, ficará disponível a todos os contratos do Portal.
Para realizar o vínculo, selecione a opção: Loteamento, Bloco, Clientes, Contratos ou Bens de Terceiros, marque o Loteamento (2) e Mensagens (3) que deseja vincular e clique no botão Vincular a(s) Mensagem(ns) (4):
5. Seleção de Mensagens: É possível marcar todas as mensagens de uma vez ou marcar as mensagens uma a uma;
6. Nº dias: Exibe a quantidade de dias que a mensagem estará disponível, conforme configurado na criação da mensagem;
7. Data inicial e Data final que a mensagem será exibida;
8. Documento: Visualiza o documento anexado à mensagem, caso possua;
9. Ativo?: Indica se a mensagem está ativa. Apenas mensagens ativas serão exibidas;
10. Ações: Edita, insere ou apaga uma mensagem. Ao editar ou inserir uma mensagem, será apresentada a tela a seguir:
11. Ativo: Informa se a mensagem está ativa. Apenas mensagens ativas serão exibidas;
12. Disponibilidade: Indica o período que a mensagem está disponível para exibição;
13. Adicionar documento: Pode-se anexar um documento que estará disponível juntamente com a mensagem;
14. Editor da mensagem: Neste campo edite o texto da mensagem; Clique em Salvar para finalizar o cadastro.