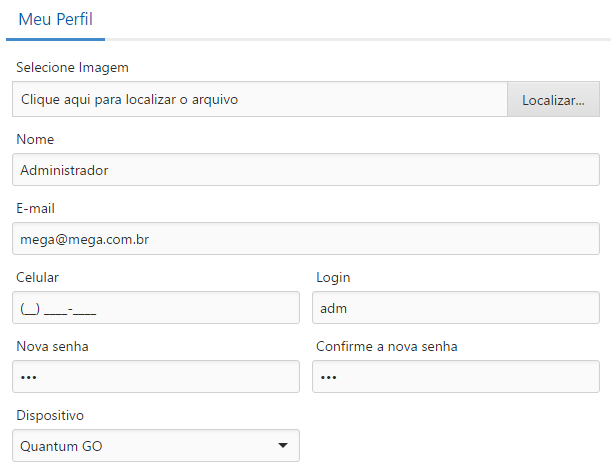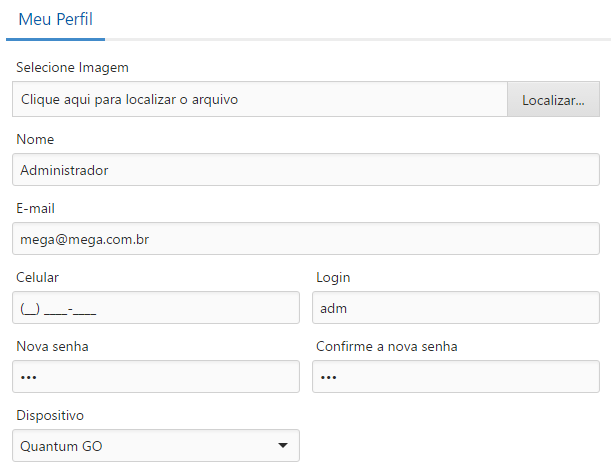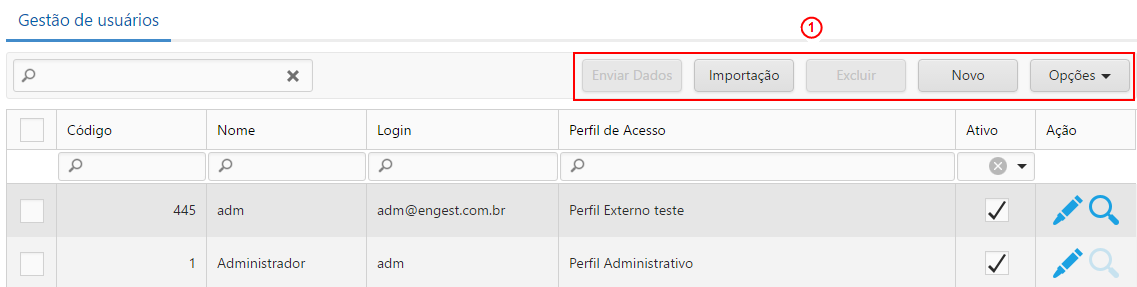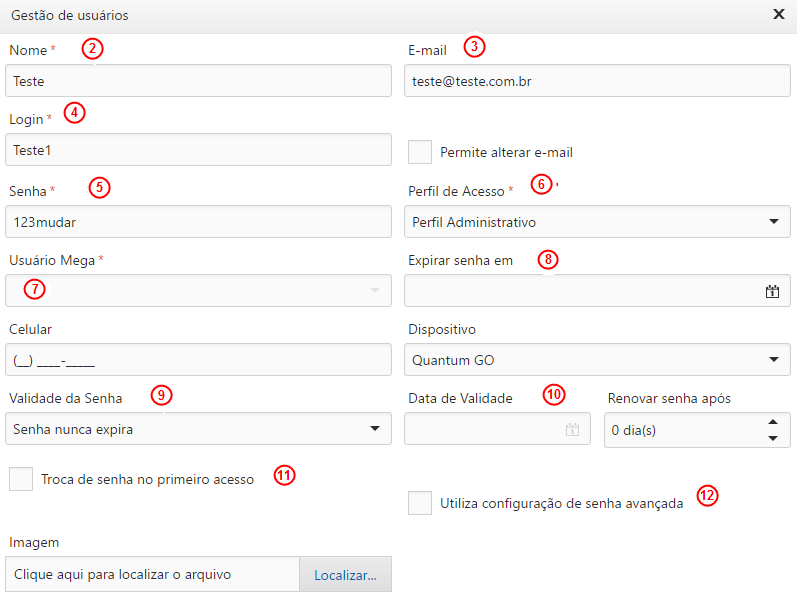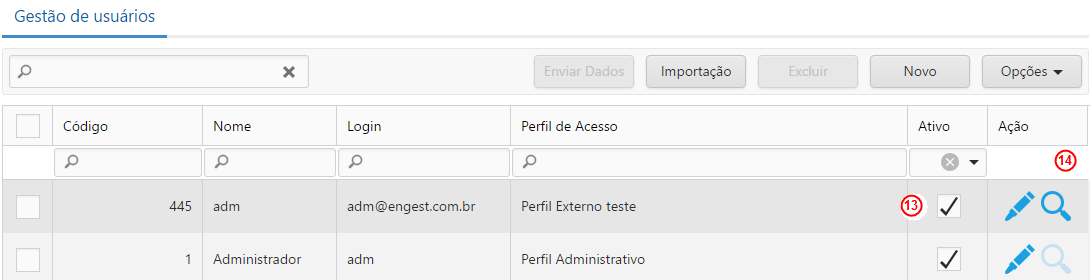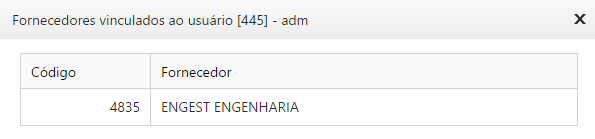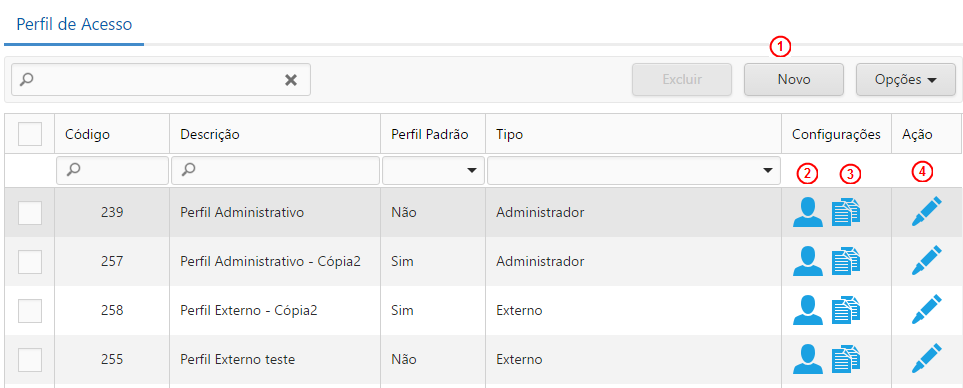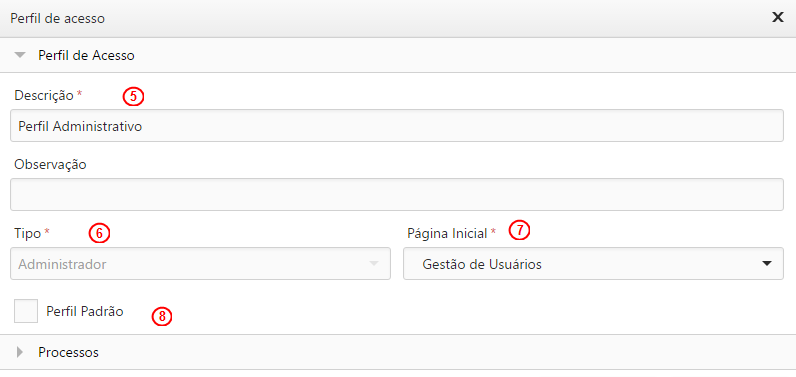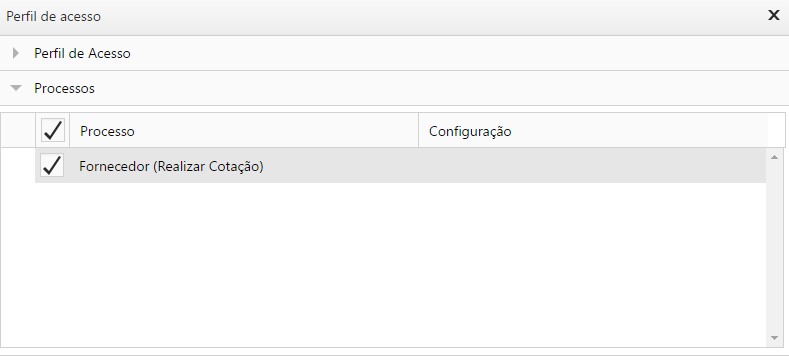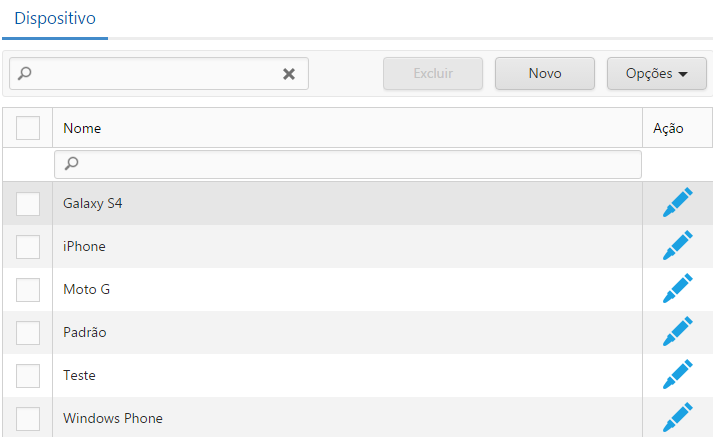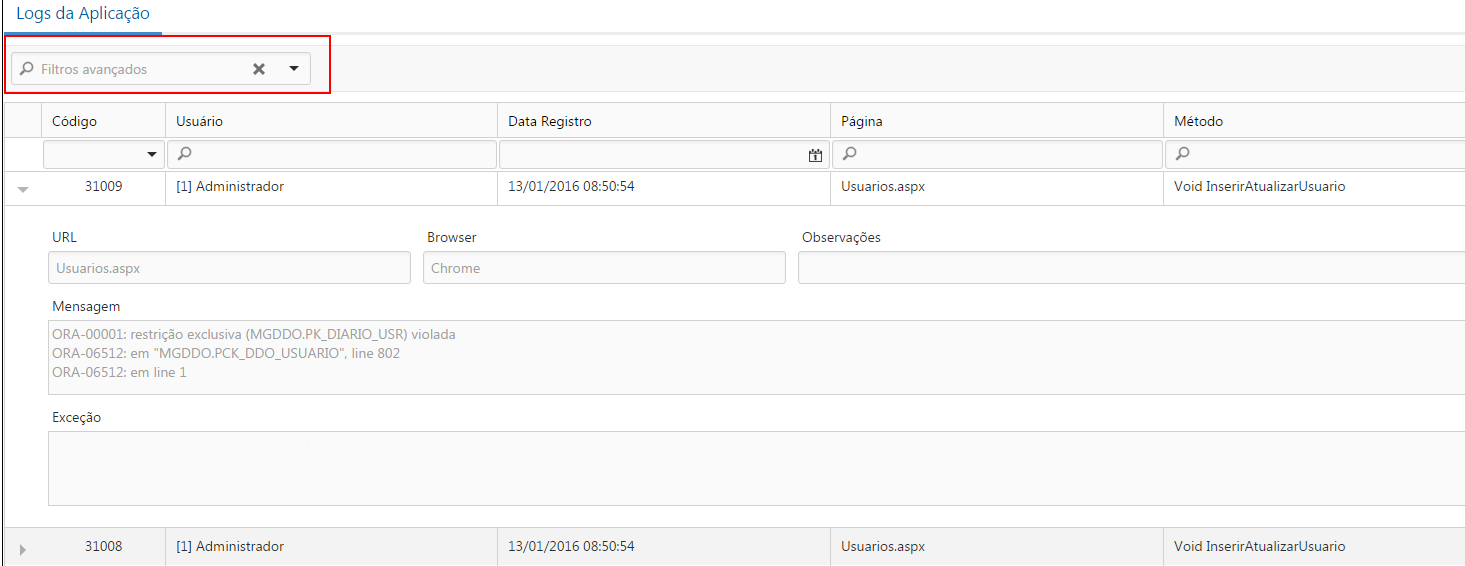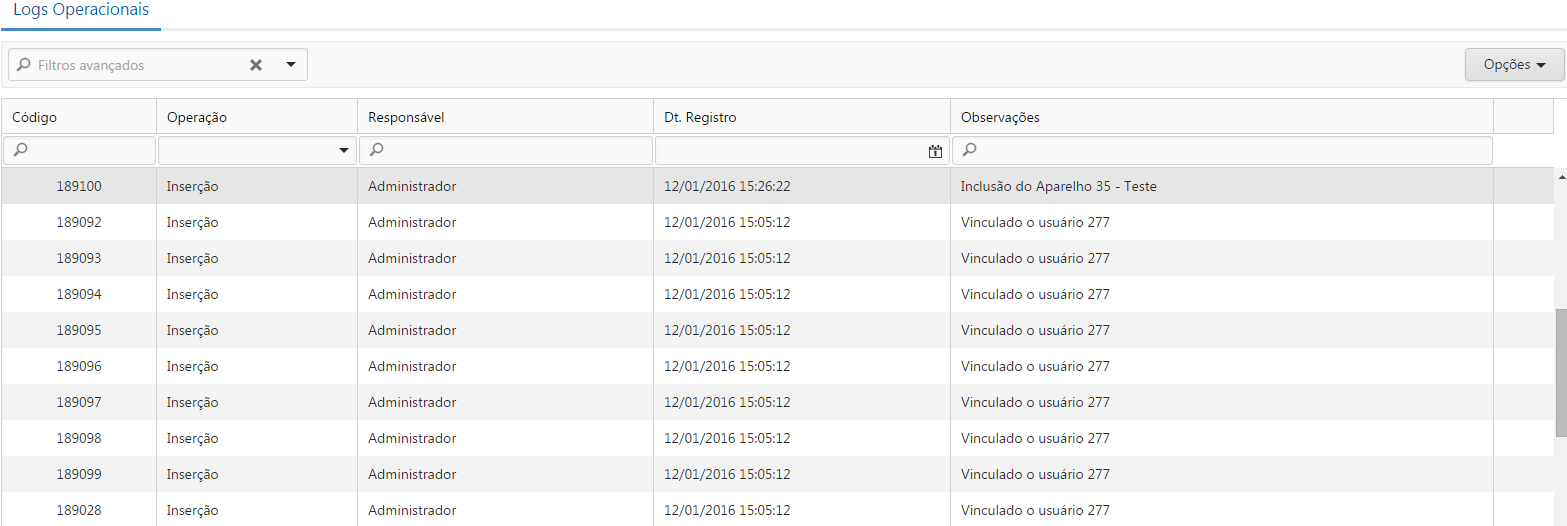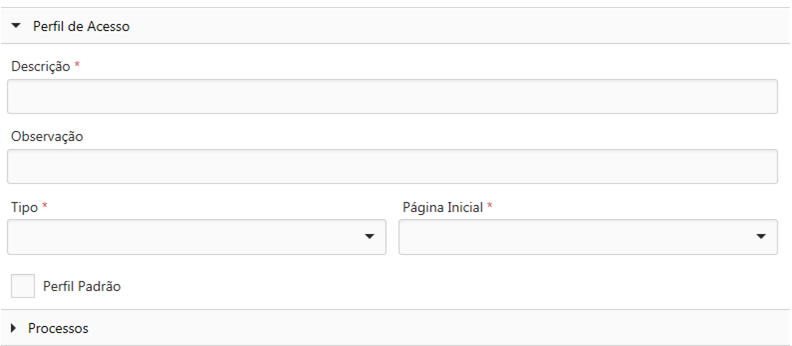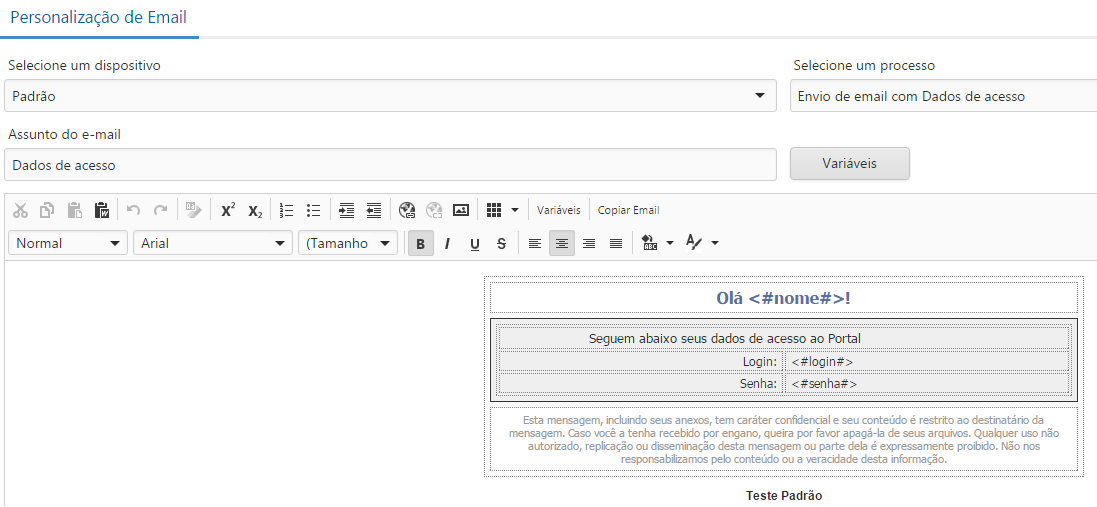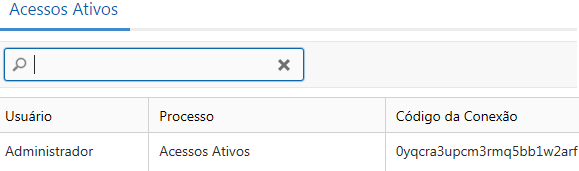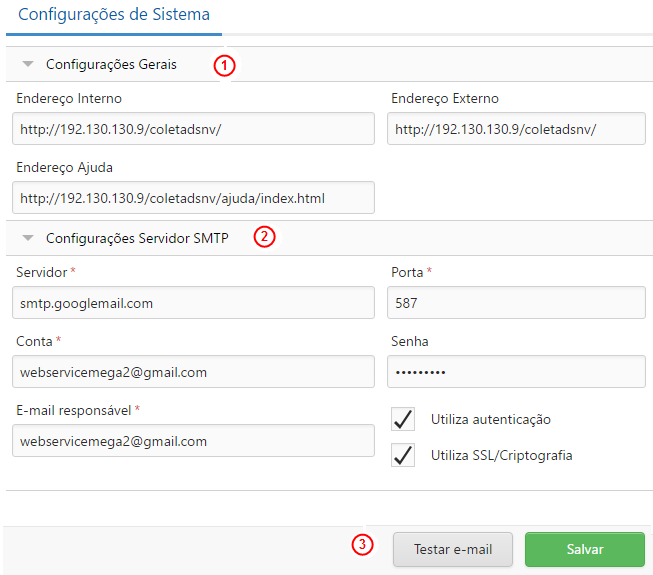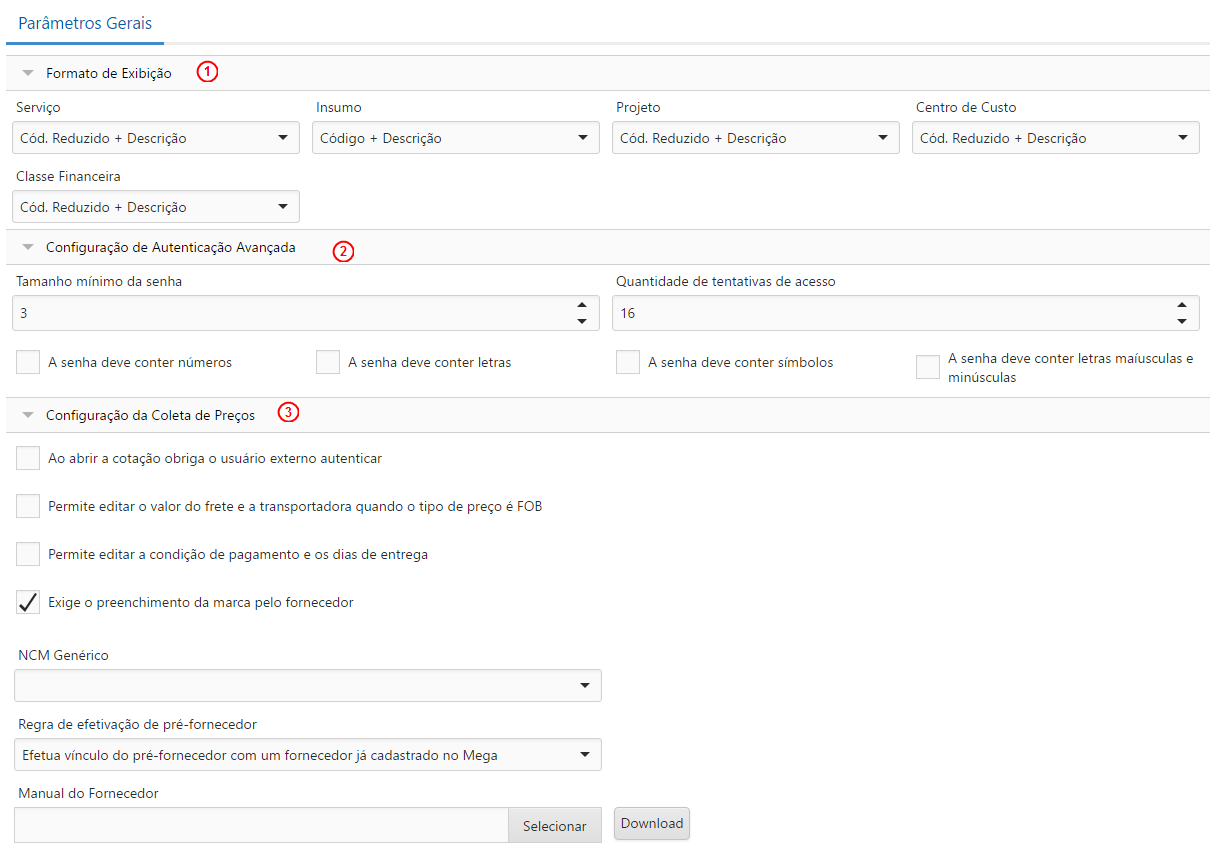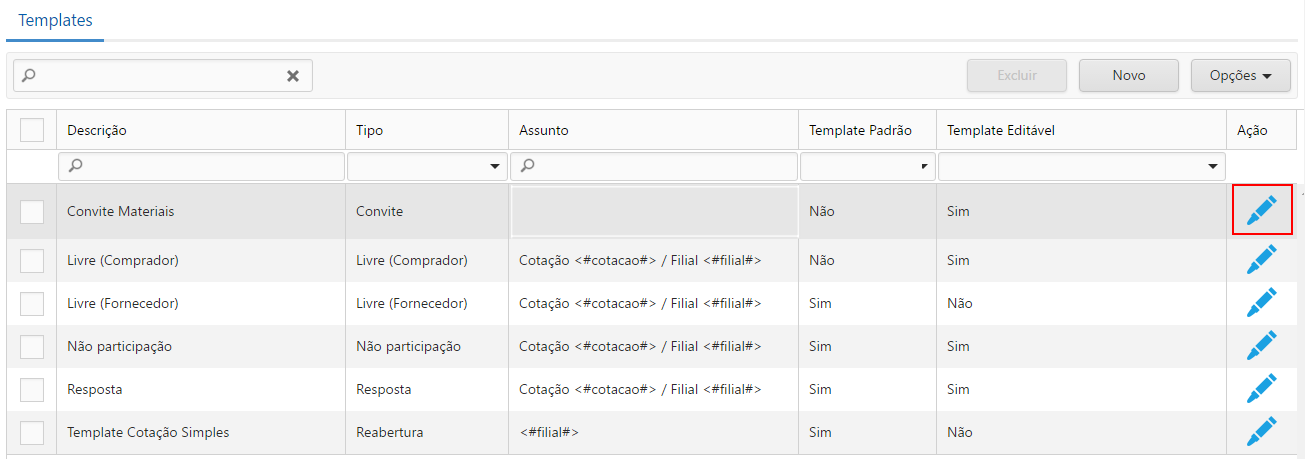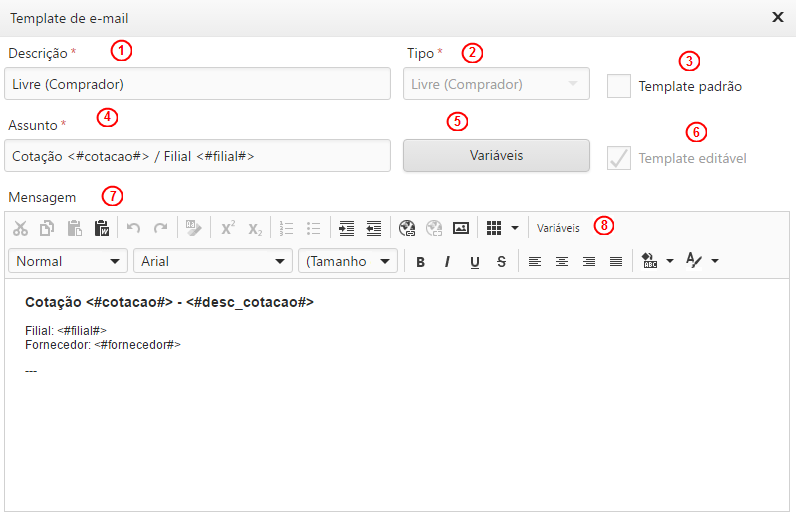O perfil Administrador é responsável por realizar a gestão de usuários cadastrados no portal, alterações de parametrização, visualização de logs operacionais dentre outras funcionalidades.
Meu Perfil
O Coleta de Preços possui três visões de acesso: Administrador, Comprador e Fornecedor, cada um destes acessos será detalhado a diante, no entanto, a tela Meu Perfil é acessada por todos estes tipos de perfil, pois possibilita que o usuário consulte informações do seu cadastro e ajuste suas configurações. Esta opção poderá ser acessada através do menu superior direito em Meu Perfil.
Selecione uma imagem e informe o nome do usuário, esta informação não poderá ser atualizada pelo perfil Fornecedor, apenas pelo Administrador e Comprador.
Inclua o e-mail, celular e login. A alteração da senha de acesso será válida para todos os portais que o usuário tem acesso.
Selecione um dispositivo para envio das mensagens personalizadas.
Gestão de Usuários
Neste item, pode ser feito o cadastro e atualização dos usuários. Esta opção poderá ser acessada através do menu Administração > Gestão de Usuários.
1. Nesta tela, são efetuadas as manutenções (inclusão, edição, exclusão e configuração) de usuários.
- Enviar Dados: Após selecionar os usuários, o botão Enviar Dados ficará habilitado, possibilitando o envio do e-mail com os dados de acesso ao Coleta de Preços, respeitando a configuração personalizada para o dispositivo utilizado por cada usuário selecionado;
- Importação: Ao acionar esta opção, será apresentada a tela de importação de usuários para o Coleta de Preços, possibilitando que usuários previamente cadastrados no Portal de Obras sejam liberados de maneira mais ágil também para o portal de Coleta de Preços, assim utilizando os mesmos dados de acesso para uso dos dois portais;
- Excluir: Após selecionar os usuários na listagem principal, o botão Excluir ficará habilitado, possibilitando a exclusão do usuário se ele não estiver associado a operações do Coleta de Preços. Caso o usuário esteja vinculado a mais de um portal, será feita a exclusão do mesmo apenas do portal de Coleta de Preços. A exclusão por completo do usuário somente ocorrerá se ele não estiver associado a outros portais;
- Novo: Ao clicar neste botão será possível cadastrar um novo usuário, conforme imagem a seguir:
Informe o Nome (2), E-mail (3) do usuário.
4. Login: Informe o acesso do usuário no portal. Ao selecionar a opção Permitir alterar e-mail, o usuário poderá dar manutenção no seu endereço de e-mail através do seu acesso de operador;
É importante considerar que o login é único e não poderá se repetir, mesmo quando o cliente possuir mais de um portal, visto que o login será utilizado para todos os portais.
5. Senha: Informar a senha de acesso ao portal para o usuário;
6. Perfil de Acesso: Vincular o perfil utilizado pelo usuário para utilização do sistema;
7. Usuário Mega: Neste campo deve ser vinculado o usuário do Mega ERP correspondente, para utilização das informações integradas. Este campo é de preenchimento obrigatório apenas quando o perfil de acesso for diferente de Administrativo ou Externo;
8. Expirar senha em: Informar uma data limite para que a senha do usuário expire, se houver. Caso não tenha data limite, mantenha este campo em branco;
9. Validade de Senha: Define a regra de validade da senha do usuário;
10. Data de Validade: Define a data de validade da senha, esta opção ficará disponível quando a validade de senha estiver diferente de Senha nunca expira. A opção Renovar senha após, define por quantos dias a senha será renovada;
11. Troca senha no primeiro acesso: Indica se a senha deve ser alterada, caso seja o primeiro;
12. Utiliza configuração de senha avançada: Valida se respeita as configurações de senha avançada;
Ao retornar à página inicial, são apresentadas as colunas Ativo e Ação:
13. Ativo: Na listagem dos usuários cadastrados, a coluna Ativo indica se o usuário está ativo ou inativo para acesso ao portal Coleta de Preços. Esta opção também possibilita que o usuário seja inativado ou reativado rapidamente sem a necessidade de editar o cadastro;
14. Visualizar: Na coluna de ações da listagem principal estará disponível o botão Visualizar somente para os usuários de perfil de acesso Externo, pois possibilita que sejam consultados os fornecedores e pré-fornecedores vinculados ao usuário solicitado.
Perfil de Acesso
Nesta tela é realizada a manutenção dos perfis de acesso do Coleta de Preços, definindo as permissões de cada perfil e os usuários que compõe estes. Para acessar o portal, é obrigatório que o usuário esteja associado a um perfil de acesso. Esta opção poderá ser acessada através do menu Administração > Perfil de Acesso.
1. Novo: Este botão carrega o formulário de cadastro dos perfis de acesso;
2. Usuários: Nesta opção são definidos os usuários que fazem parte do perfil de acesso selecionado;
3. Copiar: Neste item é possível criar um novo perfil de acesso copiando a configuração do perfil selecionado;
4. Editar: Neste botão é possível editar as informações do usuário.
5. Descrição: Identificação do perfil de acesso;
6. Tipo: Define qual o tipo do perfil que está sendo configurado, podendo ser as opções citadas abaixo. Vale observar que este campo não poderá ser alterado se houver usuários vinculados ao perfil:
- Administrador: Perfil de acesso para configurações de sistema;
- Usuário: Perfil de acesso para os usuários compradores;
- Externo: Perfil de acesso para os usuários fornecedores.
7. Página Inicial: É selecionado o processo principal do perfil de acesso que será carregado automaticamente ao acessar o sistema;
8. Perfil Padrão: Define se o perfil é o padrão para ser atrelado automaticamente na criação dos usuários fornecedores ao enviar os convites de participação nas coletas.
Processos
Nesta área são apresentados os processos de acordo com o tipo do perfil de acesso, para que sejam indicadas as rotinas do sistema que o perfil poderá operar:
Os usuários vinculados a este perfil terão acesso apenas aos processos marcados nesta área.
Ao abrir esta tela, serão exibidos os usuários que já estão vinculados ao perfil, também os usuários que não estão vinculados a nenhum perfil, estes serão apresentados desmarcados.
Ao selecionar um usuário desmarcado e salvar a seleção, este usuário passará a utilizar este perfil de acesso para utilização do Coleta de Preços.
O usuário não pode alterar seu próprio perfil de acesso, portanto, sua caixa de seleção não é exibida.
Se um usuário já possuir um vínculo com um perfil de acesso, é necessário removê-lo antes de associá-lo a um novo perfil ou realizar a alteração do seu perfil diretamente na tela de Gestão de Usuários.
Para a exibição de usuários vinculados em perfil de acesso externo (fornecedores), a coluna para desmarcar usuários ficará indisponível, sendo possível alterar o perfil de acesso destes usuários através do processo de Gestão de Usuários.
Dispositivos
Nesta tela é possível cadastrar os dispositivos dos usuários para personalização dos e-mails enviados pelo Coleta de Preços.
Estatísticas de Acesso
Nesta tela, é possível acompanhar os acessos dos usuários do Coleta de Preços, realizando filtros e exportação da pesquisa.
Por padrão, serão listadas as estatísticas de acesso dos últimos 7 dias, mas é possível aumentar este período, alterando as datas no campo Filtros Avançados.
Logs da Aplicação
Nesta tela é possível consultar os logs de aplicação registrados pelo sistema, com os incidentes técnicos do Coleta de Preços.
Por padrão, serão listados os logs de aplicação dos últimos 7 dias, sendo possível alterar este período, selecionando as datas no campo Filtros Avançados.
Logs Operacionais
Nesta tela é possível consultar os logs operacionais registrados pelo sistema referente às operações realizadas pelos usuários.
Por padrão, serão listados os logs operacionais dos últimos 7 dias, sendo possível alterar este período, selecionando as datas no campo Filtros Avançados.
Perfil de Acesso
Na guia Perfil de Acesso são cadastradas as informações básicas de cada perfil.
Descrição: Campo obrigatório.
Observação: Informações adicionais sobre o perfil de acesso.
Tipo: Define quais processos serão configurados para o perfil de acesso, sendo estes Administrador, Externo (Fornecedor) e Usuário (Comprador). Este campo é de preenchimento obrigatório.
Página Inicial: Define o processo principal do perfil de acesso, que será carregado automaticamente ao acessar o sistema.
Perfil Padrão: Define o perfil de acesso como padrão para o Tipo selecionado, apenas um perfil de cada tipo pode ser definido como perfil padrão, e este campo é utilizado apenas para perfis de acesso do tipo externo (onde são vinculados os fornecedores).
Personalização de Mensagens
Nesta tela é possível definir diferentes modelos de mensagens de e-mails enviados pelo Coleta de Preços para os usuários, de acordo com o dispositivo vinculado ao usuário.
Selecione um dispositivo: Selecionar qual aparelho terá seu modelo de mensagem personalizado;
Selecione um processo: Indicar qual processo do sistema que envia e-mail terá sua mensagem personalizada;
Assunto do e-mail: Campo para personalizar o assunto do e-mail;
Variáveis: Informar as variáveis de substituição disponíveis para personalização do assunto e mensagem do e-mail;
Copiar E-mail: Opção para copiar um modelo de e-mail já existente;
Mensagem: Conteúdo e modelo da mensagem do e-mail.
Acessos Ativos
Nesta tela, os administradores poderão visualizar os usuários que estão conectados ao sistema e o processo que está sendo acessado por eles. Este item pode ser acessado através do menu no canto superior esquerdo do Coleta de Preços, em Administração > Acessos Ativos.
Configurações de Sistema
Esta opção poderá ser acessada através do menu Administração > Configurações do Sistema.
Esta tela tem por objetivo fazer a configuração dos endereços de navegação e do serviço de envio de e-mail utilizados pelo portal de Coleta de Preços.
1. Configurações Gerais:
- Endereço Interno: Endereço para acesso interno na rede;
- Endereço Externo: Endereço para acesso externo na internet;
- Endereço Ajuda: Endereço para acesso material de ajuda;
2. Configurações Servidor SMTP:
- Servidor: Endereço do servidor SMTP;
- Porta: Porta do servidor SMTP;
- Conta: Usuário da conta SMTP;
- Senha: Senha da conta SMTP;
- E-mail responsável: E-mail do responsável, ou seja, o remetente do e-mail;
- Utiliza autenticação: Indica se o servidor SMTP utiliza autenticação segura;
- Utiliza SSL/Criptografia: Indica se o servidor SMTP utiliza conexão segura;
3. Testar e-mail: Realiza o teste de envio de e-mail utilizando as configurações da conta.
Parâmetros Gerais
Nesta tela é possível fazer as configurações de formatos de exibições, segurança e regras gerais do processo de coleta de preços. Esta opção poderá ser acessada através do menu Administração > Parâmetros Gerais.
1. Formato de Exibição: Opção de personalização dos formatos de exibição das informações da cotação nas telas:
Projeto: Configura a forma que será exibido o projeto, podendo ser:
- Código reduzido + descrição: Código reduzido do projeto mais a descrição do mesmo;
- Código alternativo + descrição: Código alternativo do projeto mais a descrição do mesmo;
- Código extenso + descrição: Código extenso do projeto mais a descrição do mesmo.
Centro de Custo: Configura a forma que será exibido o centro de custo, podendo ser:
- Código reduzido + descrição: Código reduzido do centro de custo mais a descrição do mesmo;
- Código alternativo + descrição: Código alternativo do centro de custo mais a descrição do mesmo;
- Código extenso + descrição: Código extenso do centro de custo mais a descrição do mesmo.
Serviço: Configura a forma que será exibido o serviço, podendo ser:
- Código Reduzido + descrição: Código reduzido do Serviço mais a descrição do mesmo;
- Código Alternativo + descrição: Código alternativo do Serviço mais a descrição do mesmo.
- Código + descrição: Código do serviço mais a descrição do mesmo.
Insumo: Configura a forma que será exibido o insumo, podendo ser:
- Código alternativo + descrição: Código alternativo do Insumo mais a descrição do mesmo;
- Código + descrição: Código do Insumo mais a descrição do mesmo.
Classe Financeira: Configura a forma que será exibido a classe financeira, podendo ser:
- Código Reduzido + descrição: Código alternativo da classe financeira mais a descrição do mesmo;
- Código extenso + descrição: Código extenso da classe financeira mais a descrição do mesmo.
- Apelido + descrição: Código da classe financeira mais a descrição do mesmo;
2. Configuração de Autenticação Avançada: Área para parametrização das regras de segurança de acesso ao Coleta de Preços.
- Tamanho mínimo da senha: Define a quantidade mínima de caracteres para a senha;
- Quantidade de tentativas de acesso: Define a quantidade de tentativas de acesso ao portal, caso a senha não seja válida durante as tentativas o usuário será bloqueado;
- A senha deve conter números: Indica se a nova senha do usuário deve conter obrigatoriamente números;
- A senha deve conter letras: Indica se a nova senha do usuário deve conter obrigatoriamente letras;
- A senha deve conter símbolos: Indica se a nova senha do usuário deve conter obrigatoriamente símbolos (caracteres especiais);
- A senha deve conter letras maiúsculas e minúsculas: Indica se a nova senha do usuário deve conter obrigatoriamente pelo menos uma letra maiúscula e minúscula;
3. Configuração da Coleta de Preços: Área para definição das regras do processo de Coleta de Preços.
- Ao abrir a cotação obriga o usuário externo autenticar: Ao marcar essa opção o fornecedor será obrigado a realizar o login no Coleta de Preços quando acessar o link da cotação, ao fazer o login, o fornecedor será redirecionado para a tela de edição da cotação. Os dados de acesso serão enviados em um e-mail separado para o fornecedor se a opção Dados Enviados, no cadastro do usuário externo, estiver desmarcada;
- Permite editar o valor do frete e a transportadora quando o tipo de preço é FOB: Quando esta opção estiver marcada o fornecedor pode adicionar o valor do frete também para o tipo FOB e exibe o campo Transportadora, que pode ou não ser informado, essas informações serão enviadas para o Mega ERP como observação do Fornecedor e o valor do frete não é somado ao valor total da cotação no portal. Quando estiver desmarcada só permite inserir valor quando o tipo de preço for CIF somando o valor do frete no valor total da cotação no portal e o campo Transportadora será ocultado;
- Permite editar a condição de pagamento e os dias de entrega: Quando essa opção estiver desmarcada, o fornecedor não conseguirá editar a condição de pagamento e os dias de entrega na edição da cotação;
- Exige o preenchimento da marca pelo fornecedor: Indica se obriga o preenchimento da marca do item da cotação de preço;
- NCM Genérico: Esta opção possibilita selecionar o NCM que não tem controle de IPI no Mega ERP, sendo assim ao enviar a cotação para os fornecedores com itens com o mesmo NCM cadastrado como genérico, o fornecedor conseguirá informar o % de IPI no qual será somado ao valor unitário quando enviar a cotação para o Mega ERP e será gerada uma ocorrência com o valor do IPI que foi somado ao custo unitário do item;
- Regra de efetivação de pré-fornecedor: Na efetivação de pré-fornecedores através do processo de mapa de cotação, este parâmetro será aplicado para identificar qual a regra para efetivar o cadastro do pré-fornecedor como um fornecedor do Mega;
- Efetiva o cadastro do pré-fornecedor como um fornecedor do Mega: Esta opção irá apresentar o cadastro do pré-fornecedor e ao selecionar a opção para efetivar seu cadastro, as informações irão ser salvas como um novo agente fornecedor do Mega, caso o nome fantasia já esteja cadastrado no Mega, o pré-fornecedor será vinculado à este fornecedor já existente no Mega.
- Efetua vínculo do pré-fornecedor com um fornecedor já cadastrado no Mega: Esta opção irá apresentar a listagem dos fornecedores já cadastrado no Mega para que seja selecionado um deles para vínculo com o pré-fornecedor, não sendo assim criados cadastros de novos agentes fornecedores no Mega.
- Manual do Fornecedor: Possibilita o upload e download de um manual, no formato PDF, de orientação de preenchimento das cotações disponível para os fornecedores ao acessar o portal Coleta de Preços.
Templates
Esta opção poderá ser acessada pelo perfil Administrador e pelo Comprador.
Nesta tela são gerenciados os modelos das mensagens de comunicação enviados pelo Coleta de Preços para os compradores e fornecedores das cotações.
Ao acessar a tela de Templates, são listados todos os modelos já cadastrados.
Após selecionar os templates na listagem principal, o botão Excluir ficará habilitado, possibilitando a exclusão destes templates, desde que sempre haja um template cadastrado para cada tipo de mensagem de comunicação obrigatória, ou seja, sempre deverão ser exibidos modelos para Convites, Respostas, Não participação e Reabertura.
Estarão disponíveis os seguintes tipos de templates, enviados de forma automática ou manual de acordo com as operações realizadas:
- Convite: E-mail enviado do Comprador para o Fornecedor com o convite para participação na coleta;
- Resposta: E-mail enviado do Fornecedor para o Comprador, notificando que a resposta para a cotação foi enviada;
- Não participação: E-mail enviado do Fornecedor para o Comprador, informando que foi optado por não participar da coleta;
- Reabertura: E-mail enviado do Fornecedor para o Comprador, notificando que foi realizada uma reabertura da cotação para que o fornecedor faça edições;
- Livre (Comprador ou Fornecedor): E-mail enviado do/para Comprador ou Fornecedor com mensagem aberta para digitação.
Os tipos de templates do Comprador, ou seja, as mensagens enviadas para o Fornecedor, podem ter diversos modelos cadastrados, apresentando a opção do Comprador selecionar o template que deseja utilizar.
Já os tipos de templates do Fornecedor, ou seja, as mensagens enviadas para o Comprador, somente poderão ter um único modelo cadastrado, uma vez que são e-mails enviados automaticamente, sem que o fornecedor solicite este envio, ou será o formato livre, em que fornecedor apenas preencherá o conteúdo da mensagem ou a observação que deseja notificar ao comprador.
Ao clicar no botão Editar ou Novo, é apresentada a tela para edição ou inclusão de informações.
1. Descrição: Identificação do template;
2. Tipo: Indica em qual operação o template será utilizado, sendo Convite, Resposta, Não participação, Reabertura, Livre (Comprador) ou Livre (Fornecedor). O tipo não pode ser alterado na edição de templates;
3. Template padrão: Ao selecionar esta opção, indica se o template será apresentado como padrão;
4. Assunto: Assunto do e-mail que será enviado pelo processo de coleta;
Por padrão, os templates de e-mail do Fornecedor para o Comprador serão automaticamente padrões e não editáveis, devido a observação introduzida anteriormente.
5. Variáveis: Esta opção permite a personalização do conteúdo da mensagem com a opção de adição de campos de substituição de informações da cotação;
Para o campo de assunto estarão disponíveis apenas variáveis de identificação da cotação, como seu código e a filial.
6. Template editável: Indica se no momento de envio, a mensagem do template poderá ser alterada pelo comprador;
7. Mensagem: Mensagem do e-mail que será enviado pelo processo de coleta;
8. Variáveis (Mensagens): Permite a personalização do conteúdo da mensagem com a opção de adição de campos de substituição de informações da cotação.