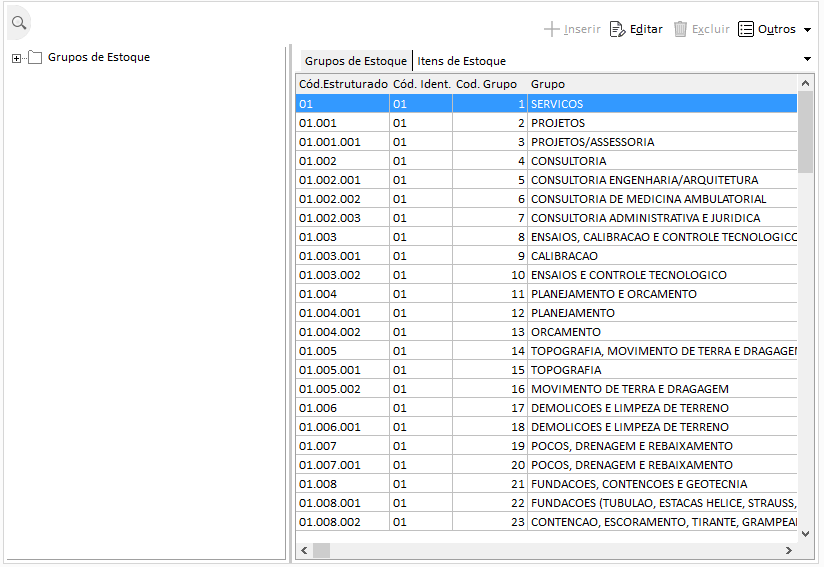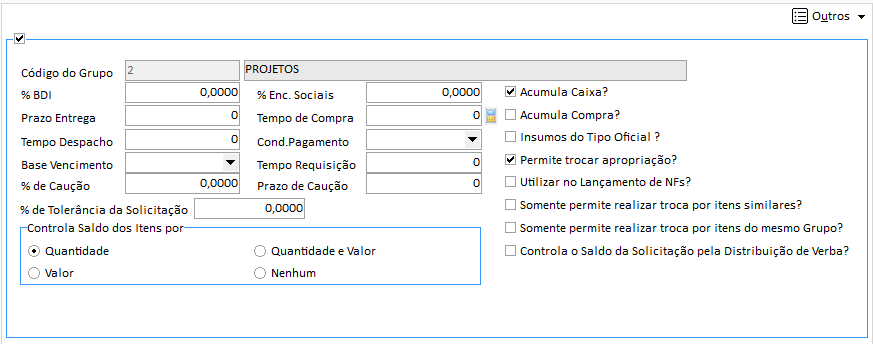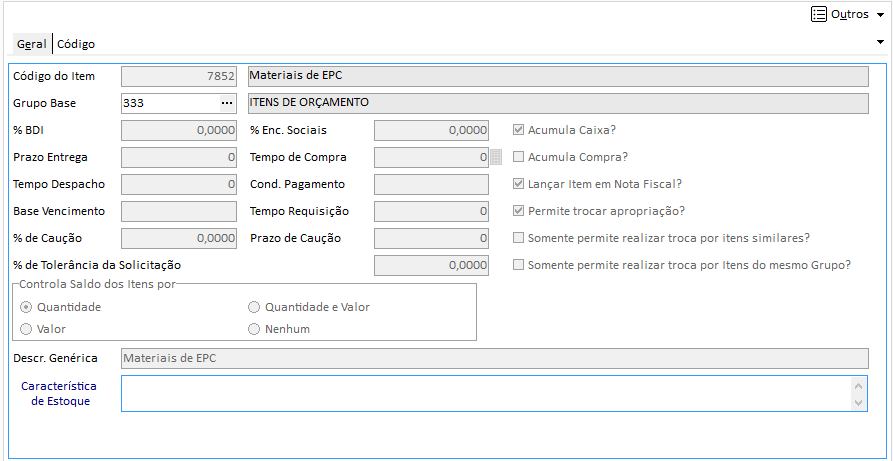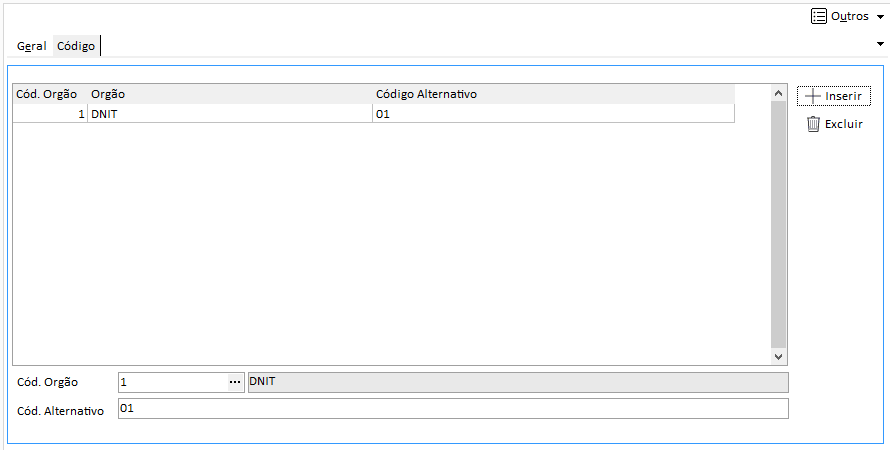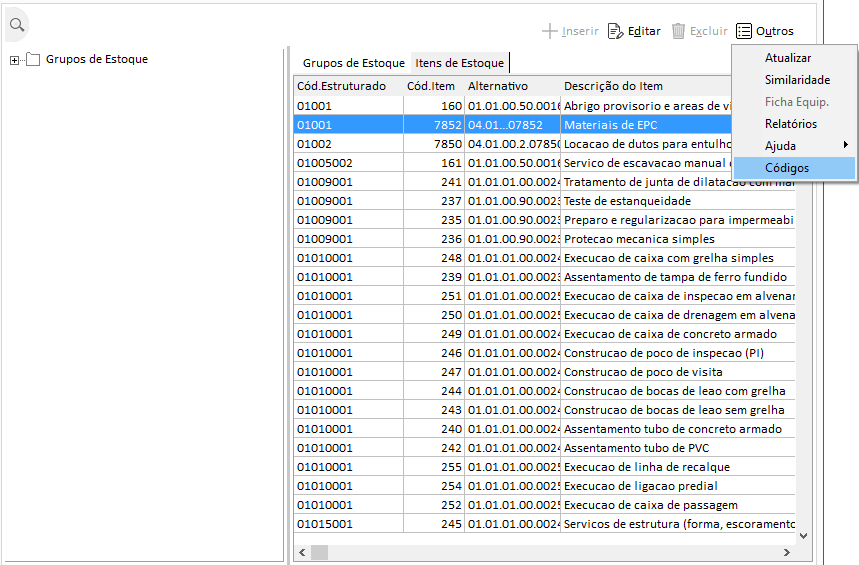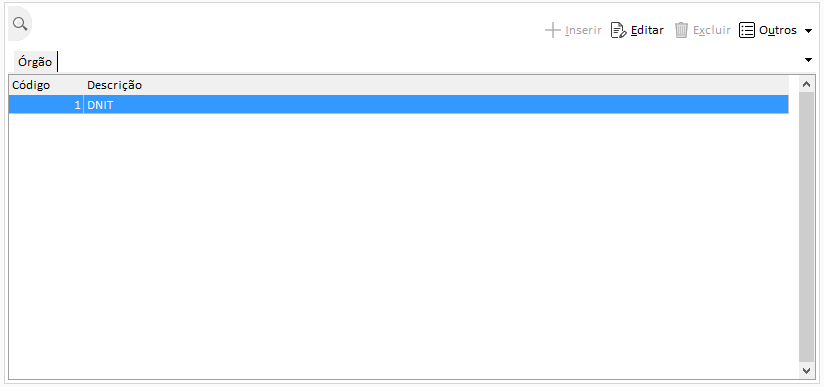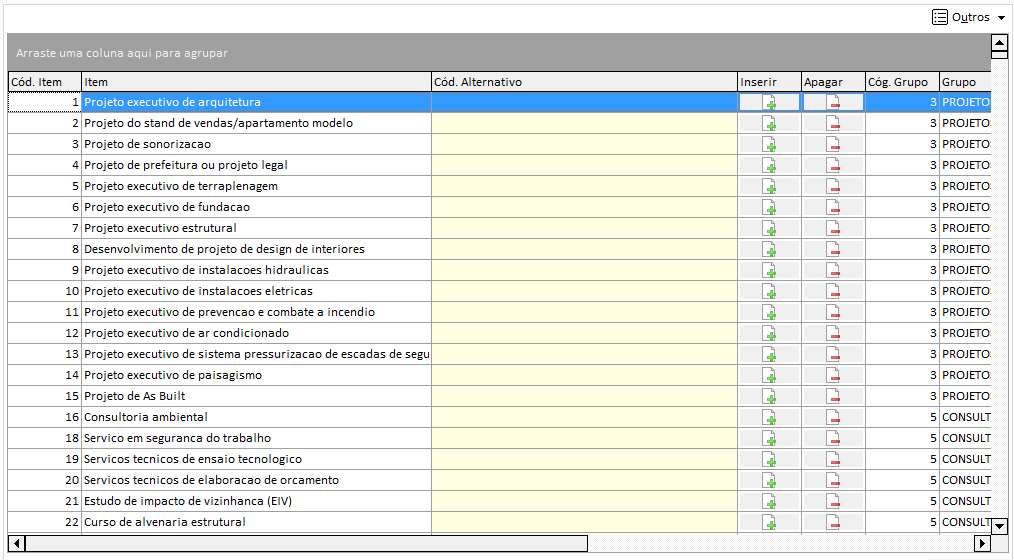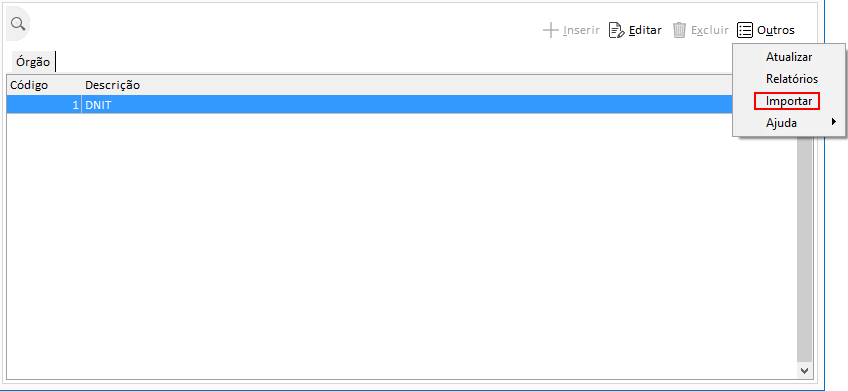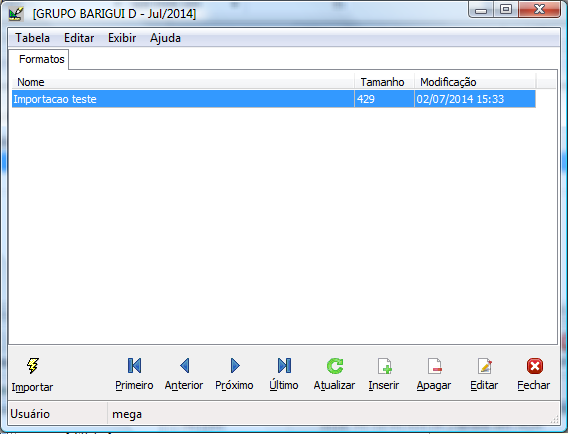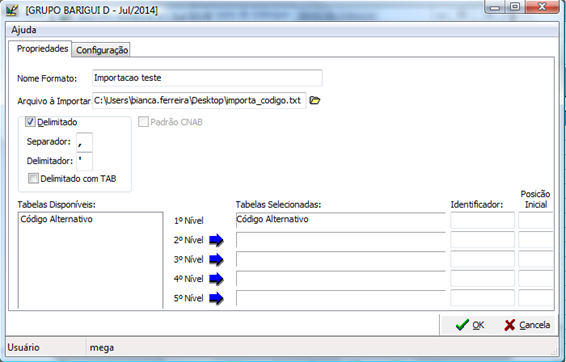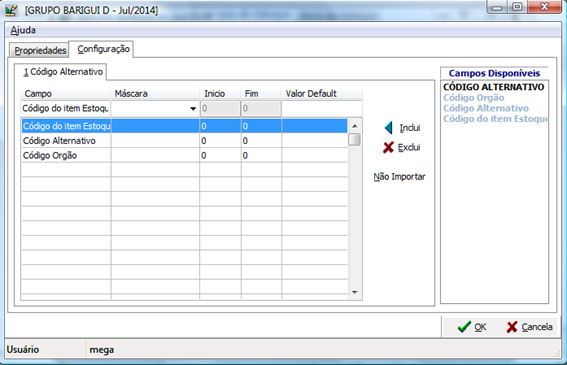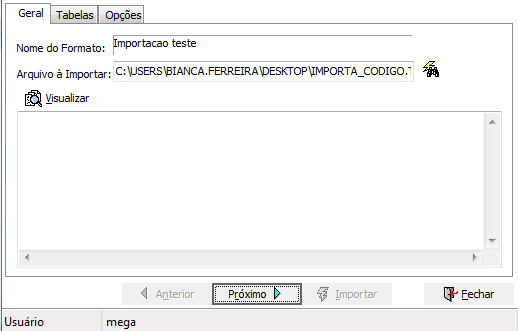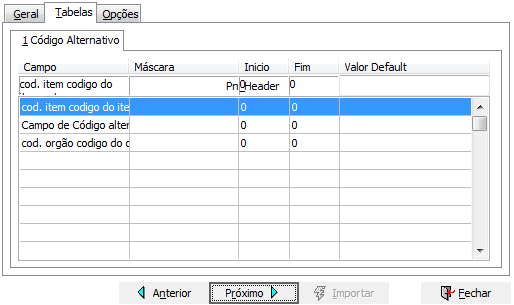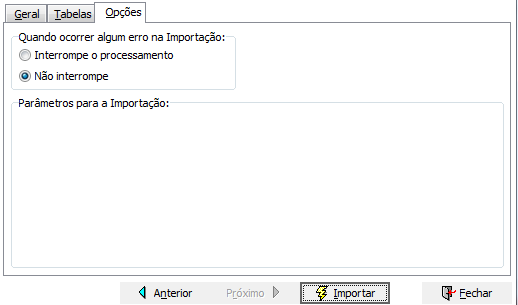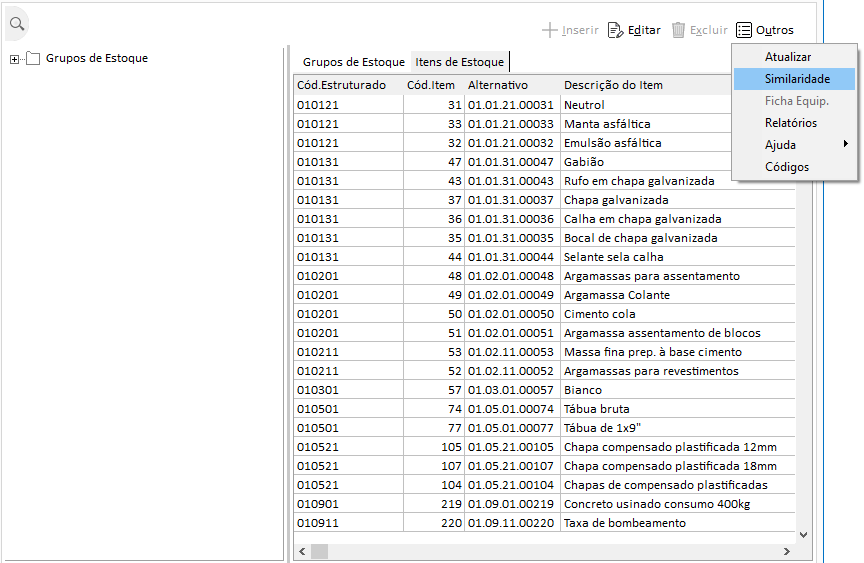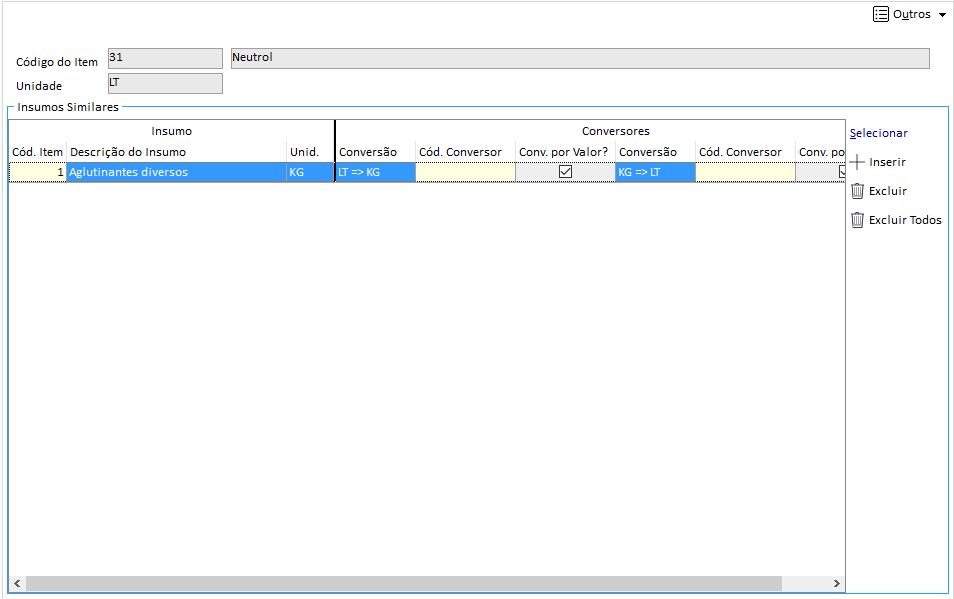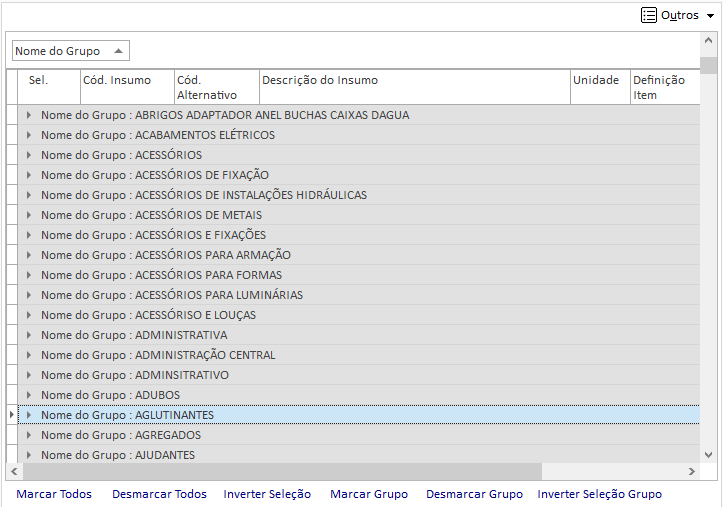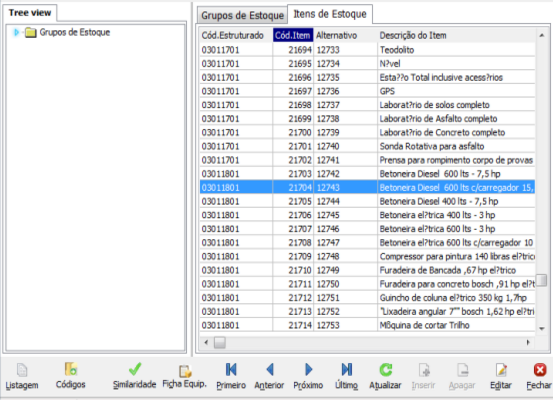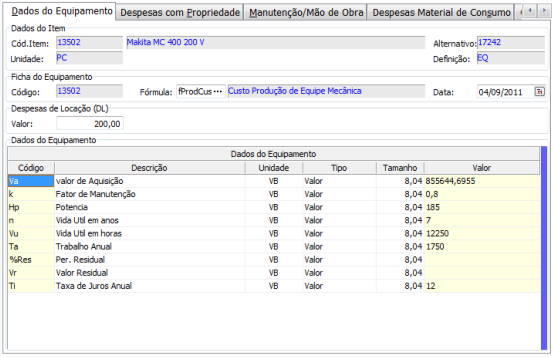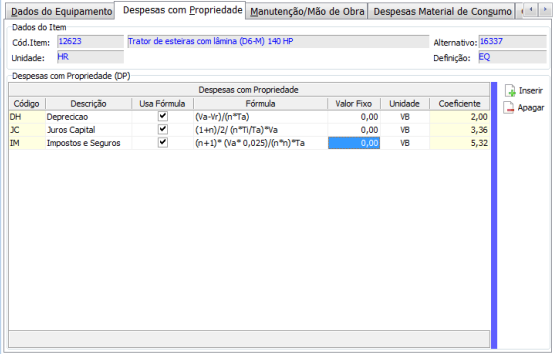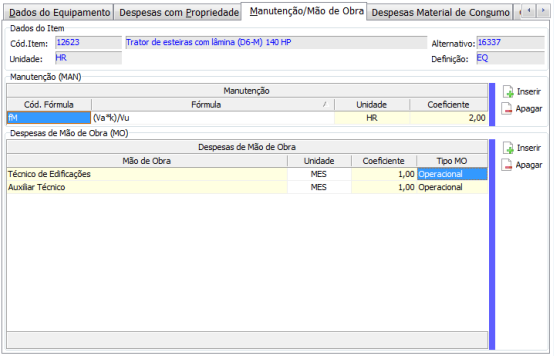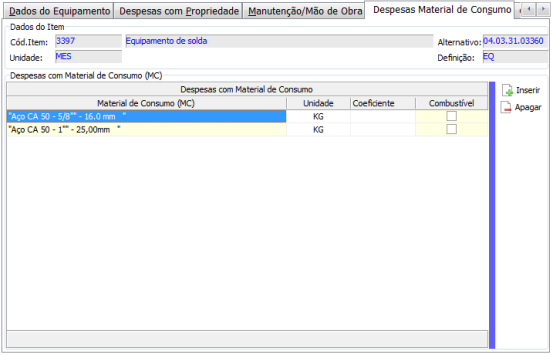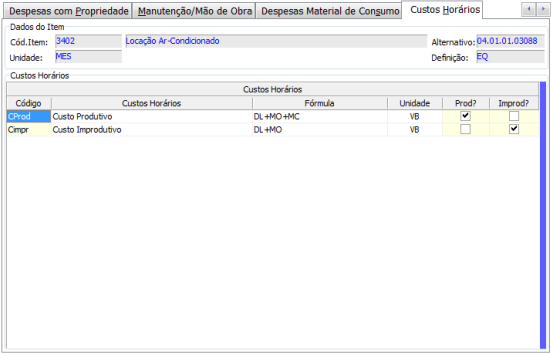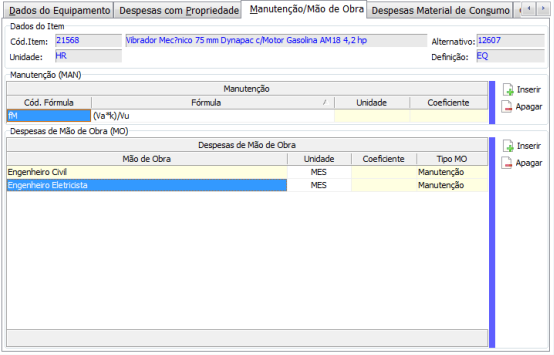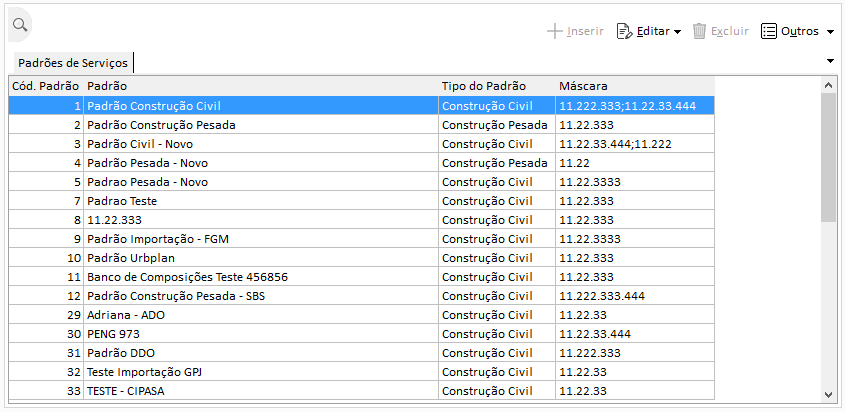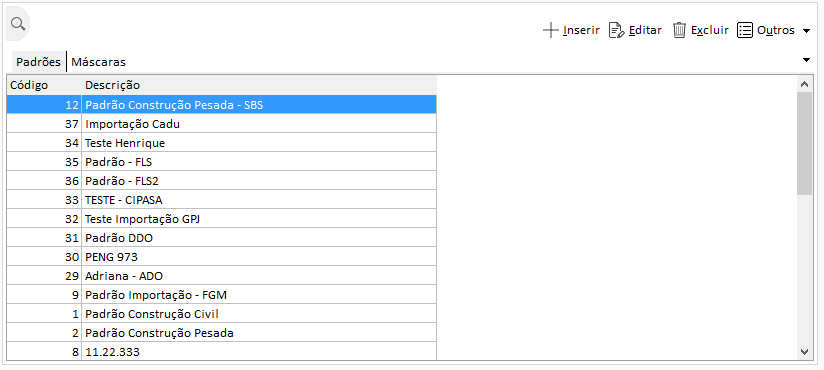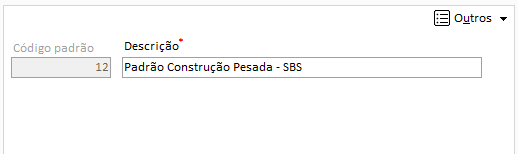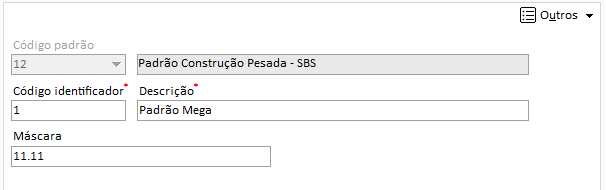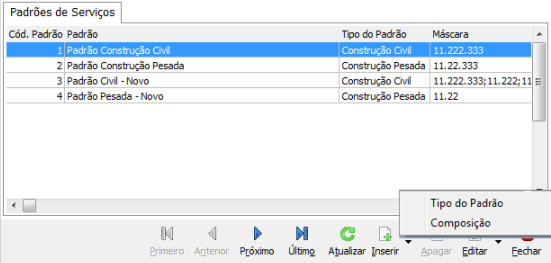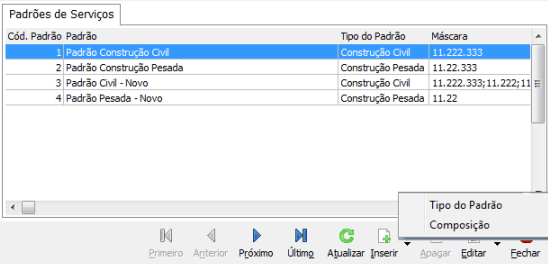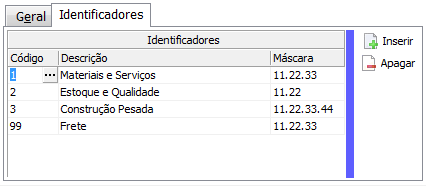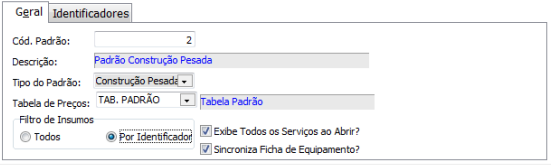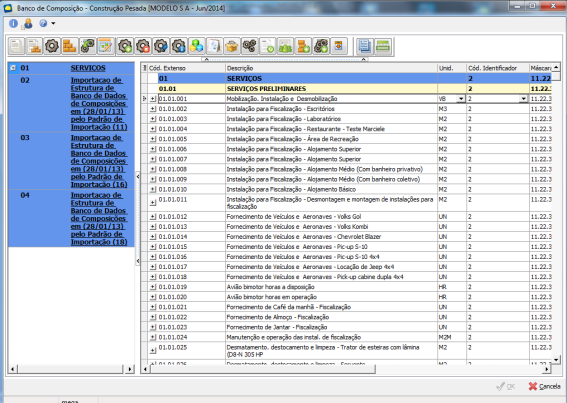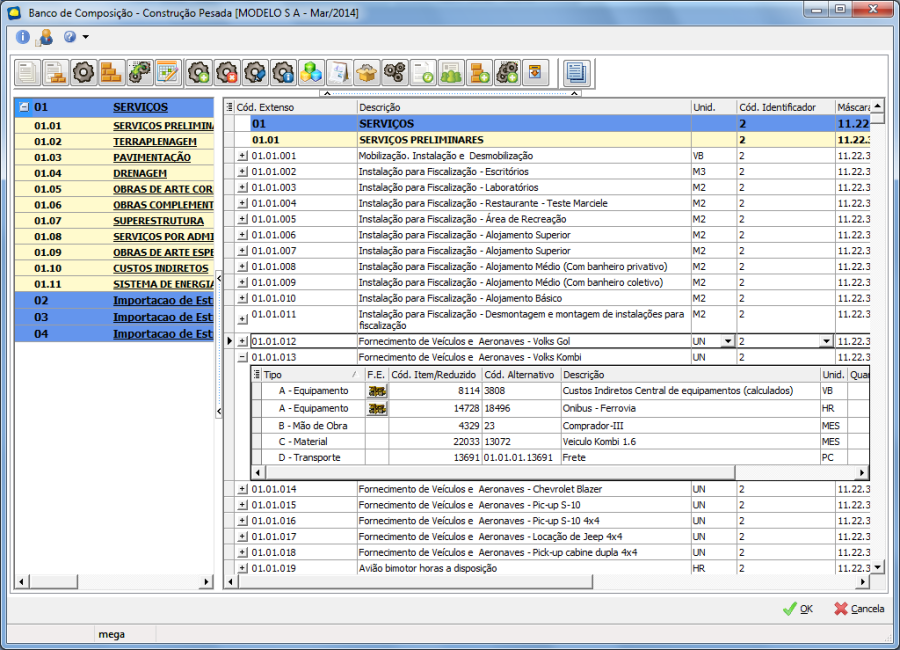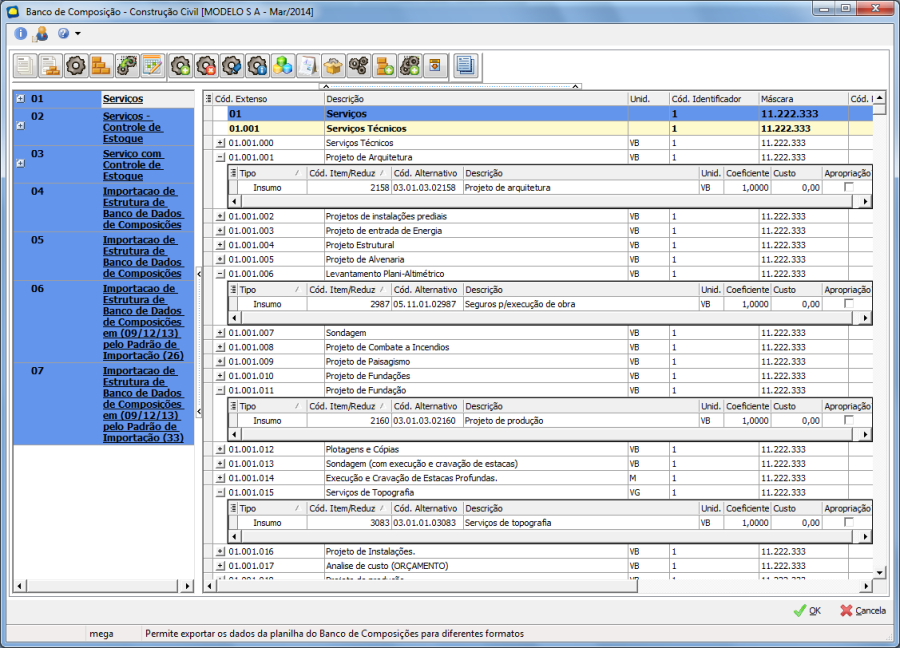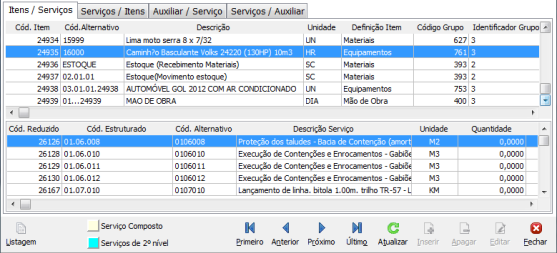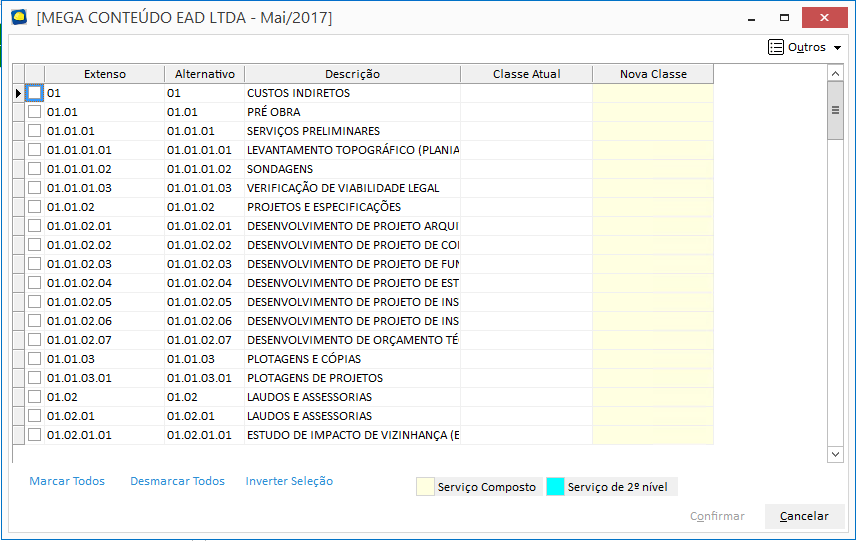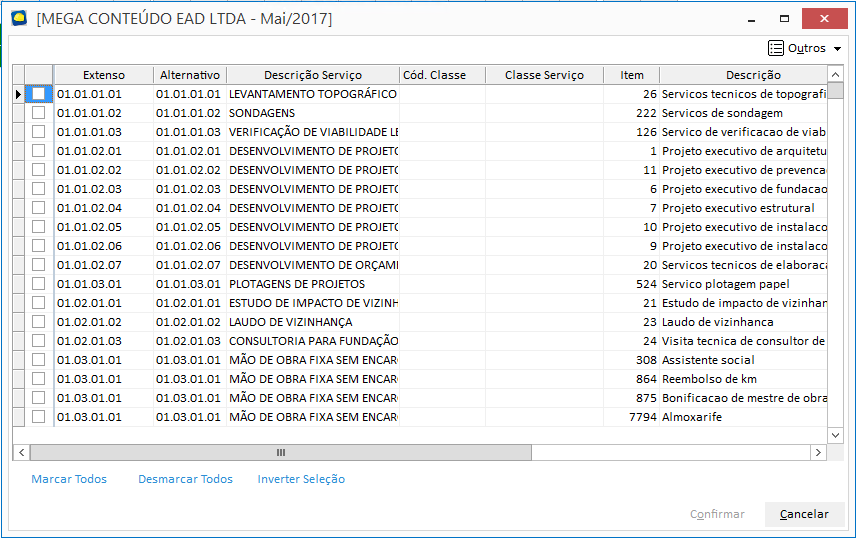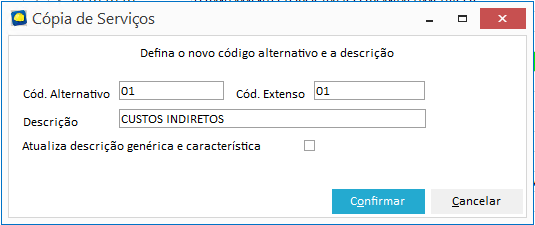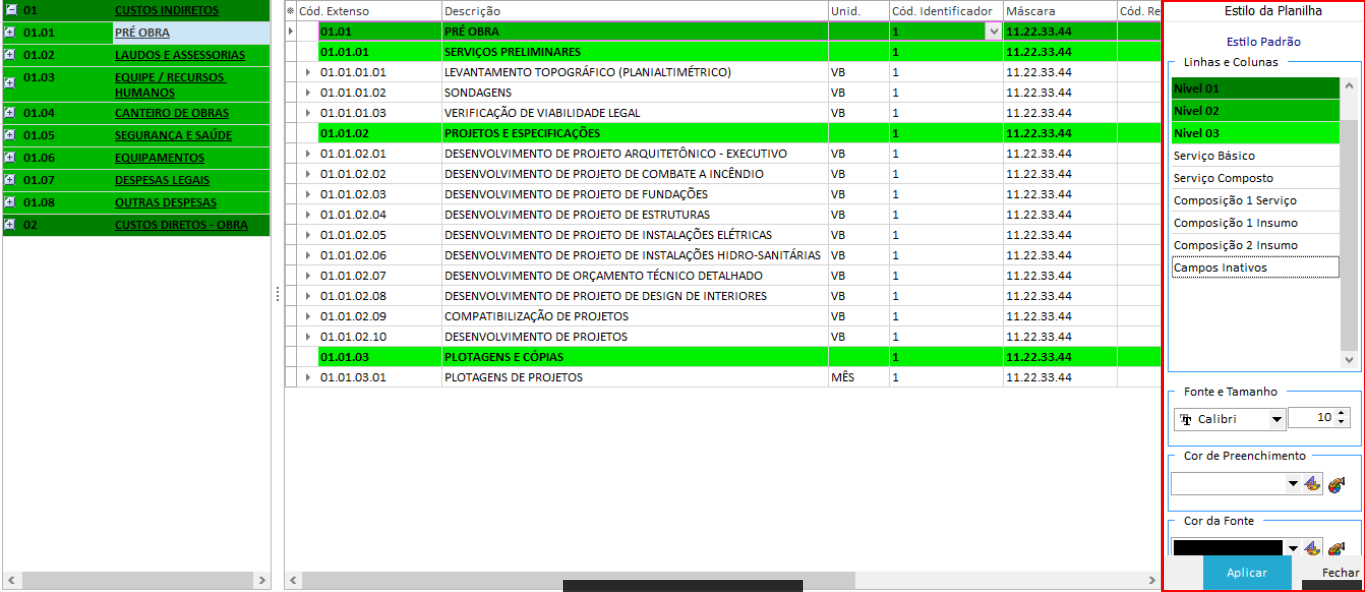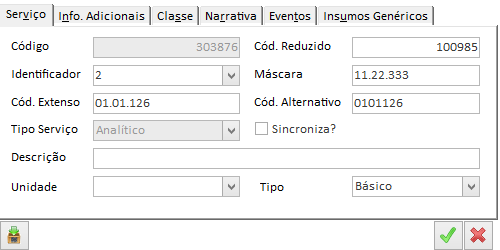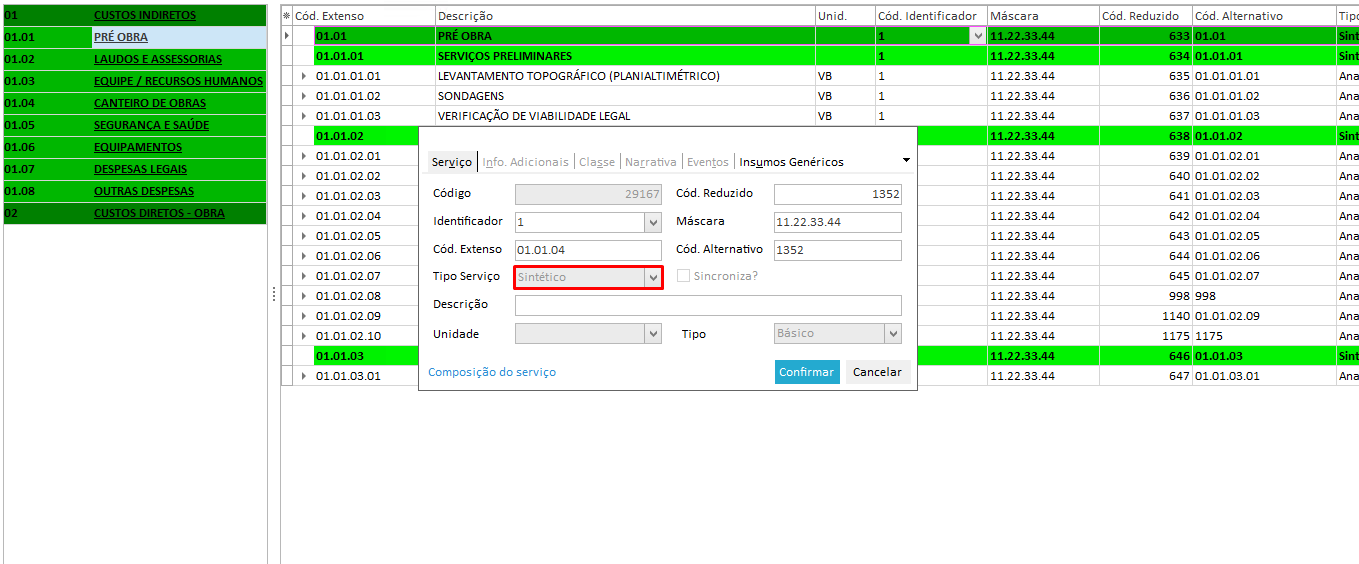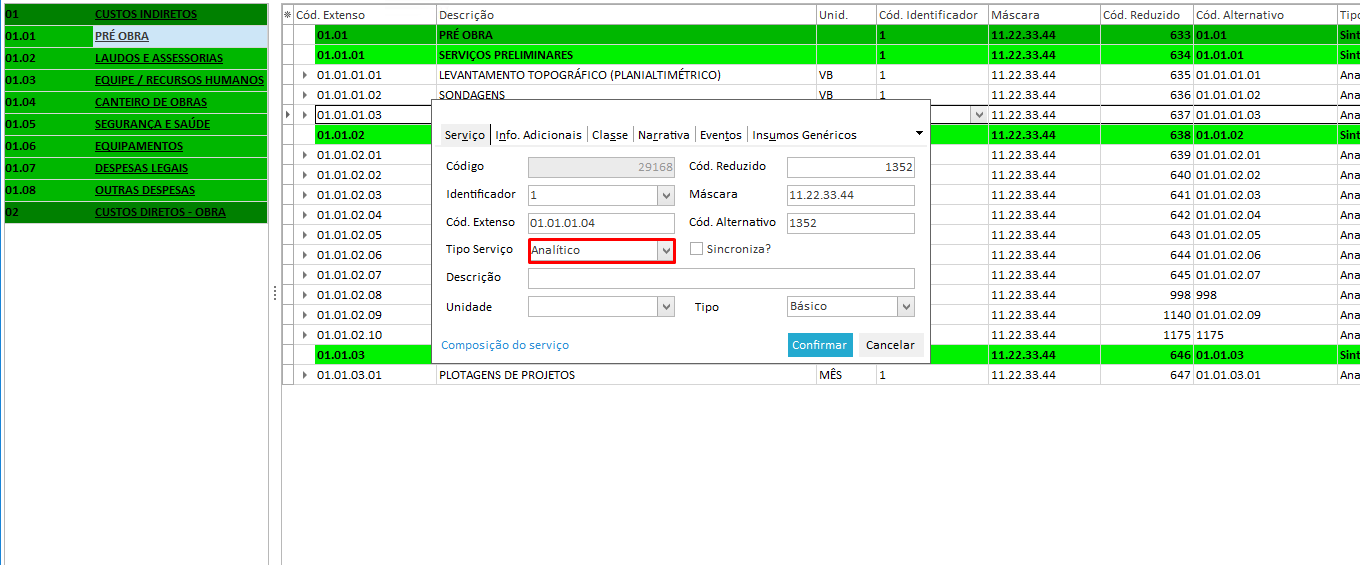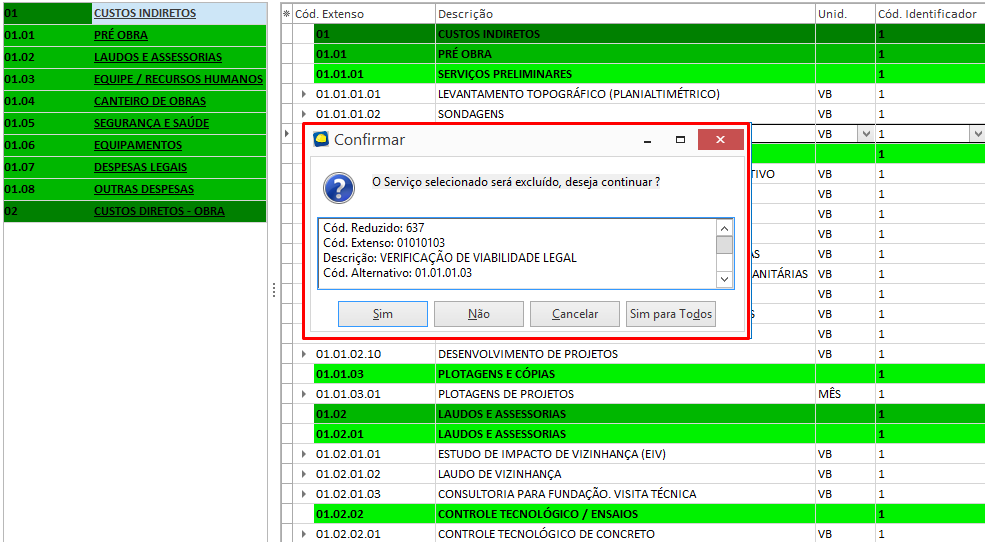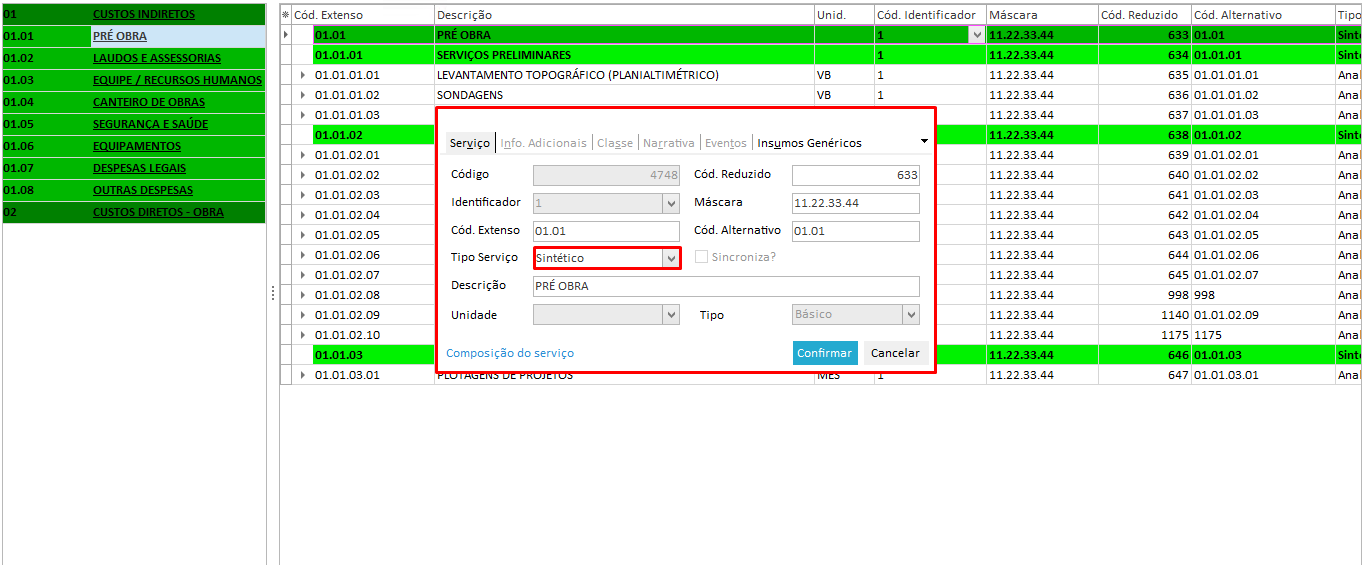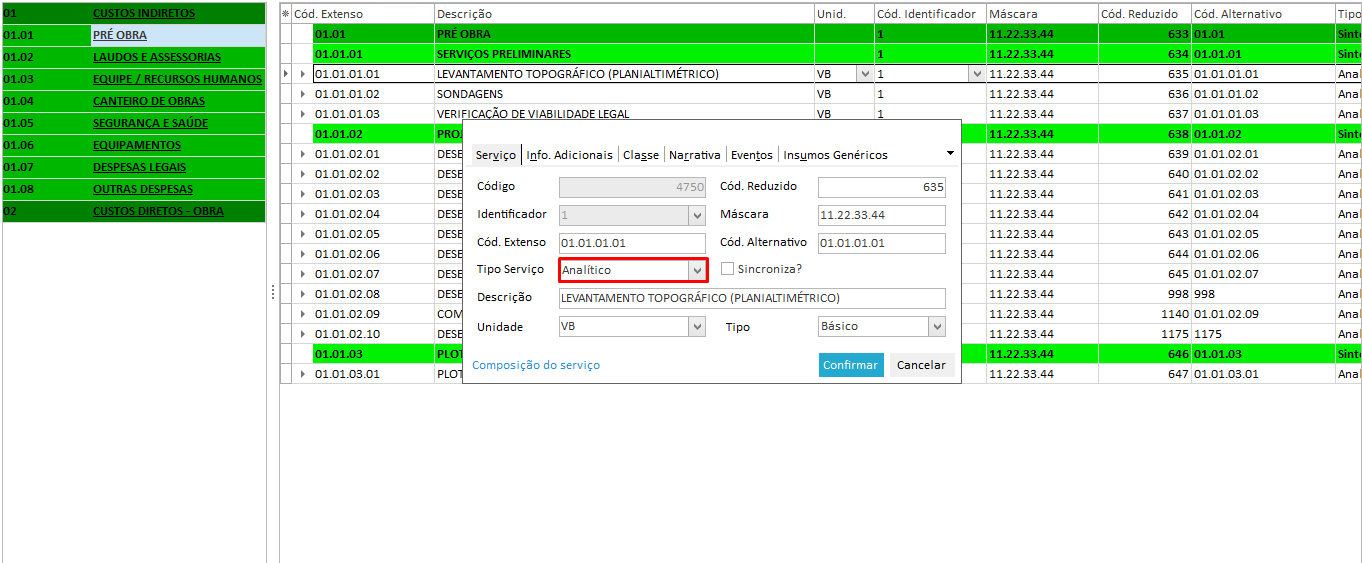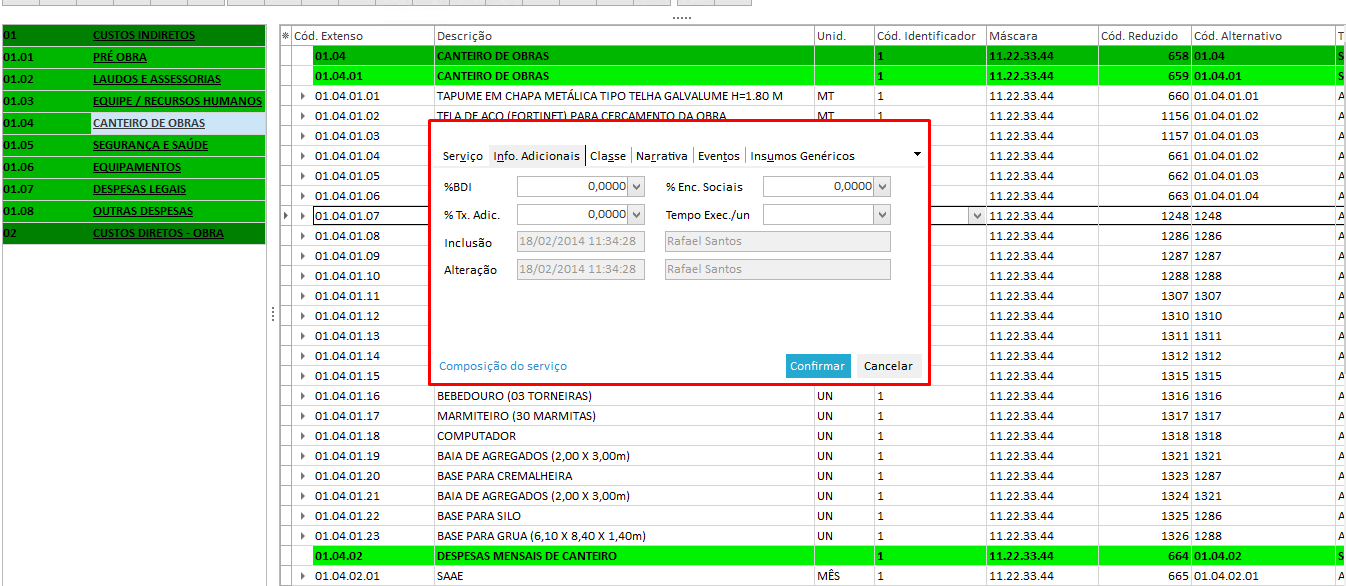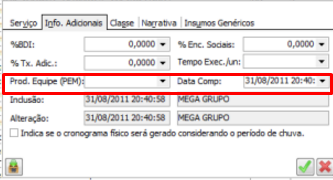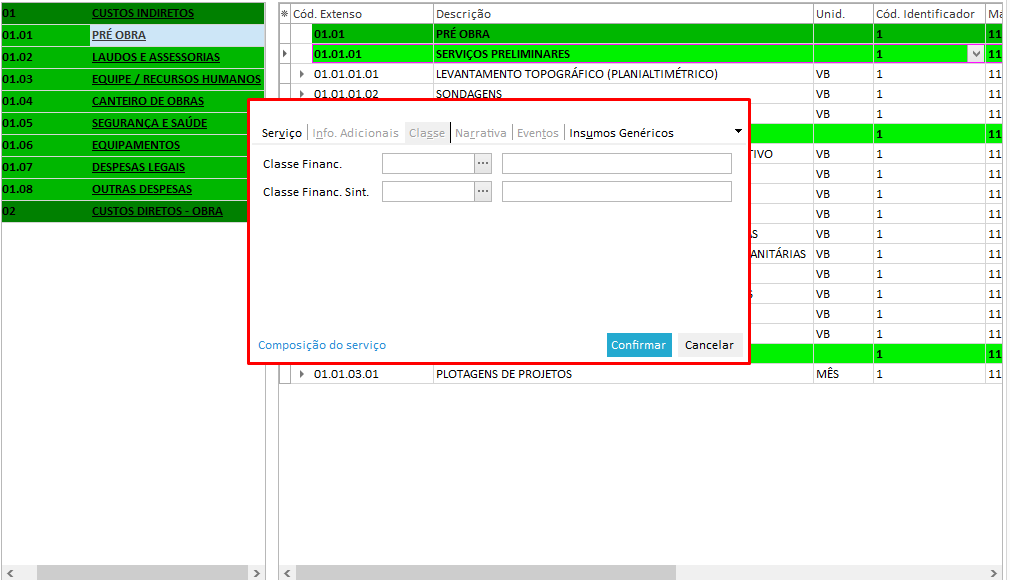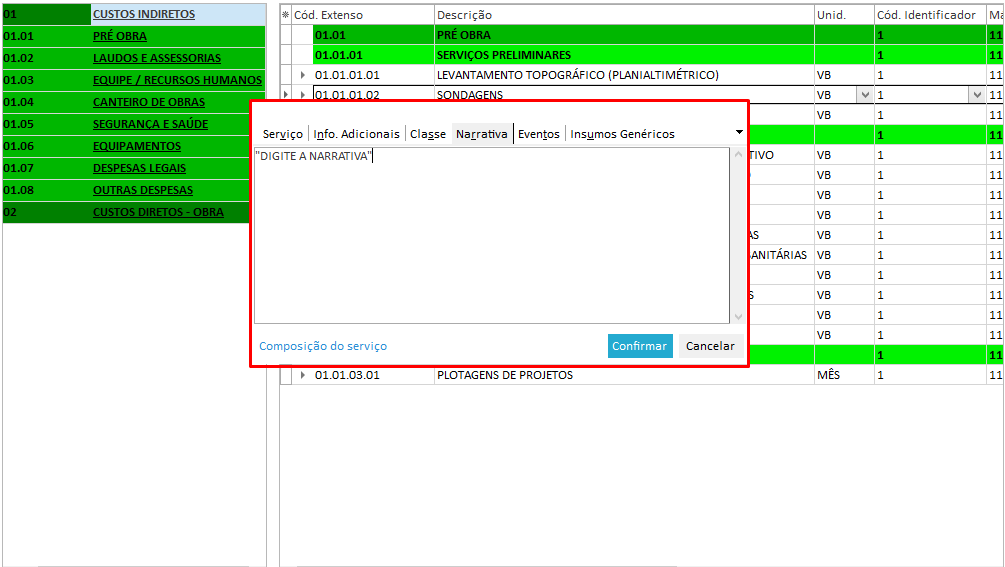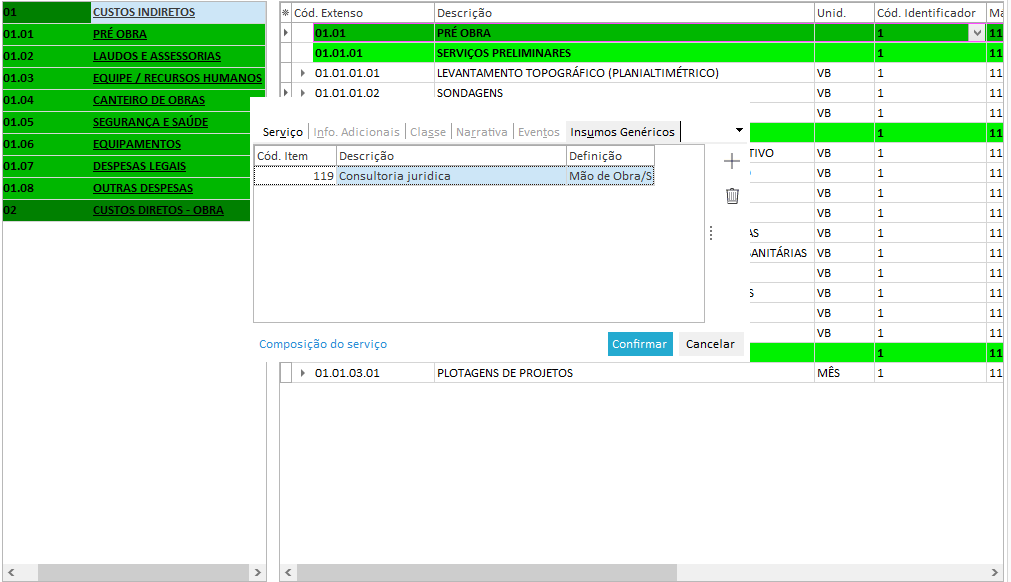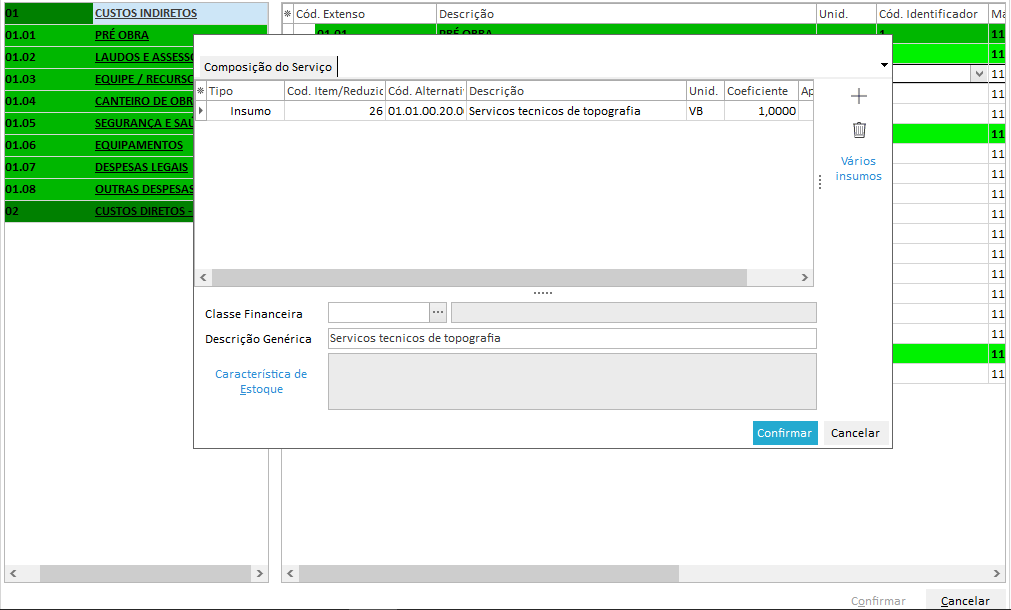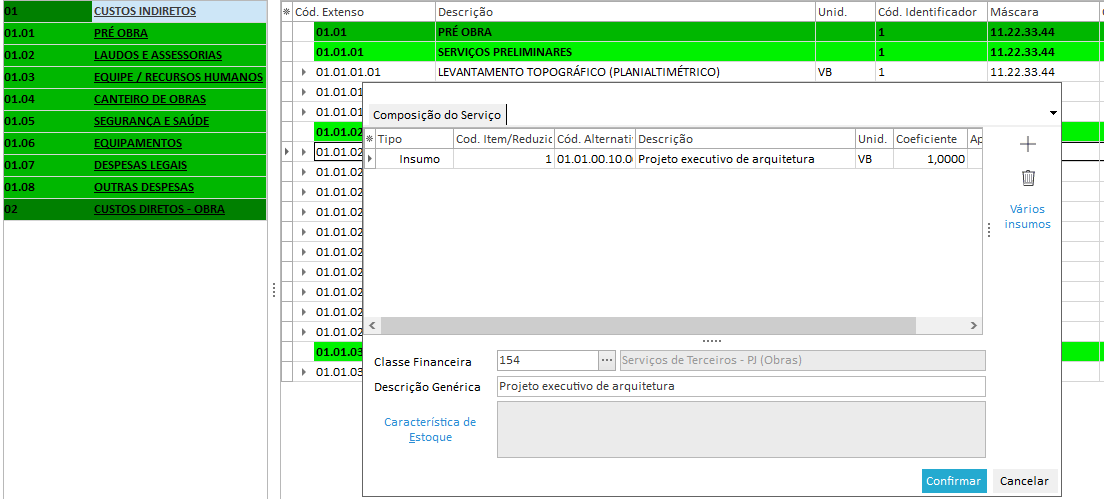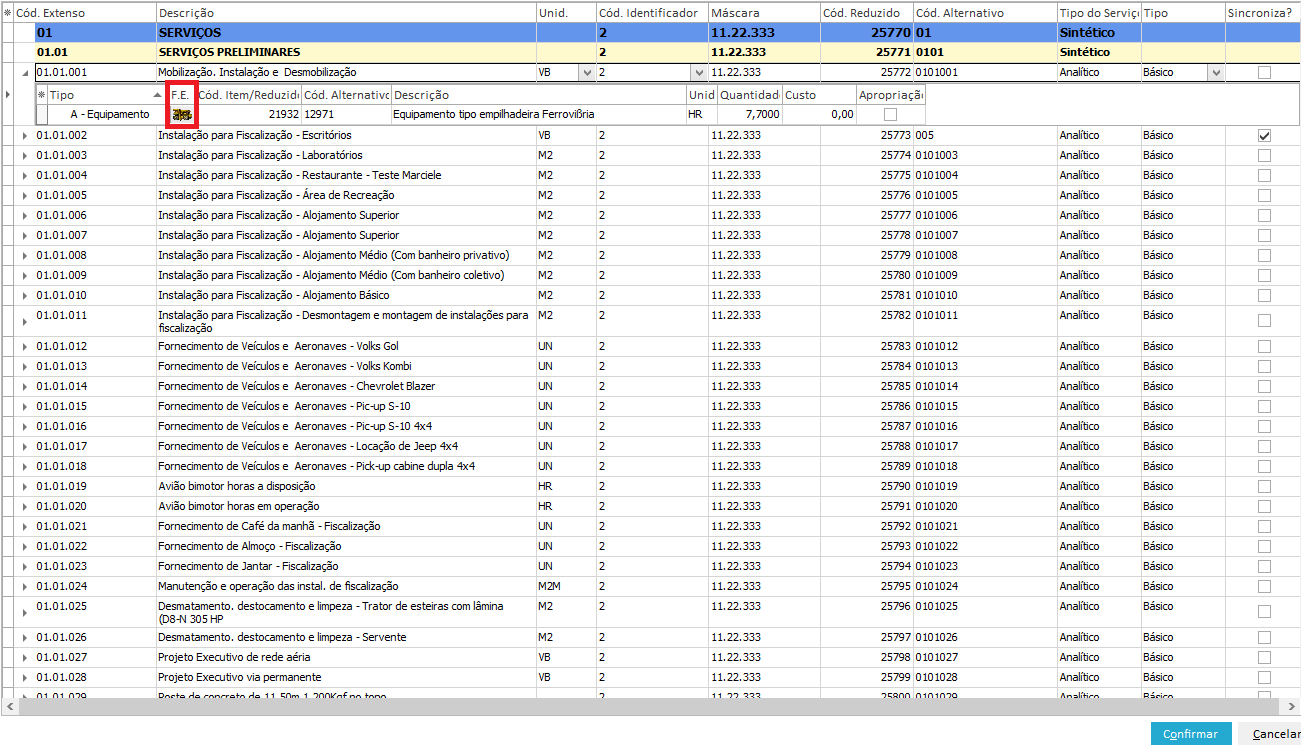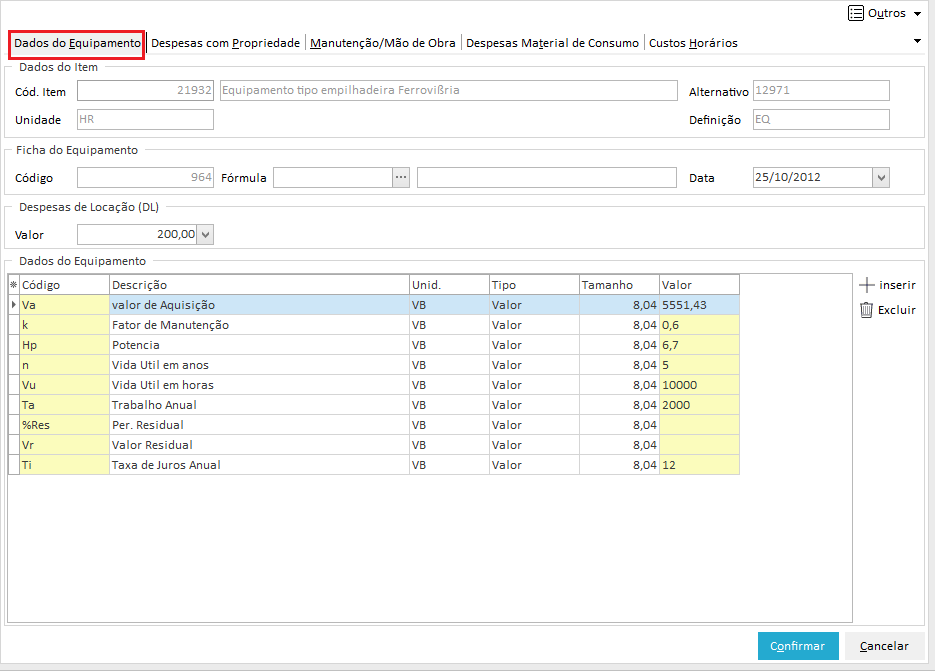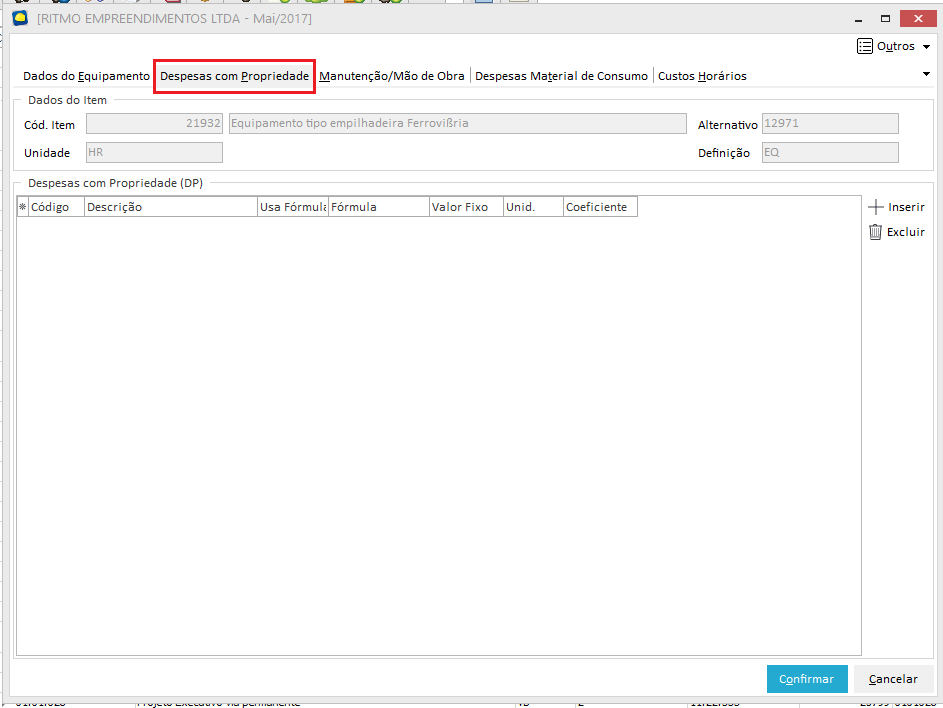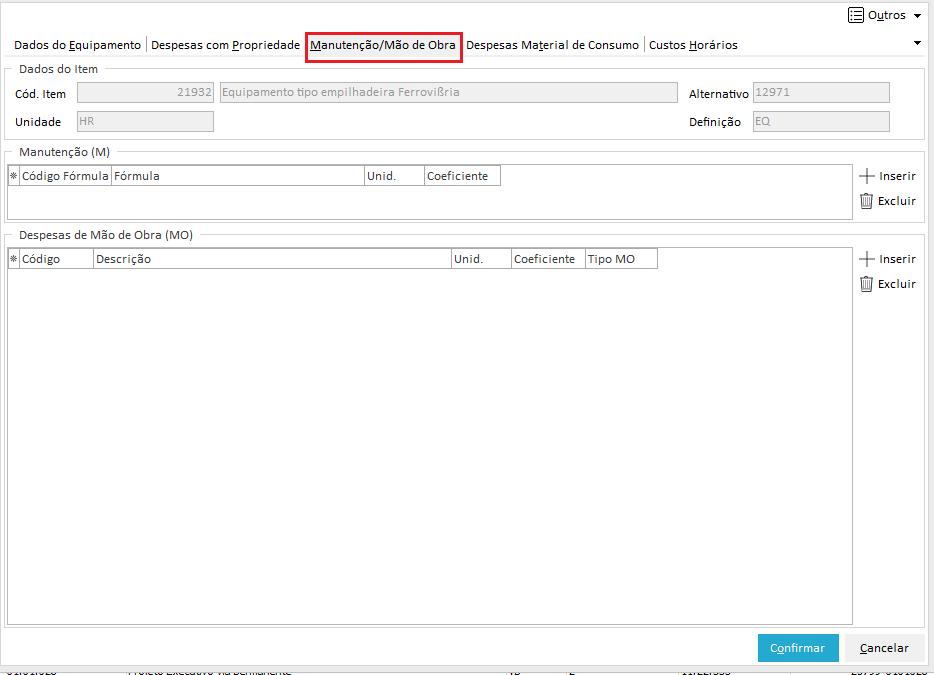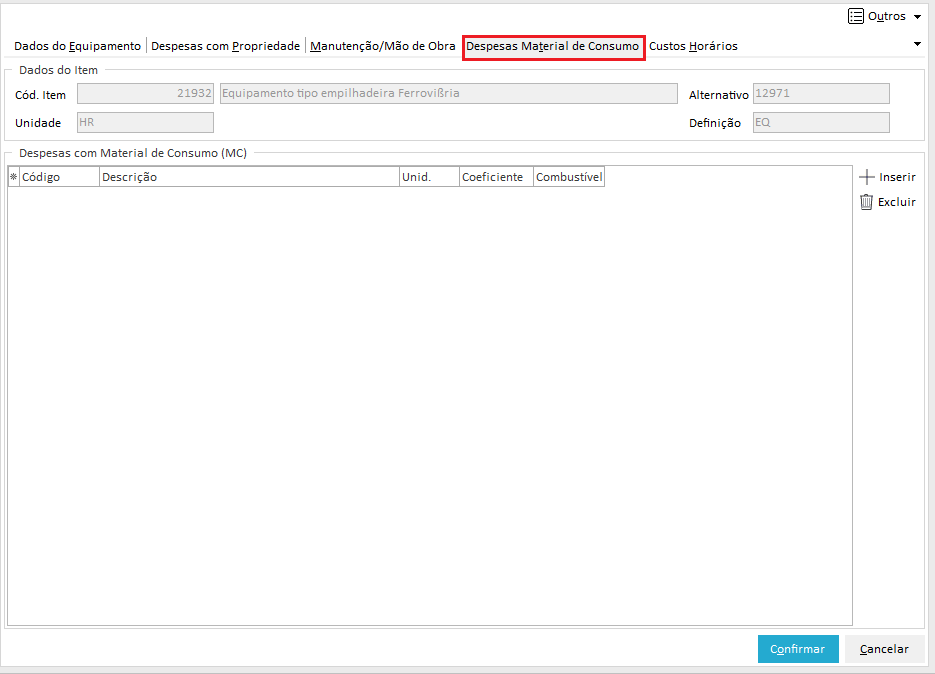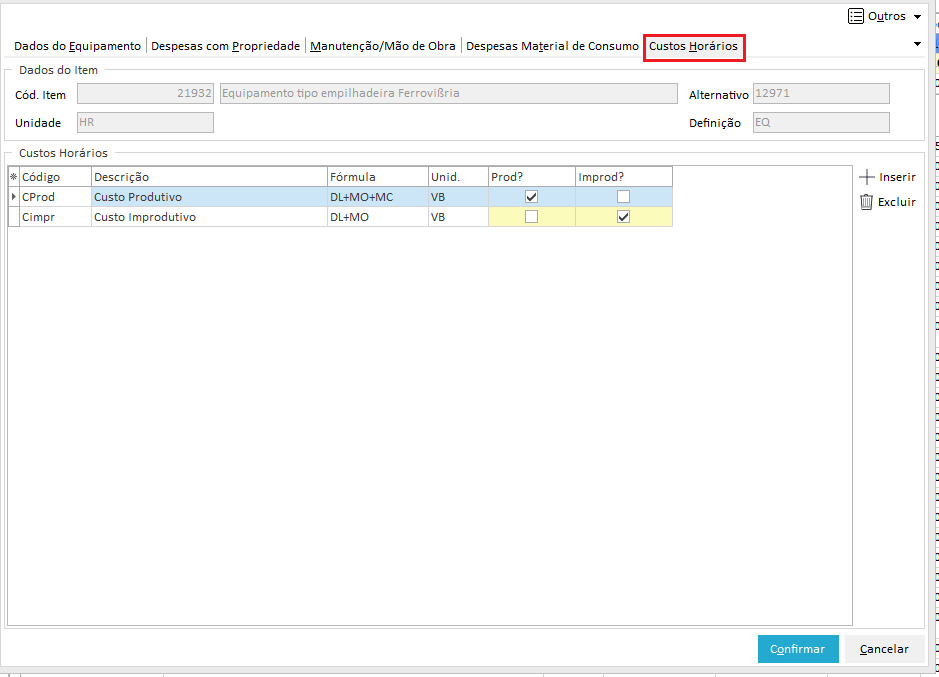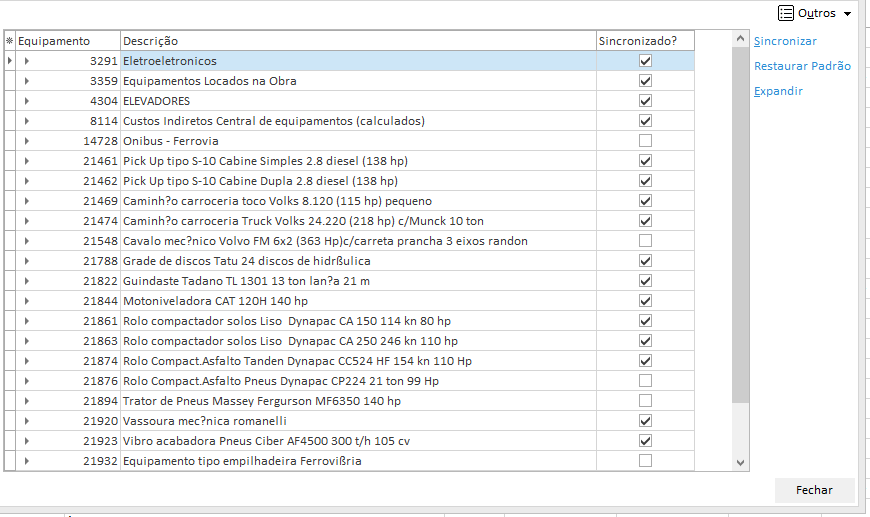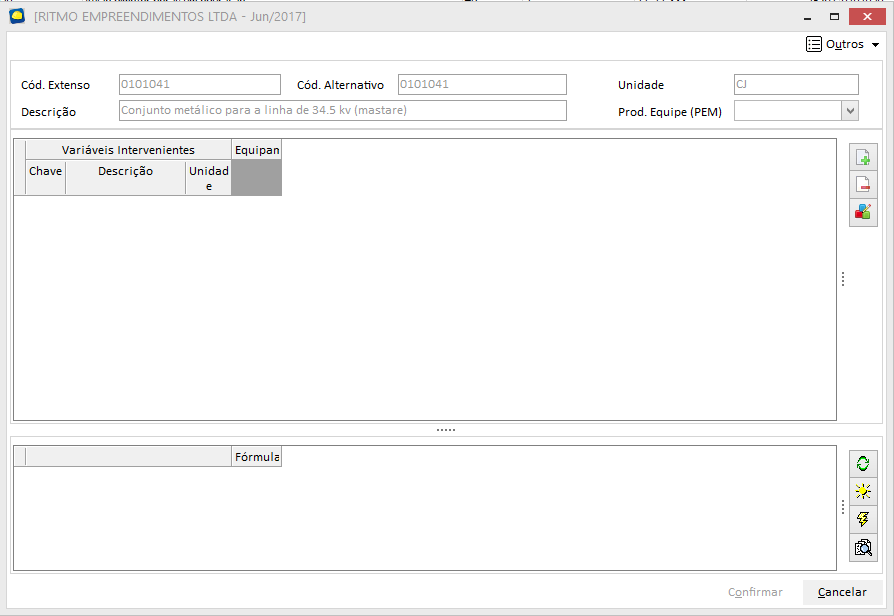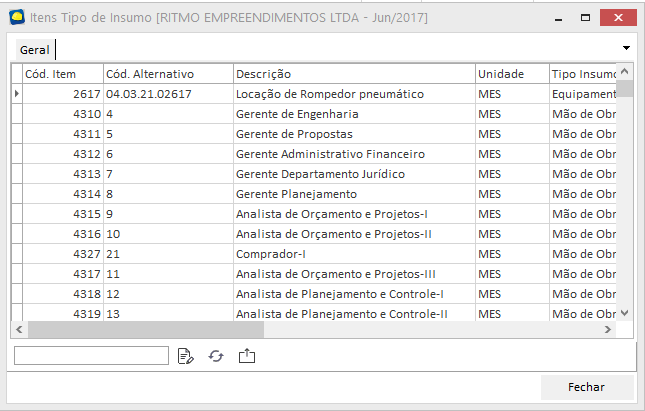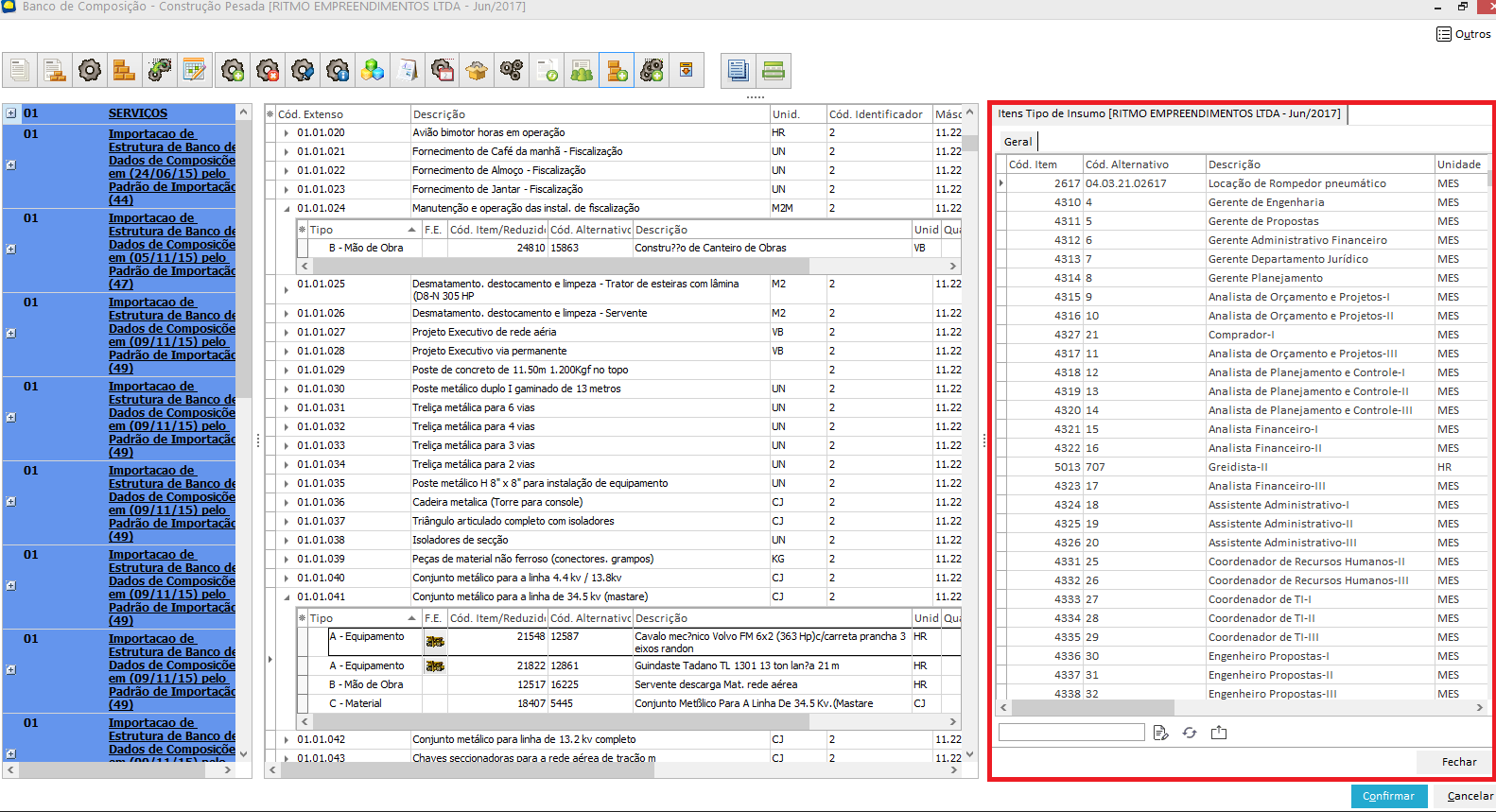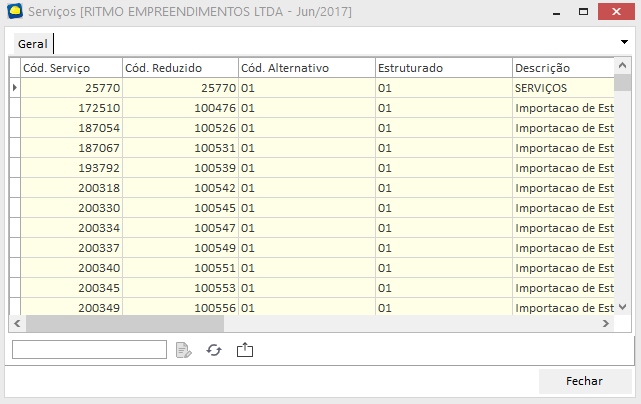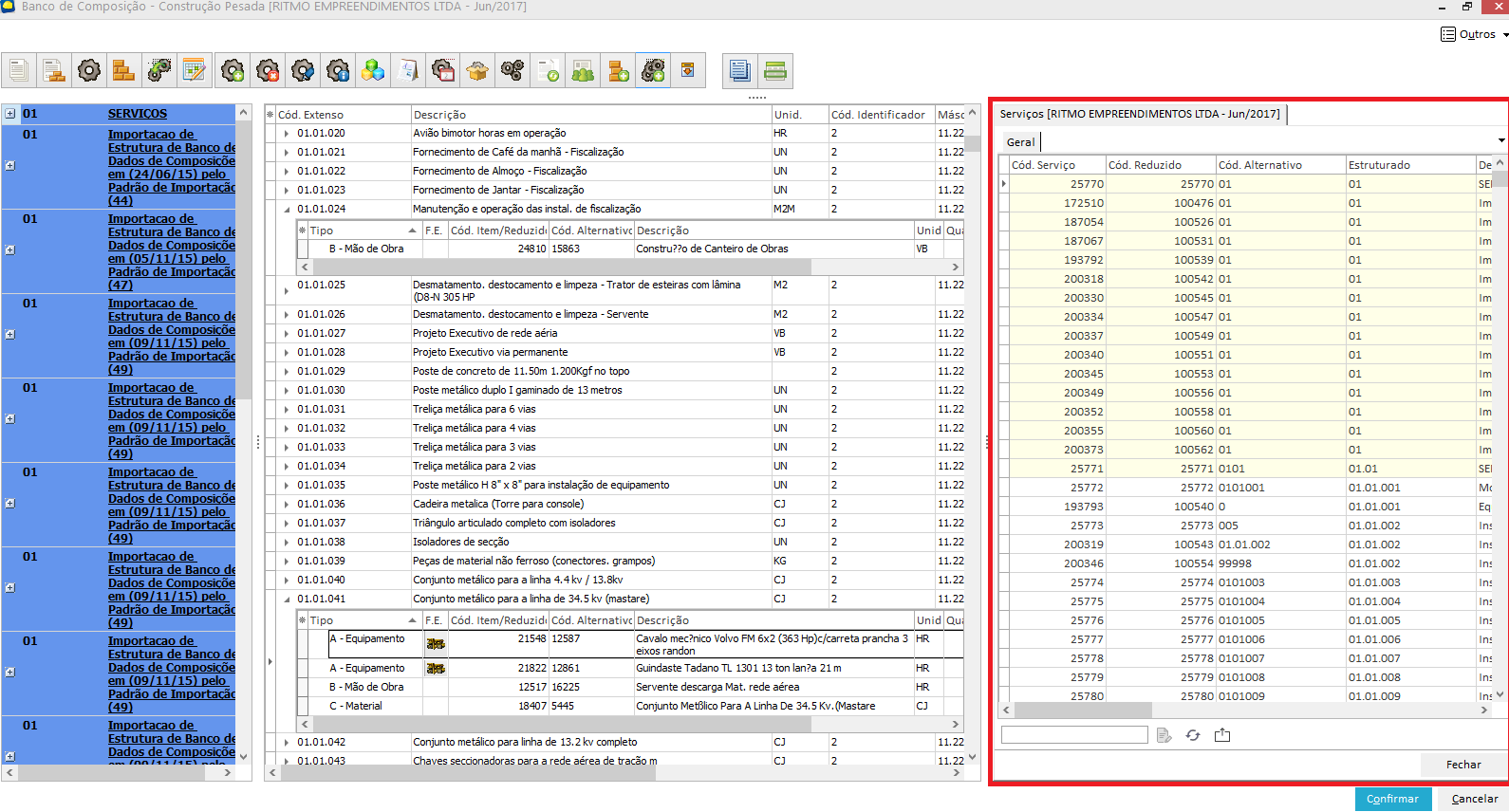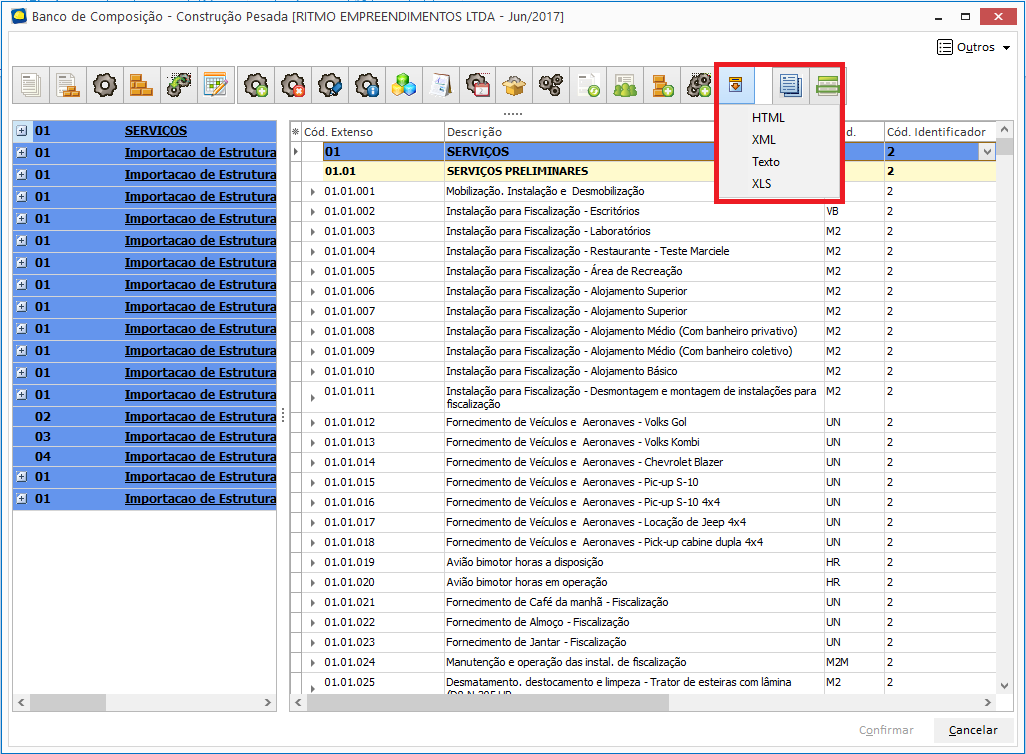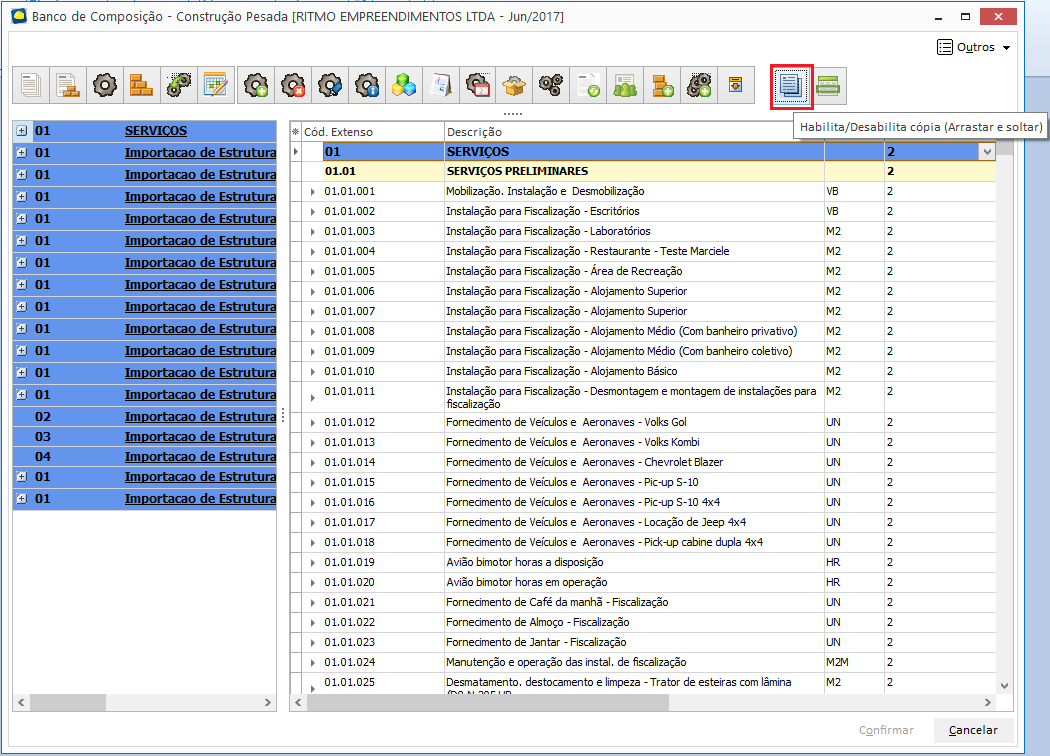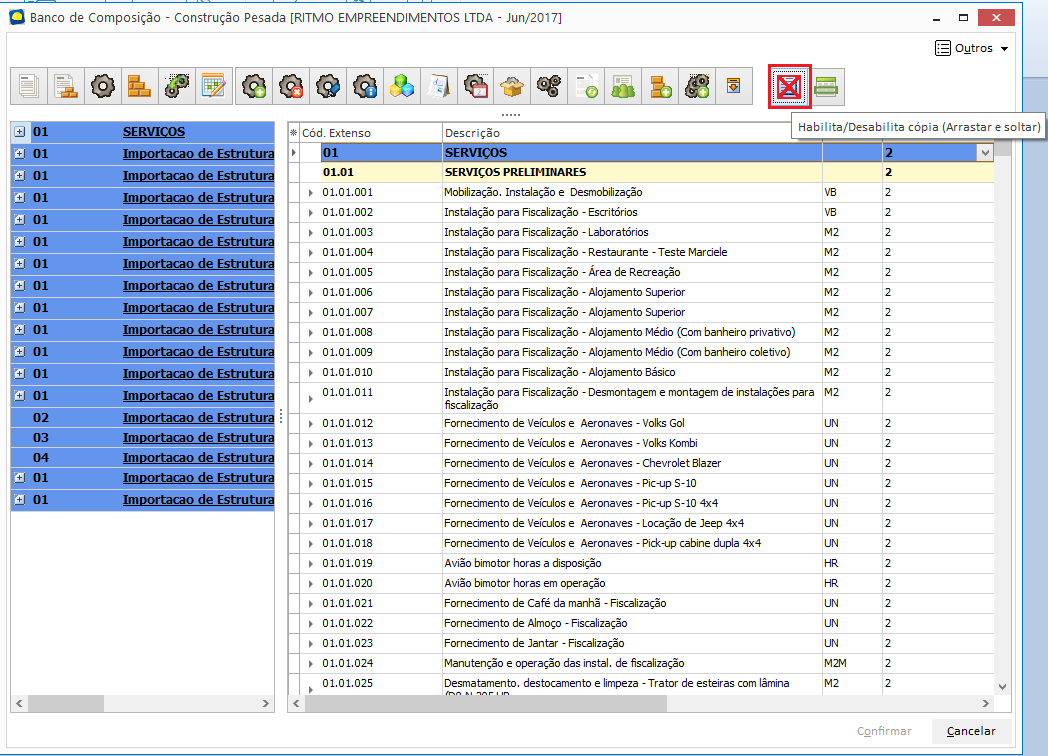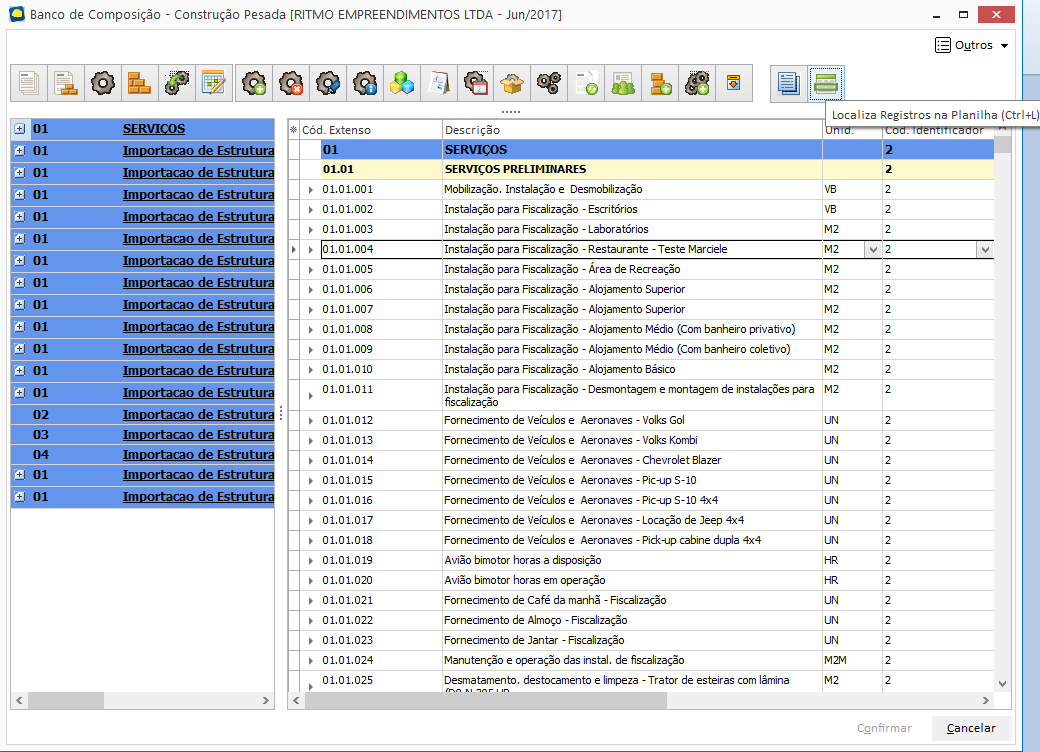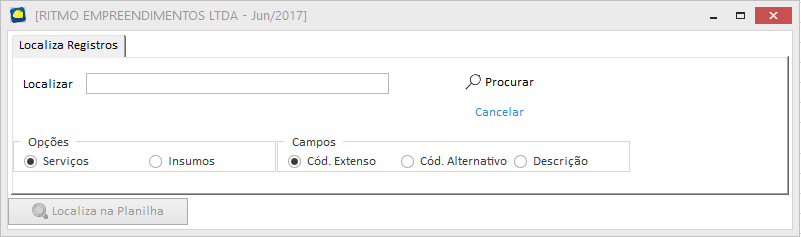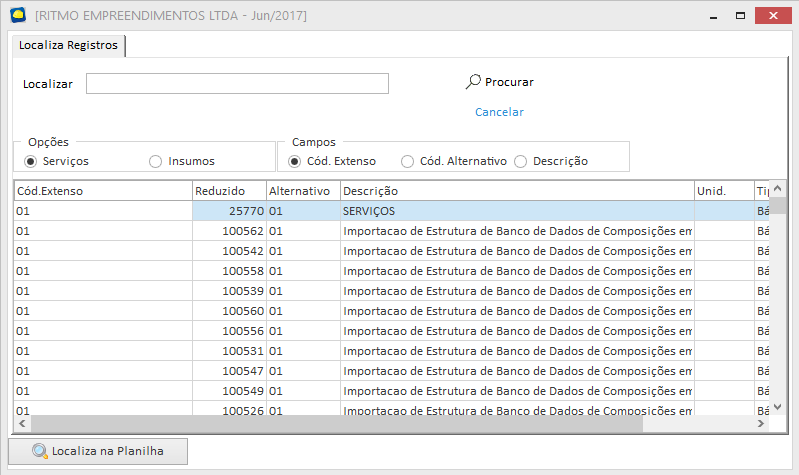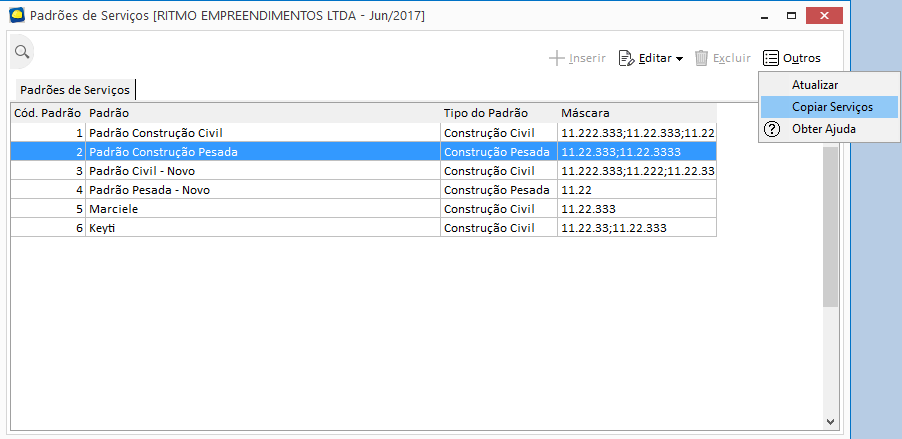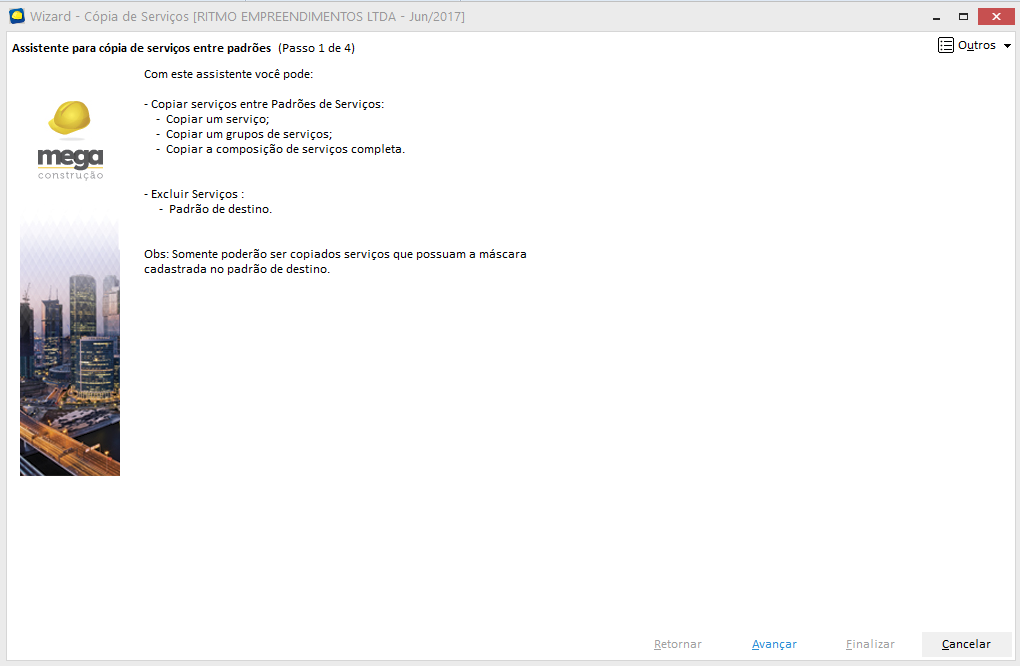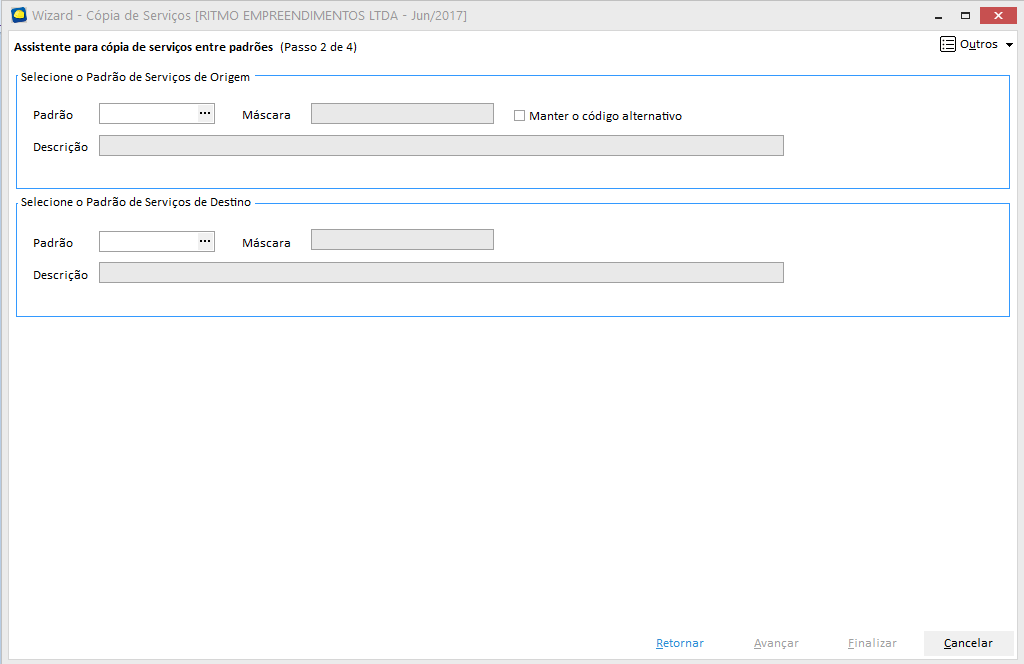Através das opções disponíveis no menu cadastros podemos inserir, editar ou apagar diversas informações de cadastros que serão utilizados em diversos processos do Módulo Administração de Obras.
Especificações de Grupos e Itens
Em Opções > Cadastros > Especificações de Grupos e Itens, são listados todos os grupos e itens disponíveis no Mega, ou seja, todos aqueles grupos e itens já cadastrados no Módulo Administração de Materiais.
Edição de Grupos de Estoque
Código do Grupo: Será apresentado o código e a descrição do grupo selecionado.
% BDI: Poderá ser informado o percentual padrão do BDI para o grupo.
% Enc. Sociais: Poderá ser informado o percentual padrão dos encargos sociais para o grupo selecionado.
Prazo Entrega: Informar o tempo que o fornecedor demora, desde o despacho até entregar a mercadoria na obra.
Tempo de Compra: Informar o tempo que o departamento de suprimentos da empresa, necessita para realizar o processo de compra, a partir da solicitação aprovada, até encerramento do pedido de compra com o fornecedor.
Tempo Despacho: Informar tempo em que o fornecedor leva, para produzir ou preparar a mercadoria solicitada, e despachar a nota fiscal junto com o produto após a confirmação do pedido.
Cond. Pagamento: Informar a condição de pagamento desejada para o grupo de itens.
Base vencimento: Este parâmetro irá definir a data base para o vencimento do cronograma de caixa dos serviços. O parâmetro possui duas opções:
- Emissão da NF: É a opção padrão, ou seja, as parcelas serão geradas a partir da data de emissão da NF de compra dos itens.
- Entrada da NF: As parcelas serão geradas a partir data de entrada dos itens, ou seja, a data de emissão da NF somada ao tempo de entrega dos itens.
Perc. de Caução: Utilizado no cronograma de caixa, este campo permite que seja inserido um percentual de caução padrão ao grupo.
Prazo de Caução: Tempo médio em que a caução levará para ser repassada ao fornecedor, considerando a conclusão do serviço.
% de Tolerância da Solicitação: Nesse parâmetro define-se qual o percentual de tolerância que se deseja aplicar sobre o valor ou quantidade orçada, para que as solicitações que ultrapassem esses limites comecem a exigir aprovação de estouro.
Controla Saldo dos Itens por: Nesse parâmetro deve ser selecionado o tipo de controle que será realizado para os itens solicitados em relação ao orçamento, ou seja, em qual informação a regra de estouro será acionada, sendo que as opções de validação são Quantidade, Quantidade e Valor, Valor ou Nenhum.
- Quantidade: Valida apenas a quantidade solicitada do item em relação ao orçado;
- Valor: Valida apenas o valor do item solicitado em relação ao orçado;
- Quantidade e Valor: Valida a quantidade e o valor do item solicitado em relação ao orçado;
- Nenhum: Não realiza nenhuma validação do item solicitado, ou seja, quando o controle de saldo do item for “nenhum”, não será aplicada a aprovação de estouro para o item.
Acumula Compra: Caso esta opção seja selecionada, será programada a compra do volume total necessário de um determinado insumo para o primeiro período de necessidade no Cronograma de Compra, ou seja, 100% da compra será acumulada no primeiro período de necessidade.
Insumos do tipo oficial?: Esta opção deverá ser selecionada quando desejar realizar o cálculo de tempo de execução dos serviços ou o cálculo de dimensionamento da equipe na execução dos serviços. Porém, é aplicável somente a itens do tipo Serviço ou Mão-de-obra.
Permite trocar apropriação?: Parâmetro utilizado para indicar se os itens poderão ou não receber apropriação de outros itens. Com este parâmetro marcado, o sistema permitirá que durante todos os processos onde existam apontamentos de apropriações sejam realizadas trocas de itens, ou seja, será possível movimentar insumos não previstos no orçamento vinculando uma apropriação que está na composição dos serviços.
Utilizar no lançamento de NFs?: Somente quando este parâmetro estiver marcado os itens do grupo ficarão disponíveis para seleção no lançamento de documentos (notas fiscais) no Módulo de Administração de Obras. Assim caso este parâmetro esteja desmarcado, os itens não aparecerão no momento de compor a nota fiscal. Este parâmetro tem como objetivo possibilitar o controle dos insumos, que poderão ser considerados apropriados no orçamento através de entrada direta no módulo, sem utilizarem integrações de outros processos.
Somente permite realizar troca por itens similares?: Este parâmetro será habilitado apenas se o parâmetro Permite trocar apropriação? ,estiver marcado. Através deste parâmetro deve-se informar ao sistema se a troca somente poderá ser realizada por itens similares, devidamente cadastrados na tabela de similaridade do item.
Somente permite realizar troca por itens do mesmo grupo?: Este parâmetro será habilitado apenas se o parâmetro Permite trocar apropriação?, estiver marcado. Através deste parâmetro é possível definir se o item do orçamento (apropriação), somente poderá receber apropriação de itens do mesmo grupo de insumos.
Controla o Saldo da Solicitação pela Distribuição de Verba?: Este parâmetro diferente dos demais, só pode ser definido por grupo e não por insumos, e indica se além de validar o saldo do item dentro de cada composição (como destacado no parâmetro Controla Saldo dos itens por), o item também será validado respeitando o saldo em valor do grupo a que ele está inserido (permitindo que seja realizada a “distribuição de verbas” entre os grupos de insumos, como poderá ser visto nos próximos tópicos deste manual).
Ao realizar a parametrização de um grupo de estoque, será possível vincular o mesmo aos insumos para que estes assumam a mesma configuração, desta forma, os parâmetros podem ser definidos tanto em nível de grupos de insumos quanto no próprio insumo.
É importante observar que as regras de apropriação definidas acima sempre serão relacionadas aos insumos orçados, por exemplo: na composição está presente o item “Aço CA50 10” e se deseja solicitar o item “Aço CA50 12”, a troca será permitida se o item orçado (Aço CA50 10) estiver assinalado que é permitida a troca.
Edição de Itens de Estoque
Na aba Itens de Estoque, serão apresentados todos os insumos do grupo selecionado na tree-view lado esquerdo da tela. Ao editar o insumo poderão ser parametrizadas as seguintes informações:
Código do Item: Será apresentado o código e a descrição do item selecionado.
Grupo Base: Poderá ser definido um grupo base para o item. Quando há um grupo selecionado, o insumo assumirá as configurações definidas no mesmo, e os parâmetros não poderão ser alterados diretamente no insumo.
% BDI: Poderá ser informado o percentual padrão do BDI para o item.
% Enc. Sociais: Poderá ser informado o percentual padrão dos encargos sociais para o item selecionado.
Prazo Entrega: Informar o tempo que o fornecedor demora, desde o despacho até entregar a mercadoria na obra.
Tempo de Compra: Informar o tempo que o departamento de suprimentos da empresa, necessita para realizar o processo de compra, a partir da solicitação aprovada, até encerramento do pedido de compra com o fornecedor.
Tempo Despacho: Informar tempo em que o fornecedor leva, para produzir ou preparar a mercadoria solicitada, e despachar a nota fiscal junto com o produto após a confirmação do pedido.
Cond. Pagamento: Informar a condição de pagamento desejada para o grupo de itens.
Base vencimento: Este parâmetro irá definir a data base para o vencimento do cronograma de caixa dos serviços. O parâmetro possui duas opções:
- Emissão da NF: É a opção padrão, ou seja, as parcelas serão geradas a partir da data de emissão da NF de compra dos itens.
- Entrada da NF: As parcelas serão geradas a partir data de entrada dos itens, ou seja, a data de emissão da NF somada ao tempo de entrega dos itens.
Perc. de Caução: Utilizado no cronograma de caixa, este campo permite que seja inserido um percentual de caução padrão ao grupo.
Prazo de Caução: Tempo médio em que a caução levará para ser repassada ao fornecedor, considerando a conclusão do serviço.
% de Tolerância da Solicitação: Nesse parâmetro define-se qual o percentual de tolerância que se deseja aplicar sobre o valor ou quantidade orçada, para que as solicitações que ultrapassem esses limites comecem a exigir aprovação de estouro.
Controla Saldo dos Itens por: Nesse parâmetro deve ser selecionado o tipo de controle que será realizado para os itens solicitados em relação ao orçamento, ou seja, em qual informação a regra de estouro será acionada, sendo que as opções de validação são Quantidade, Quantidade e Valor, Valor ou Nenhum.
- Quantidade: Valida apenas a quantidade solicitada do item em relação ao orçado;
- Valor: Valida apenas o valor do item solicitado em relação ao orçado;
- Quantidade e Valor: Valida a quantidade e o valor do item solicitado em relação ao orçado;
- Nenhum: Não realiza nenhuma validação do item solicitado, ou seja, quando o controle de saldo do item for “nenhum”, não será aplicada a aprovação de estouro para o item.
Acumula Compra: Caso esta opção seja selecionada, será programada a compra do volume total necessário de um determinado insumo para o primeiro período de necessidade no cronograma de compra, ou seja, 100% da compra será acumulada no primeiro período de necessidade. Através deste parâmetro é possível calcular o cronograma do item para cada serviço, ou seja, é utilizado para cálculo do cronograma de compra ou contratação de cada item.
Utilizar no lançamento de NFs?: Somente quando este parâmetro estiver marcado o item ficará disponível para seleção no lançamento de documentos (notas fiscais) no Módulo de Administração de Obras. Assim caso este parâmetro esteja desmarcado, o item não aparecerá no momento de compor a nota fiscal. Este parâmetro tem como objetivo possibilitar o controle dos insumos que poderão ser considerados apropriados no orçamento através de entrada direta no módulo, sem utilizarem integrações de outros processos.
Permite trocar apropriação?: Parâmetro utilizado para indicar se os itens poderão ou não receber apropriação de outros itens. Com este parâmetro marcado, o sistema permitirá que durante todos os processos onde existam apontamentos de apropriações sejam realizadas trocas de itens, ou seja, será possível movimentar insumos não previstos no orçamento vinculando uma apropriação que está na composição dos serviços.
Somente permite realizar troca por itens similares?: Este parâmetro será habilitado apenas se o parâmetro Permite trocar apropriação? estiver marcado. Através deste parâmetro deve-se informar ao sistema se a troca somente poderá ser realizada por itens similares, devidamente cadastrados na tabela de similaridade do item.
Somente permite realizar troca por itens do mesmo grupo?: Este parâmetro será habilitado apenas se o parâmetro Permite trocar apropriação? estiver marcado. Através deste parâmetro é possível definir se o item do orçamento (apropriação), somente poderá receber apropriação de itens do mesmo grupo de insumos.
Insumo Oficial: Quando selecionado este parâmetro, será realizado o cálculo de tempo de execução dos serviços ou o cálculo de dimensionamento da equipe na execução dos serviços. Porém, é aplicável somente a itens do tipo serviço ou mão-de-obra.
Visando facilitar o cadastro de insumos nas composições de serviços devido a grande variedade de insumos existentes com diferenças entre orçamentos, nesta tela é possível definir as descrições e características padrão que serão levadas para todos os orçamentos.
Descr. Genérica: Permite que seja definida uma descrição genérica como padrão para os insumos que sejam do tipo genérico ou genérico somente na descrição, para os itens que não forem genéricos este campo ficará bloqueado. É importante observar que a alteração da descrição genérica irá respeitar também o parâmetro "Permite apenas complementar a descrição genérica" (disponível nos parâmetros do módulo) que quando selecionado, irá permitir apenas que a descrição original do insumo seja complementada e não alterada.
Característica de Estoque: Permite que seja definido como padrão uma característica para insumos não genéricos. O botão Característica de Estoque ficará desabilitado quando o item for genérico ou genérico somente na descrição.
Quando um novo item for criado, por padrão ele sempre irá copiar as informações do grupo base.
É importante observar que as regras de apropriação definidas acima sempre serão relacionadas aos insumos orçados, por exemplo: na composição está presente o item “Aço CA50 10” e se deseja solicitar o item “Aço CA50 12”, a troca será permitida se o item ORÇADO (“Aço CA50 10”) estiver assinalado que é permitida a troca.
Código
Cód. Órgão: Selecione neste campo o código do órgão público que terá seu código alternativo vinculado ao insumo.
Cód. Alternativo: Digite neste campo, o código do item para o órgão público selecionado.
Será permitido vincular mais de um órgão público por item, bem como mais de um código por órgão público.
Códigos
Ao clicar no botão de código é apresentada a tela de seleção de órgão público.
Selecione o órgão público desejado e em seguida “Editar”, para que seja aberta a tela abaixo, onde todos os insumos serão carregados e será possível fazer o cadastro do vários códigos para o órgão público selecionado através da coluna "Cód. Alternativo".
Importar
Através desta tela será possível importar os códigos alternativos dos insumos dos órgãos públicos, sendo necessário configurar a importação, que deve ser em um arquivo texto (TXT), não contendo cabeçalho. Este cadastro está disponível ao editar um item de estoque > botão Outros > Importar.
Para configurar um arquivo é necessário especificar um nome para o formato, selecionar os caracteres de separador ou delimitador, o caminho de origem do arquivo a ser importado e a tabela “Código Alternativo”.
Código Órgão: É o código do órgão público que será importado. Que pode ser confrontado na tela de cadastro de órgãos ou na tela anterior.
Código Alternativo: É o código a ser cadastrado, serão aceitos até 50 caracteres alfanuméricos, sendo que os espaços no inicio ou final do código são desconsiderados na importação.
Código do Item Estoque: É o código do item cadastrado no Mega.
Na tela de importação é possível visualizar o arquivo a ser importado.
Selecione o botão “Próximo” para seguir com a importação e acessar a aba “Tabelas”, que apresenta a configuração criada para importação.
A na aba opções é possível selecionar se a importação será interrompida a cada erro encontrado, ou se deve apenas apresentar o log ao final da importação.
Caso o arquivo de importação possua um código alternativo para o item, e este já esteja cadastrado para o mesmo órgão do arquivo de importação, o código alternativo será alterado para o existente no arquivo de importação.
Após realizar os devidos cadastros, no processo de importação da planilha orçamentaria será possível realizar a inclusão dos itens pelo código alternativo do órgão público.
Similaridade
O processo de definição de similaridade de itens deve ser acessado na tela de especificação de grupos e itens do Módulo de Administração de Obras, através do botão similaridade, localizado na parte inferior da tela quando um item estiver selecionado, ou seja, a similaridade é definida item a item.
Cód. Item: Será apresentado o código do insumo selecionado.
Descrição do Insumo: Será apresentada a descrição do insumo selecionado.
Unid.: Será apresentada a unidade do insumo selecionado.
Conversão: Irá apresentar a unidade do insumo principal e do insumo de apropriação.
Exemplo:
Se o item principal estiver em quilo (Kg) e o item similar estiver em metro (M), a primeira coluna irá identificar o tipo de conversão conversão Kg => M, ou seja, de quilo para metro.
Cód. Conversor: Indicará qual o conversor de unidade será utilizado nessa troca de itens caso a unidade dos itens sejam diferentes. O código do conversor não é de preenchimento obrigatório, sendo que, se o mesmo não for definido, a conversão será realizada por valor.
Exemplo:
Será solicitado um item em metro a uma determinada quantidade , cujo valor base total da solicitação é de R$1000,00, e será apontado ao item do orçamento que está em quilo, orçado a um custo de R$3,20. Se não houver conversor de unidade cadastrado o sistema irá abater a quantidade do item orçado, convertendo o movimento pelo valor, ou seja, R$1000,00 divididos por R$3,2 com um resultado de 312,50 Kg que serão comprometidos da quantidade orçada. Caso haja um conversor cadastrado o sistema irá comprometer a quantidade do item orçado através do fator de calculo definido no conversor.
Conv. Por Valor?: Utilizado quando o item similar tem unidades de medida diferentes e não possuem conversor de unidade ou quando possuem a mesma unidade de medida do item principal e mesmo assim se deseja que o sistema realize a conversão pelo valor.
Exemplo:
Definido similaridade entre o item Aço CA50 10mm para o item Aço CA50 12mm, ao solicitar o aço de 12mm e trocá-lo pelo aço de 10mm o sistema realizará a conversão pelo valor se esse parâmetro estiver assinalado, caso não a mesma quantidade informada no aço de 12mm será abatida no orçamento para o aço de 10mm.
As três próximas colunas são definidas para a conversão de forma inversa do item similar para o item principal, seguindo os mesmos critérios definidos acima.
Para melhor exemplificar as regras de conversão segue abaixo algumas considerações:
- Quando a unidade dos itens forem iguais, será possível definir conversão através de quantidade ou valor. Quando forem diferentes, será possível converter por valor ou cadastrar um conversor de unidade. Se não existir um conversor de unidade, obrigatoriamente a conversão será por valor;
- Se não for realizado o cadastro de similaridade e for possível realizar trocas (de acordo com a parametrização dos itens), a conversão é realizada por valor. Para conversão de itens do tipo Vb, sempre será assumido o custo unitário de R$1,00 (um real), independentemente do valor orçado. Para os itens com outras unidades, será utilizado o custo unitário orçado para conversão.
- Caso o insumo A seja configurado como similar aos insumos B (que possui a mesma unidade e será convertido por quantidade), C (que possui unidade diferente e será convertido com valor) e D (que possui unidade diferente, mas irá utilizar um conversor de unidade) e seja realizado um recebimento de 2.000 Kg do item A com custo unitário de R$ 0,35 totalizando R$ 700,00, o sistema irá se comportar da seguinte forma: Ao realizar a apropriação no item B do orçamento, cuja conversão é por quantidade, será considerado como realizado no item uma quantidade de 2.000 Kg com custo unitário de R$0,35 e com total de R$700,00, ou seja, igual ao movimento. Ao realizar a apropriação no item C, cuja conversão é por valor, supondo que o custo unitário do item C no orçamento seja R$0,20, será convertido em 3.500 Kg com custo unitário de R$0,20 e total de R$700,00. Ao realizar a apropriação no item D, cuja conversão é configurada por conversor de unidade, supondo que o fator de unidade do conversor é de multiplicação por 5, será considerado como realizado no item uma quantidade de 10.000 Kg com custo unitário de R$0,07 e com total de R$700,00.
Excluir: Esta opção é utilizada para apagar o item selecionado.
Excluir Todos: Ao selecionar esta opção o sistema irá excluir todos os itens similares do insumo em questão.
Selecionar: Através desta opção é possível realizar o vinculo de similaridade de um item para vários, em um único processo, conforme imagem abaixo:
Realizado no sistema a inserção de filtros na tela de itens similares para uma melhor busca das informações.
Inverter Seleção: Ao selecionar esta opção o sistema irá inverter os registros selecionados, ou seja, irá marcar os itens desmarcados e irá desmarcar os itens marcados.
Marcar Todos: Ao selecionar esta opção o sistema irá marcar todos os registros.
Desmarcar Todos: Ao selecionar esta opção o sistema irá desmarcar todos os registros.
Inverter Seleção Grupo: Ao selecionar esta opção o sistema irá inverter os registros selecionados do grupo, ou seja, irá marcar os itens desmarcados e irá desmarcar os itens marcados apenas para o grupo selecionado.
Marcar Todos: Ao selecionar esta opção o sistema irá marcar todos os registros do grupo selecionado.
Desmarcar Todos: Ao selecionar esta opção o sistema irá desmarcar todos os registros do grupo selecionado.
Lembrando que ao selecionar que determinado item (A) é similar a outro item (B), automaticamente o item (B) também será similar ao item (A). É importante lembrar que o processo de similaridade do Módulo de Administração de Obras não tem relação com o processo de similaridade do Módulo de Administração de Materiais.
Ficha Equipamento
Para contemplar todas as informações necessárias para a ficha de equipamento, foram criados vários cadastros, como: o de tipo de fórmulas, característica de equipamento, fórmulas, despesas com propriedade, tipo de custos e agrupadores.
Para cada item do tipo equipamento, uma ficha poderá ser criada para conter as informações sobre dados de aquisição, despesas de manutenção, mão de obra, etc. Esta ficha conterá também os custos horários do equipamento que serão utilizados no processo de orçamento.
A ficha de equipamento poderá ser criada para o item a partir da tela Especificações de Grupos e Itens, da tela de composição de serviço padrão e das telas de composição de serviços de 1º e 2º níveis no orçamento e no tipo de obra.
Dados do Equipamento
Os dados do tipo valor e percentual poderão ser utilizados nas fórmulas de despesas e custos horários. Dados do Item
Cód. Item: Será apresentado o código do Item selecionado.
Alternativo: Será apresentado o código alternativo do Item selecionado.
Unidade: Será apresentada a unidade do Item selecionado.
Definição: Será apresentada a definição do Item selecionado.
Ficha do Equipamento
Código: Será exibido automaticamente o código da ficha de equipamento.
Fórmula: Selecionar a fórmula para o cálculo de custo da equipe mecânica.
Data: É exibida a data da geração da ficha de equipamento.
Dados do Equipamento
Cód.: Selecionar o código que identifica o item da composição do equipamento.
Descrição: Exibe a descrição do item da composição do equipamento.
Unidade: Selecionar a unidade de referência para o item da composição do equipamento.
Tipo: Selecionar o tipo que determina o valor a ser utilizado para o item da composição do equipamento.
Tamanho: Informar o tamanho do campo que será utilizado para a formação do valor a ser utilizado no item da composição do equipamento.
Valor: Informar o valor que será utilizado no item da composição do equipamento com base no tipo selecionado.
Despesas com Propriedade
O sistema irá trazer automaticamente todas as despesas cadastradas como default. Nesta tela deve ser preenchido o coeficiente e também o custo unitário (apenas no orçamento) referentes a despesa.
O custo parcial da despesa será a multiplicação do custo unitário do coeficiente e do valor fixo ou do resultado da fórmula.
O custo unitário pode ser colocado utilizando-se de variáveis, ou seja, pode-se utilizar letras que representam as características do equipamento.
Exemplo:
A * P, onde A é o custo de aquisição e P é um percentual de depreciação.
As colunas Custo Unitário e Custo Parcial ficarão visíveis apenas nas fichas de equipamentos pertencentes a composições de um orçamento.
Dados do Item
Cód. Item: Será apresentado o código do Item selecionado.
Alternativo: Será apresentado o código alternativo do Item selecionado.
Unidade: Será apresentada a unidade do Item selecionado.
Definição: Será apresentada a definição do Item selecionado.
Despesas com Propriedade
Código: Selecionar o código de despesas com propriedade para compor a ficha do equipamento.
Descrição: É exibida a descrição do código de despesas com propriedade.
Usa Fórmula: Esta opção deverá ser selecionada caso se pretenda utilizar fórmula para o cálculo de despesas com propriedade.
Fórmula: Definir a fórmula que será utilizada para o cálculo de despesas com propriedade.
Valor Fixo: Informar o valor fixo para a despesa, quando não estiver sendo utilizada fórmula para este cálculo.
Unidade: Selecionar a unidade de referência para a despesa com propriedade da composição do equipamento.
Manutenção/Mão-de-Obra
Exemplo:
A * P, onde A é o custo de aquisição e P é um percentual de depreciação.
As colunas Custo Unitário e Custo Parcial ficarão visíveis apenas nas fichas de equipamentos pertencentes a composições de um orçamento.
Dados do Item
Cód. Item: Será apresentado o código do item selecionado.
Alternativo: Será apresentado o código alternativo do item selecionado.
Unidade: Será apresentada a unidade do item selecionado.
Definição: Será apresentada a definição do item selecionado.
Manutenção
Cód. Fórmula: Selecionar a fórmula para o cálculo da manutenção do equipamento.
Fórmula: É exibida a fórmula selecionada.
Unidade: Selecionar a unidade a ser considerada no cálculo da fórmula.
Coeficiente: Informar o coeficiente para o cálculo da manutenção do equipamento.
Despesas de Mão de Obra
Mão de Obra (MO): Selecionar quais os insumos que farão parte da formação do custo da mão-de-obra para o equipamento.
Unidade: Exibe as unidades dos insumos selecionados.
Coeficiente: Informar o coeficiente para cada insumo para o cálculo de despesas de mão-de-obra.
Despesas com Material de Consumo
As colunas “Custo Unitário” e “Custo Parcial” ficarão visíveis apenas nas fichas de equipamentos pertencentes a composições de um orçamento.
Dados do Item
Cód. Item: Será apresentado o código do Item selecionado.
Alternativo: Será apresentado o código alternativo do Item selecionado.
Unidade: Será apresentada a unidade do Item selecionado.
Definição: Será apresentada a definição do Item selecionado.
Despesas com Material de Consumo
Material de Consumo (MC): Selecionar o insumo que fará parte do custo de material para consumo no equipamento.
Unidade: É exibida a unidade do insumo selecionado.
Coeficiente: Informar o coeficiente para o cálculo de despesas com material de consumo.
Custos Horários
A coluna “Custo Parcial” ficará visível apenas nas fichas de equipamentos pertencentes a composições de um orçamento.
Dados do Item
Cód. Item: Será apresentado o código do Item selecionado.
Alternativo: Será apresentado o código alternativo do Item selecionado.
Unidade: Será apresentada a unidade do Item selecionado.
Definição: Será apresentada a definição do Item selecionado.
Custos Horários
Código: Selecionar os tipos de custos horários que farão parte da ficha do equipamento.
Custos Horários: É exibida a descrição do custo horário selecionado.
Fórmula: É exibida a fórmula cadastrada para o tipo de custo selecionado.
Unidade: Exibida a unidade do tipo de custo selecionado.
Prod?: Esta opção deverá ser selecionada caso o tipo de custo considerado na ficha do equipamento seja “Produtivo”.
Improd?: Esta opção deverá ser selecionada caso o tipo de custo considerado na ficha do equipamento seja “Improdutivo”.
Recalcula Fórmula
Sempre que a unidade de um dado do equipamento ou alguma despesa tiver unidade ‘%’, o seu resultado será dividido por 100.
Serviços
Esta tela não permite que seja realizada a inserção de um novo padrão de serviços, apenas a manutenção dos serviços e composições do padrão existente.
Para cadastrar um novo padrão de serviço é necessário acessar: Global do Mega > Configuração > Máscaras > Padrões de Serviços (C.Civil). Ao acessar esta opção, será apresentada uma tela com os padrões de serviços já cadastrados.
Cód. Padrão: Será gerado automaticamente um código sequencial para o Padrão de serviço.
Descrição: Deve ser informada a descrição do Padrão de Serviços.
Para cada padrão cadastrado, selecione a pasta Máscara e em seguida o botão Inserir. Será apresentada a tela de cadastro de máscaras abaixo:
Cód. Identificador: Informar um código de identificador.
Descrição: Informar um nome para a máscara.
Máscara: Definir a máscara que será utilizada para o Padrão selecionado.
Editar
Foi realizada a mudança na ordem das opções de edições do padrão de serviço, para manter os padrões já adotados nas planilhas de orçamento (Padrões de Serviços) e tipo de obra, onde a primeira opção é referente a parâmetros, ou seja, primeiramente será apresentada a opção "Tipo do Padrão" e logo após a "Composição".
Realizada melhoria na edição das telas nos seguintes processos: orçamentos, padrão de serviços e tipos de obra, permitindo a abertura da tela de forma rápida e completa.
Tipo do Padrão
Nesta tela será possível configurar o padrão de serviços cadastrado anteriormente.Para editar o tipo do padrão, basta selecionar o padrão desejado e em seguida selecionar os botões editar/tipo do padrão.
Descrição: Será apresentada a descrição do padrão de serviço selecionado. Esta informação é originada do cadastro de padrões de serviços do global do Mega.
Tipo do Padrão: Selecionar o tipo de padrão desejado. Os tipos dos padrões poderão ser "Construção Civil" ou "Construção Pesada", sendo que automaticamente ao cadastrar um novo padrão ele será do tipo "Construção Civil".
É importante realizar esta configuração do tipo do padrão antes de realizar qualquer movimentação, uma vez que esta informação poderá ser alterada apenas caso não haja nenhum serviço cadastrado no padrão.
Exibe todos os serviços ao abrir?: Esta opção é responsável por definir se os serviços serão apresentados reduzidos ou expandidos ao editar as composições. Caso este parâmetro esteja marcado, o sistema irá exibir automaticamente todos os serviços expandidos ao editar a planilha.
Filtro de InsumosTodos: Será possível selecionar todos os insumos do catálogo independente do identificador nas composições deste padrão de serviços.
Por Identificador: Ao selecionar esta opção, somente os insumos vinculados ao identificador selecionado ficarão disponíveis para as composições do padrão do serviço.
Quando o filtro selecionado for "por identificador" o sistema irá habilitar a aba "Identificadores" e em todos os processos de busca de insumos no módulo serão filtrados de acordo com esta informação.
Estes identificadores são disponibilizados para organizar o cadastro de grupos e itens de estoque do módulo de Administração de Materiais, é possível vincular aos padrões de serviços somente os identificadores relacionados com os serviços do padrão, fazendo com que o cadastro de itens nas composições de serviços, de orçamentos, de tipos de obra fique mais ágil, já que os itens serão filtrados com base nos identificadores vinculados ao serviço padrão.
Os identificadores criados para arquivos dos insumos de órgãos (como DNIT, DNER, etc), somente serão usados para elaboração de orçamento utilizando banco de dados de composição específico do órgão com a finalidade de fechamento de preço, sendo que, o orçamento executivo para execução da obra será utilizado um identificador de insumo da base própria da empresa, que possibilitará a integração com o processo de compra.
Inserir: Ao selecionar esta opção será possível vincular um novo identificador ao padrão de serviços.
Apagar: Ao selecionar esta opção será possível apagar um identificador vinculado no padrão de serviços.
Quando o tipo do padrão selecionado for "Construção Pesada", será apresentado um parâmetro adicional, conforme figura abaixo:
- Será sincronizado a ficha de equipamento de todos os equipamentos deste cadastro padrão, que possuírem o mesmo código do equipamento.
- Ao editar uma ficha de equipamento, as demais fichas de equipamento com o mesmo código receberão esta mesma alteração de forma automática.
- Ao inserir um novo equipamento, a ficha de equipamento que foi inserida recebe as informações da ficha de equipamento já existente no cadastro padrão.
Composição
Quando o padrão selecionado for do tipo "Construção Civil", a tela será exibida com seus respectivos serviços conforme tela abaixo.
Quando o padrão selecionado for do tipo "Construção Pesada", a tela será exibida com seus respectivos serviços conforme tela abaixo.
No lado esquerdo da tela, serão apresentados todas as fases e sub-fases que fazem o agrupamento dos serviços (serviços sintéticos), sendo que o número de níveis da planilha irá depender da máscara selecionada.
No lado direito da tela, serão apresentados todos os serviços analíticos de acordo com o filtro selecionado, permitindo que sejam expandidas as composições ao selecionar o "+" ao lado do código estruturado.
Os registros apresentados no lado direito da tela serão de acordo com o parâmetro "Exibe todos os serviços ao abrir?" configurado no padrão de serviços, que quando estiver desmarcado irá exibir o lado direito da tela em branco e ficará aguardando que um filtro seja realizado para exibir os dados e caso esteja marcado, irá exibir todos os serviços do padrão, permitindo alteração nos filtros.
Ao selecionar uma fase ou sub-fase na árvore, do lado esquerdo da tela, os serviços serão filtrados do lado direito da tela de acordo com o agrupamento selecionado.
Além de selecionar os registros na parte esquerda da tela, existem outras opções de filtros quando o botão direito da tela for selecionado. Quando o botão direito for selecionado através da parte esquerda da tela serão apresentadas as seguintes opções:Carregar de acordo com o registro selecionado: Ao selecionar esta opção, será possível selecionar fases ou sub-fases aleatórias para a visualização dos serviços analíticos no lado direito da tela, ou seja, serão exibidos os serviços analíticos dos serviços sintéticos selecionados mesmo que pertençam a agrupamentos diferentes.
Carregar todos os serviços: Ao selecionar esta opção, todos os serviços analíticos serão carregados do lado direito da tela.
Ocultar os serviços da planilha: Ao selecionar esta opção, todos os serviços analíticos que estão sendo apresentados do lado direito da tela serão ocultos e a tela passará a ser apresentada em branco.
Expandir todos os serviços da treeview: Ao selecionar esta opção será possível expandir os agrupadores das fases para visualizar na árvore do lado esquerdo da tela todas as sub-fases. Esta opção poderá ser usada apenas em padrões que possuem máscaras com mais de dois níveis.
Reduzir todos os serviços da treeview: Ao selecionar esta opção será possível reduzir (ocultar) as sub-fases e visualizar apenas as fases na árvore do lado esquerdo da tela. Esta opção poderá ser usada apenas em padrões que possuem máscaras com mais de dois níveis.
Refresh dos dados: Ao selecionar esta opção, o sistema irá atualizar todas as informações da tela.
Quando o botão direito for selecionado através da parte direita da tela serão apresentadas as seguintes opções:Editar serviço/composição: Ao selecionar esta opção, o sistema irá editar o serviço ou composição que está sendo selecionada.
Reduzir todos os serviços da planilha: Ao selecionar esta opção, o sistema irá reduzir (ocultar) todas as composições expandidas dos serviços do lado direito da tela.
Configurações da Grid: Ao selecionar esta opção, o sistema irá apresentar as seguintes opções:
- Edição: Abrirá uma tela que permitirá inserir, editar e excluir configurações personalizadas. Nesta tela, além de poder alterar a visibilidade dos campos também é possível alterar sua ordem, tamanho e agrupamento.
- Configuração original: Quando esta opção estiver selecionada, o sistema irá abrir a tela com as configurações originais do sistema.
- "Nomes das configurações”: Serão apresentadas todas as configurações criadas com os nomes personalizados para que possam ser selecionados.
Imprimir: Disponibiliza uma tela de impressão da planilha.
Os serviços sintéticos poderão ser ocultos da planilha quando o centro da barra for selecionado com o mouse, o mesmo de aplica aos botões da parte superior da tela.
Para que seja possível selecionar um serviço sintético específico (lado esquerdo da tela), é necessário selecionar o mesmo com o mouse, posicionando o mesmo sobre a descrição do serviço sintético (área que está sublinhada).
Nesta tela também será possível exportar as informações para os formatos: (HTML, XML, Texto e XLS) . Para isto para clicar no botão de exportação conforme abaixo, onde será listada as opções de exportações.
Um ponto a se observar é que serão exportadas as informações até o nível de serviços, ou seja, mesmo que esteja aberta a planilha no nível de insumos, estes não serão exportados.
Edição de dados via planilha
A inserção via planilha poderá ser realizada para fases, sub-fases e serviços da seguinte forma:
Ao selecionar o botão "Insert" do teclado, o sistema irá inserir uma nova linha e identificar o código estruturado do novo registro através do código estruturado do registro selecionado, sendo que:
- Quando todos os serviços estiverem ocultos e nenhum registro for selecionado, o sistema irá sugerir a criação de uma fase com código sequencial ao último registro da planilha.
- Ao selecionar uma fase que possui na máscara níveis de sub-fases, o sistema irá sugerir a criação de uma sub-fase com código sequencial ao selecionado.
- Ao selecionar uma fase que não possui na máscara níveis de sub-fases, o sistema irá sugerir a criação de um serviço com código sequencial ao selecionado.
- Ao selecionar uma sub-fase que possui na máscara níveis de sub-fases abaixo dela, o sistema irá sugerir a criação de uma nova sub-fase com código sequencial ao selecionado.
- Ao selecionar uma sub-fase que não possui na máscara níveis de sub-fases abaixo dela, o sistema irá sugerir a criação de um serviço com código sequencial ao selecionado.
- Ao selecionar um serviço, o sistema irá sugerir a criação de um serviço com código sequencial ao selecionado.
De acordo com o código estruturado selecionado, o sistema irá identificar se o serviço é sintético (fase ou sub-fase) ou analítico (serviço) que está sendo inserido na planilha, sendo que os seguintes campos terão o preenchimento obrigatório:
- Para inclusão de fases e sub-fases: Será necessário obrigatoriamente informar o código extenso e a descrição.
- Para inclusão de serviços: Será necessário obrigatoriamente informar o código extenso, a descrição e a unidade do serviço.
Ao selecionar o botão "delete" do teclado, o sistema irá permitir também que sejam excluídos da planilha as fases, sub-fases, serviços ou composições selecionadas, respeitando sempre a hierarquia dos registros, ou seja, para excluir uma fase, ela não pode possuir nenhum serviço vinculado a mesma, e assim sucessivamente com os demais registros.
Ao selecionar o delete, uma mensagem informativa de exclusão será apresentada.
Não: Ao selecionar esta opção, o registro apresentado na mensagem não será apagado.
Cancelar: Ao selecionar esta opção, o sistema irá cancelar a operação de exclusão.
Sim para todos: Ao selecionar esta opção, será possível confirmar a exclusão de todos os registros selecionados de forma simultânea.
É importante considerar que a exclusão será realizada apenas se os registros selecionados ainda não possuírem movimentações.
Ao selecionar uma composição, o sistema permite que elas sejam arrastadas para a composição de outros serviços, de acordo com o local posicionado na planilha.
A planilha irá exibir automaticamente as seguintes colunas referente a serviços:
Código Extenso: Será apresentado o código estruturado do serviço, sendo gerado de acordo com a máscara vinculada ao padrão de serviços. Esta informação poderá ser alterada diretamente na planilha, desde que não seja para um código já existente.
Descrição: Será apresentada a descrição do serviço. Esta informação poderá ser alterada diretamente na planilha.
Unid.: Será apresentada a unidade de medida do serviço. Esta informação poderá ser alterada diretamente na planilha.
Cód. Identificador: Será apresentado o identificador do padrão de serviços
Máscara: Será apresentada a máscara vinculada ao identificador vinculado ao padrão de serviços.
Cód. Reduzido: Será apresentado o código reduzido do serviço. Esta informação poderá ser alterada diretamente na planilha, desde que não seja para um código já existente.
Cód. Alternativo: Será apresentado o código alternativo do serviço. Esta informação poderá ser alterada diretamente na planilha.
Tipo do Serviço: Será apresentado se o serviço foi classificado como sintético (fases e sub-fases que são agrupamentos de serviços) ou analíticos (serviços que possuem composições). Esta informação poderá ser alterada diretamente na planilha.
Tipo: Será apresentado se o serviço foi classificado como básico (possui apenas insumos em sua composição) ou composto (pode possuir insumos e serviços básicos em sua composição). Esta informação poderá ser alterada diretamente na planilha.
Sincroniza?: Será apresentado se o serviço em questão foi configurado para realizar a sincronização com outros serviços iguais e com mesmo código reduzido. Esta informação poderá ser alterada diretamente na planilha.
Ao expandir um serviço na planilha o sistema irá exibir automaticamente as seguintes colunas referente a composições:
Tipo: A informação apresentada nesta coluna irá depender do tipo do padrão:
- Tipo Civil: Neste tipo de padrão, o sistema irá exibir se o item da composição é do tipo "insumo" ou "serviço", sendo que poderão existir serviços apenas quando o serviço for do tipo "composto".
- Tipo Pesada: Neste tipo de padrão, o sistema irá exibir classificar os insumos por agrupamento, sendo "A - Equipamento", "B - Mão de Obra", "C - Material" e "D - Transportes", quando o serviço for composto, poderão ser apresentados também os serviços básicos de segundo nível como "E - Serviços Auxiliares".
Cód. Item/Reduzido: Será apresentado o código reduzido do insumo pertencente a composição do serviço.
Cód. Alternativo: Será apresentado o código alternativo do insumo pertencente a composição do serviço.
Descrição: Será apresentada a descrição do insumo pertencente a composição do serviço. Para insumos genéricos, o sistema irá permitir que a descrição seja alterada.
Unid.: Será apresentada a unidade do insumo pertencente a composição do serviço.
Coeficiente: Será apresentado o coeficiente do insumo para a execução de uma unidade do serviço. Esta informação poderá ser alterada diretamente na planilha.
Custo: Será apresentado o custo unitário da tabela de preços vinculado ao padrão de serviços. Esta informação é apenas informativa e caso não exista tabela de preços vinculada ou na tabela de preços o insumo não possua um custo, esta informação será apresentada em branco.
Apropriação?: Será apresentado se o insumo é padrão de apropriação. É importante considerar que apenas um insumo do tipo verba da composição poderá ser considerado como padrão de apropriação.Esta informação poderá ser alterada diretamente na planilha.
Ao inserir um registro ou editar qualquer informação, todas as demais informações da planilha serão bloqueadas, para que a informação seja retirada de edição é necessário selecionar com o mouse outro registro ou utilizar as setas para cima ou para baixo no teclado.
Sempre que uma coluna for selecionada com o mouse, em um primeiro momento ela ficará disponível para edição, mas ao trocar o registro pelas setas do teclado, o sistema passa a manter o campo apenas como consulta, permitindo que buscas sejam realizadas. Para voltar um campo para edição basta selecionar o mesmo com o mouse ou selecionar o "F2" do teclado.
Todas as colunas de serviços e composições poderão ser ocultas ou as colunas que não são visualizadas no padrão poderão ser apresentadas através da opção "clique aqui para selecionar as colunas visíveis" do lado esquerdo da tela.
Inserções, alterações e exclusões que forem realizadas diretamente na planilha, serão gravadas automaticamente no banco de dados e não será possível reverter a operação.
Listagem
Na parte superior da tela de edição das composições existe um botão chamado "Listagem", que quando selecionado irá apresentar um atalho da tela de listagem dos relatórios se composições cadastrados.
Itens/Serviço
Itens/Serviços: Ao selecionar esta pasta, na parte superior da tela serão apresentados todos os insumos vinculados nas composições dos serviços e na parte inferior da tela serão apresentados os serviços no qual estes itens estão vinculados.
Serviços/Itens: Ao selecionar esta pasta, na parte superior da tela serão apresentados todos os serviços cadastrados para este padrão e na parte inferior da tela, serão apresentados os itens vinculados aos mesmos.
Auxiliar/Serviços: Ao selecionar esta pasta, na parte de superior da tela serão apresentados os serviços auxiliares (de segundo nível) disponíveis nas composições dos serviços e na parte inferior da tela, serão apresentados os serviços no qual estes itens estão vinculados.
Serviços/Auxiliar: Ao selecionar esta pasta, na parte superior da tela serão apresentados os serviços cadastrados para este padrão e na parte inferior da tela, serão apresentados os serviços auxiliares vinculados aos mesmos.
Classe Serviço
Na parte superior da tela de edição das composições existe um botão chamado "Classe Serviço", que quando selecionado possibilita a vinculação de uma classe sintética no serviço, que servirá para filtrar as classes analíticas que poderão ser utilizadas aos insumos que fazem parte da sua composição.
Para vincular uma classe aos serviços, basta selecionar o mesmo na parte esquerda da tela e preencher a coluna "Nova Classe" com a classe sintética desejada.
Inverter Seleção: Ao selecionar esta opção o sistema irá desmarcar todos os itens selecionados e marcar os itens não selecionados.
Marcar Todos: Ao selecionar esta opção o sistema irá marcar todos os itens.
Desmarcar Todos: Ao selecionar esta opção o sistema irá desmarcar todos os itens selecionados.
Esta tela está disponível tanto no cadastro padrão de serviços como no orçamento e nos tipos de obra.
Classe Insumo
Na parte superior da tela de edição das composições existe um botão chamado "Classe Insumo", que quando selecionado possibilita a vinculação de uma classe analítica aos insumos do padrão, sendo que serão apresentadas somente as classes pertencentes à classe sintética definida no serviço e vinculadas ao insumo no módulo de Materiais. Caso não seja definida nenhuma classe sintética no serviço serão apresentadas todas as classes vinculadas ao insumo no módulo de Materiais.
Para vincular uma classe aos serviços, basta selecionar o mesmo na parte esquerda da tela e preencher a coluna "Nova Classe" com a classe analítica desejada.
Inverter Seleção: Ao selecionar esta opção o sistema irá desmarcar todos os itens selecionados e marcar os itens não selecionados.
Marcar Todos: Ao selecionar esta opção o sistema irá marcar todos os itens.
Desmarcar Todos: Ao selecionar esta opção o sistema irá desmarcar todos os itens selecionados.
Grupos/Itens: Ao selecionar esta opção, o sistema apresentará a tela de cadastro de grupos e itens do módulo de Materiais, facilitando assim a consulta de informações.
Legenda: Através desta opção será possível consultar o status das classes de cada insumo, que são separadas por cores.
Esta tela está disponível tanto no cadastro padrão de serviços como no orçamento e nos tipos de obra.
As classes financeiras vinculadas aos insumos serão utilizadas no processo de solicitação da seguinte forma: Quando o parâmetro "Origem Classe Financeira" do orçamento for definido como "Insumo", o sistema irá considerar a classe financeira vinculada aos insumos através da planilha de valorização de insumos, quando for definido como "Serviço", o sistema irá verificar se há classe financeira definida para o insumo (através deste processo/composição do serviço), caso haja, será considerada a classe do insumo, senão será considerada a classe financeira definida no serviço.
Cópia de Serviços
Na parte superior da tela de edição das composições existe um botão chamado "Cópia de Serviços", que quando selecionado possibilita que um novo serviço seja criado no padrão de serviços através de um serviço já cadastrado.
O serviço que deverá copiado deve ser selecionado e em seguida clicar no botão "Cópia de Serviços", desta forma, os seguintes campos deverão ser preenchidos:
Cód. Alternativo: Deve ser informado o código alternativo do novo serviço.
Cód. Extenso: Deve ser informado o código extenso do novo serviço.
Descrição: Deve ser informada a descrição do novo serviço.
Atualiza descrição genérico e característica: Indica se a descrição genérica dos insumos deve ser atualizada.
Após selecionar o botão "Ok", o sistema irá apresentar a mensagem abaixo, indicando o código do novo insumo.
Config. de Estilo da Planilha
Na parte superior da tela de edição das composições existe um botão chamado "Config. do Estilo da Planilha", que quando selecionado irá apresentar uma tela na lateral da planilha que permite customizar o layout da tela.
Por padrão está tela será exibida inicialmente com até 13 níveis, sendo suas cores gravadas de acordo com a tela de "cadastro/cores por nível" e as letras e tamanhos automático de todas as telas do sistema, caso não tenha os 13 níveis os demais são gravados na cor 'branca'. A partir desse momento quando acessar qualquer padrão os níveis serão apresentados corretamente com esta configuração. Caso queira trocar o layout do padrão 1 que tem a máscara 11.222, ao fazer isso o sistema irá considerar que para esse usuário o nível máximo gravado para ele são 2, ou seja, se esse mesmo usuário editar o padrão 2 com a mascara 11.22.33.4444, o estilo vai exibir somente dois níveis, portanto para carregar os demais será necessário clicar no botão “Estilo Padrão”, dessa forma serão carregados todos os níveis e o usuário poderá gravar os 4 níveis normalmente, ao acessar o padrão 1 novamente serão carregados somente os 2 níveis, isso irá ocorrer para os demais padrões.
Linhas e colunas: Nesta parte da tela serão exibidos todos os níveis sintéticos e analíticos dos serviços e das composições. Selecionar qual das linhas ou colunas terá o seu estilo alterado para que as alterações sejam realizadas na área de "cores e contes".
Estilo Padrão: Ao selecionar esta opção o sistema irá substituir o layout customizado pelo padrão do sistema.
Cores e Fontes
Fonte: Selecionar qual a fonte (letra) deve ser utilizada para a visualização dos dados na planilha.
Tamanho: Selecionar qual o tamanho da fonte (letra) deve ser utilizada para a visualização dos dados na planilha.
Cor de Fonte: Selecionar qual a cor da fonte (letra) que deve ser utilizada para a visualização dos dados na planilha.
Cor de Fundo: Selecionar qual do fundo (do registro) deve ser utilizada para a visualização dos dados na planilha.
Ao selecionar o botão "Aplicar" as informações serão gravadas e aplicadas a planilha.
Ao selecionar o botão "Fechar" as informações desta tela serão ignoradas e não serão aplicadas na planilha.
Inclusão do Novo Serviço
Na parte superior da tela de edição das composições existe um botão chamado "Inclusão do Novo Serviço", que quando selecionado possibilita que seja cadastrada uma nova fase, sub-fase ou serviço.
Ao selecionar este botão, o sistema irá primeiramente verificar se está sendo inserido um serviço sintético ou analítico, sendo que:
- Quando todos os serviços estiverem ocultos e nenhum registro for selecionado, o sistema irá sugerir a criação de uma fase com código sequencial ao último registro da planilha.
- Ao selecionar uma fase que possui na máscara níveis de sub-fases, o sistema irá sugerir a criação de uma sub-fase com código sequencial ao selecionado.
- Ao selecionar uma fase que não possui na máscara níveis de sub-fases, o sistema irá sugerir a criação de um serviço com código sequencial ao selecionado.
- Ao selecionar uma sub-fase que possui na máscara níveis de sub-fases abaixo dela, o sistema irá sugerir a criação de uma nova sub-fase com código sequencial ao selecionado.
- Ao selecionar uma sub-fase que não possui na máscara níveis de sub-fases abaixo dela, o sistema irá sugerir a criação de um serviço com código sequencial ao selecionado.
- Ao selecionar um serviço, o sistema irá sugerir a criação de um serviço com código sequencial ao selecionado.
Os dados a serem vinculados a esta tela são de acordo com o tipo do serviço, se for sintético (fase ou sub-fase) ou analítico (serviço) que está sendo inserido na planilha, que serão apresentados da seguinte forma:
Serviços sintéticos
Código: Será apresentado o código único do serviço.
Código Reduzido: Será apresentado o código reduzido gerado pelo sistema para o serviço, permitindo alteração.
Identificador: O sistema irá sugerir neste campo o código do identificador vinculado ao padrão de serviços. Caso exista mais de um identificador, permitirá alteração.
Máscara: Será apresentada a máscara vinculada ao identificador selecionado.
Cód. Extenso: Será apresentado o código extenso gerado sequencialmente pelo sistema, esta informação poderá ser alterada desde que o mesmo seja válido, ou seja, esteja com a máscara correta e ainda não exista um registro com o mesmo código.
Cód. Alternativo: Será apresentado o código alternativo gerado pelo sistema para o serviço, permitindo alteração.
Tipo Serviço: Será apresentado se o serviço que está sendo criado é sintético ou analítico, não permitindo alteração.
Sincroniza?: Esta opção ficará bloqueada pois não pode receber informações em níveis sintéticos.
Descrição: Digitar neste campo a descrição da fase ou sub-fase.
Unidade: Esta opção ficará bloqueada pois não pode receber informações em níveis sintéticos.
Tipo: Esta opção ficará bloqueada pois não pode receber informações em níveis sintéticos.
Serviços analíticos
Código: Será apresentado o código único do serviço.
Código Reduzido: Será apresentado o código reduzido gerado pelo sistema para o serviço, permitindo alteração.
Identificador: O sistema irá sugerir neste campo o código do identificador vinculado ao padrão de serviços. Caso exista mais de um identificador, permitirá alteração.
Máscara: Será apresentada a máscara vinculada ao identificador selecionado.
Cód. Extenso: Será apresentado o código extenso gerado sequencialmente pelo sistema, esta informação poderá ser alterada desde que o mesmo seja válido, ou seja, esteja com a máscara correta e ainda não exista um registro com o mesmo código.
Cód. Alternativo: Será apresentado o código alternativo gerado pelo sistema para o serviço, permitindo alteração.
Tipo Serviço: Será apresentado se o serviço que está sendo criado é sintético ou analítico, não permitindo alteração.
Sincroniza?: Indica se o serviço deverá realizar a sincronização com outros serviços iguais e com mesmo código reduzido.
Descrição: Digitar neste campo a descrição da fase ou sub-fase.
Unidade: Deverá ser definida a unidade de medida do serviço.
Tipo: Deverá ser definido se o serviço será básico (possui apenas insumos em sua composição) ou composto (pode possuir insumos e serviços básicos em sua composição).
Ao selecionar o botão "Gravar Alterações" as informações serão gravadas na planilha.
Ao selecionar o botão "Cancela Alterações" as informações desta tela serão ignoradas e não serão gravadas na planilha.
Mais informações quanto aos demais campos da tela e demais abas estão descritos nos tópicos referentes a edição dos serviços.
Exclusão do Serviço
Na parte superior da tela de edição das composições existe um botão chamado "Exclusão do Serviço", que quando selecionado possibilita que determinada fase, sub-fase ou serviço seja excluído da planilha.
Sim: Ao selecionar esta opção, o registro apresentado na mensagem será apagado. Caso tenha sido selecionado mais de um registro, será excluído apenas um de cada vez.
Não: Ao selecionar esta opção, o registro apresentado na mensagem não será apagado.
Cancelar: Ao selecionar esta opção, o sistema irá cancelar a operação de exclusão.
Sim para todos: Ao selecionar esta opção, será possível confirmar a exclusão de todos os registros selecionados de forma simultânea. É importante considerar que a exclusão será realizada apenas se os registros selecionados ainda não possuírem movimentações, respeitando sempre a hierarquia dos registros, ou seja, para excluir uma fase, ela não pode possuir nenhum serviço vinculado a mesma, e assim sucessivamente com os demais registros.
Edição do Serviço
Na parte superior da tela de edição das composições existe um botão chamado "Edição do Serviço", que quando selecionado possibilita que sejam visualizadas e editadas as informações das fase, sub-fase ou serviço.
Os dados a serem apresentados a esta tela são de acordo com o tipo d o serviço, se for sintético (fase ou sub-fase) ou analítico (serviço) que está sendo editado na planilha, que serão apresentados da seguinte forma:
Serviços sintéticos
Código: Será apresentado o código único do serviço.
Código Reduzido: Será apresentado o código reduzido do serviço selecionado, permitindo alteração.
Identificador: Será apresentado o código do identificador vinculado ao padrão de serviços.
Máscara: Será apresentada a máscara vinculada ao identificador do serviço.
Cód. Extenso: Será apresentado o código extenso do serviço, esta informação poderá ser alterada desde que o mesmo seja válido, ou seja, esteja com a máscara correta e ainda não exista um registro com o mesmo código.
Cód. Alternativo: Será apresentado o código alternativo do serviço, permitindo alteração.
Tipo Serviço: Será apresentado se o serviço é sintético ou analítico.
Sincroniza?: Esta opção ficará bloqueada pois não poderá receber informações em níveis sintéticos.
Descrição: Será apresentada a descrição do registro selecionado, permitindo alteração.
Unidade: Esta opção ficará bloqueada pois não poderá receber informações em níveis sintéticos.
Tipo: Esta opção ficará bloqueada pois não poderá receber informações em níveis sintéticos. Serviços analíticos
Código: Será apresentado o código único do serviço.
Código Reduzido: Será apresentado o código reduzido do serviço selecionado, permitindo alteração.
Identificador: Será apresentado o código do identificador vinculado ao padrão de serviços.
Máscara: Será apresentada a máscara vinculada ao identificador do serviço.
Cód. Extenso: Será apresentado o código extenso do serviço, esta informação poderá ser alterada desde que o mesmo seja válido, ou seja, esteja com a máscara correta e ainda não exista um registro com o mesmo código.
Cód. Alternativo: Será apresentado o código alternativo do serviço, permitindo alteração.
Tipo Serviço: Será apresentado se o serviço é sintético ou analítico.
Sincroniza?: Indica se o serviço irá realizar a sincronização com outros serviços iguais e com mesmo código reduzido.
Descrição: Será apresentada a descrição do registro selecionado, permitindo alteração.
Unidade: Será apresentada a unidade de medida do serviço, permitindo alteração.
Tipo: Será apresentada se o serviço foi definido como básico (possui apenas insumos em sua composição) ou composto (pode possuir insumos e serviços básicos em sua composição), permitindo alteração.
Ao selecionar o botão "Gravar Alterações" as informações serão gravadas na planilha.
Ao selecionar o botão "Cancela Alterações" as informações desta tela serão ignoradas e não serão gravadas na planilha.
Através do botão "composição do serviço", disponibilizado na parte inferior da tela, será possível acessar a tela de composições deste serviço, maiores informações quanto a esta tela será possível obter no tópico referente a mesma.
Mais informações quanto as demais abas que podem ser acessadas através desta tela estão descritos nos tópicos referentes as mesmas.
Info. Adicionais do Serviço
Na parte superior da tela de edição das composições existe um botão chamado "Info. Adicionais do Serviço", que quando selecionado possibilita que seja realizada algumas configurações importantes para o serviço.
É bastante importante salientar que esta tela poderá ser acessada apenas por serviços com nível analítico, ou seja, fases e sub-fases não possuem estas informações adicionais.
% BDI: Informar percentual de BDI para o serviço, se necessário, será possível informar este percentual posteriormente no orçamento.
% Enc. Sociais: Informar percentual de encargos sociais para o serviço, se necessário, será possível informar este percentual posteriormente no orçamento.
% Tx. Adicional: Informar percentual de taxas adicionais para o serviço, se necessário, será possível informar este percentual posteriormente no orçamento.
Tempo exec/un: Informar o tempo gasto para a execução do Serviço. Este campo somente será utilizado para insumo do tipo serviço ou mão-de-obra.
Inclusão: Será apresentada a data e o nome do usuário responsável pela inclusão do serviço no sistema.
Alteração: Será apresentada a data e o nome do usuário responsável pela ultima alteração do serviço.
Indica se o cronograma físico será gerado considerando o período de chuva: Este parâmetro indicará para o cronograma físico, quando este for gerado baseado no prazo de execução dos serviços, se o número de dias úteis necessários para a execução do serviço será calculado descontando os percentuais de período de chuva. Sendo que quando um novo serviço for cadastrado o valor padrão é não selecionado. Quando o orçamento selecionado for do tipo "Construção Pesada", além de todos os campos acima, serão exibidas duas outras informações:
Prod. Equipe (PEM): Neste campo é exibida a quantidade da produção da equipe mecânica caso a mesma já tenha sido calculada no serviço, caso contrário, poderá ser informada pelo usuário.
Data Comp.: Informar a data da composição do serviço no orçamento.
Ao selecionar o botão "Gravar Alterações" as informações serão gravadas na planilha.
Ao selecionar o botão "Cancela Alterações" as informações desta tela serão ignoradas e não serão gravadas na planilha.
Através do botão "composição do serviço", disponibilizado na parte inferior da tela, será possível acessar a tela de composições deste serviço, maiores informações quanto a esta tela será possível obter no tópico referente a mesma.
Maiores informações quanto as demais abas que podem ser acessadas através desta tela estão descritos nos tópicos referentes as mesmas.
Classe do Serviço
Na parte superior da tela de edição das composições existe um botão chamado "Classe do Serviço", que quando selecionado possibilita que sejam realizadas configurações relacionadas a classe do serviço.
É bastante importante salientar que esta tela poderá ser acessada apenas por serviços com nível analítico, ou seja, fases e sub-fases não possuem estas informações.
Classe Financeira: Possibilita o vinculo da classe financeira que poderá ser utilizada para todos os insumo da composição.
Classe Financ. Sint.: Poderá ser informada uma classe financeira sintética que servirá para filtrar as classes analíticas que poderão ser vinculadas aos insumos que fazem parte da composição do serviço.
As Classes Financeiras deverão estar cadastradas de acordo com o tipo de classe e aplicação vinculada ao Item no catálogo de insumos do módulo de Materiais.
Ao selecionar o botão "Gravar Alterações" as informações serão gravadas na planilha.Ao selecionar o botão "Cancela Alterações" as informações desta tela serão ignoradas e não serão gravadas na planilha.
Através do botão "composição do serviço", disponibilizado na parte inferior da tela, será possível acessar a tela de composições deste serviço, maiores informações quanto a esta tela será possível obter no tópico referente a mesma.
Maiores informações quanto as demais abas que podem ser acessadas através desta tela estão descritos nos tópicos referentes as mesmas.
Narrativa do Serviço
Na parte superior da tela de edição das composições existe um botão chamado "Narrativa do Serviço", que quando selecionado possibilita que seja cadastrado um descritivo sobre o serviço. Estas informações serão apenas informativas e poderão ser utilizadas em determinados relatórios do sistema.
É bastante importante salientar que esta tela poderá ser acessada apenas por serviços com nível analítico, ou seja, fases e sub-fases não possuem estas informações.
Ao selecionar o botão "Gravar Alterações" as informações serão gravadas na planilha.
Ao selecionar o botão "Cancela Alterações" as informações desta tela serão ignoradas e não serão gravadas na planilha. Através do botão "composição do serviço", disponibilizado na parte inferior da tela, será possível acessar a tela de composições deste serviço, maiores informações quanto a esta tela será possível obter no tópico referente a mesma.
Maiores informações quanto as demais abas que podem ser acessadas através desta tela estão descritos nos tópicos referentes as mesmas.
Insumos Genéricos do Serviço
Na parte superior da tela de edição das composições existe um botão chamado "Insumos Genéricos do Serviço", que quando selecionado possibilita que sejam vinculados insumos genéricos a um serviço.
Cód. Serviço: Será exibido o código do serviço selecionado.
Cód. Insumo: Lista os insumos do tipo material e mão-de-obra disponíveis para serem vinculados no serviço, sendo que poderão ser vinculados apenas um insumo de cada tipo.
Inserir insumo genérico: Ao selecionar esta opção será possível inserir um novo insumo genérico.
Apagar insumo genérico: Ao selecionar esta opção será possível apagar o insumo genérico selecionado.
Cód. Item: Lista os insumos do tipo material e mão-de-obra disponíveis para serem vinculados no serviço, sendo que poderão ser vinculados apenas um insumo de cada tipo.
Descrição: Irá apresentar a descrição do insumo selecionado.
Definição: Irá apresentar a definição do insumo selecionado.
Ao selecionar o botão "Gravar Alterações" as informações serão gravadas na planilha.
Ao selecionar o botão "Cancela Alterações" as informações desta tela serão ignoradas e não serão gravadas na planilha.
Através do botão "composição do serviço", disponibilizado na parte inferior da tela, será possível acessar a tela de composições deste serviço, maiores informações quanto a esta tela será possível obter no tópico referente a mesma.
Maiores informações quanto as demais abas que podem ser acessadas através desta tela estão descritos nos tópicos referentes as mesmas.
Composição do Serviço
Na parte superior da tela de edição das composições existe um botão chamado "Composição do Serviço", que quando selecionado possibilita que sejam visualizadas e/ou alteradas as informações da composição do serviço.
É bastante importante salientar que esta tela poderá ser acessada apenas por composições ou serviços com nível analítico, ou seja, fases e sub-fases não possuem estas informações.
Na tela de padrões de serviços, ao parametrizar os tipos de padrões, existem as opções "Construção Civil" ou "Construção Pesada", que se diferenciam no momento do cadastro das composições.
Composição de Serviços - Padrão Construção Civil
Quando o tipo de padrão for Construção Civil, será definida a composição de cada serviço através de inclusão dos insumos que serão utilizados para a execução do mesmo.
Os dados desta tela poderão variar de acordo com o tipo de serviço, sendo que:
- Serviços básicos: São aqueles que possuem apenas insumos em sua composição.
- Serviços compostos: São aqueles que além de possuir insumos podem possuir outros serviços básicos em sua composição, no qual possui uma composição de segundo nível.
Cód. Item/Reduzido: Será apresentado o código reduzido do item ou serviço.
Cód. Alternativo: Será apresentado o código alternativo do item ou serviço.
Descrição: Será apresentada a descrição do item ou serviço.
Unid.: Será apresentada a unidade de medida do item ou serviço.
Coeficiente: Será apresentado o coeficiente do insumo ou serviço, ou seja, quanto é necessário de cada item da composição para realizar uma unidade do serviço. Este campo poderá ser alterado nesta tela.
Apropriação?: Será apresentado se o insumo é padrão de apropriação. É importante considerar que apenas um insumo do tipo verba da composição poderá ser considerado como padrão de apropriação.Esta informação
poderá ser alterada nesta tela.
Classe Financeira: Selecionar uma classe para o item, sendo que a mesma deve estar entre as classes pertencentes à classe sintética definida no serviço e vinculadas ao insumo no módulo de Materiais. Caso não seja definida nenhuma classe sintética no serviço serão apresentadas todas as classes vinculadas ao insumo no módulo de Materiais.
Descr. Genérica: Este campo irá exibir a descrição do item e ficará habilitado apenas quando o insumo for do tipo genérico.
Característica de Estoque: Clicando sobre este botão, o sistema possibilita informar característica de estoque para o item selecionado. Este campo ficará desabilitado quando o item for genérico ou genérico somente na descrição.
Inserir Composição: Ao selecionar esta opção será possível incluir um novo registro na composição do serviço, sendo necessário definir o tipo da composição, o código reduzido, e o coeficiente para o mesmo.
Apagar Composição: Ao selecionar esta opção será possível excluir o registro selecionado da composição do serviço.
Inserir Vários Insumos: Ao selecionar esta opção será exibida a tela que contempla todo o catálogo de insumos para que seja possível inserir os registros na composição de forma mais dinâmica. Maiores informações com
relação a este processo poderão ser visualizados no tópico referente ao mesmo.
Inserir Vários Serviços: Esta opção será apresentada apenas para serviços compostos. Ao selecionar esta opção será exibida a tela que contempla todos os serviços do padrão para que seja possível inserir os registros nas composição de forma mais dinâmica. Maiores informações com relação a este processo poderão ser visualizados no tópico referente ao mesmo.
Os botões da parte inferior e lateral da tela poderão ser ocultos da planilha quando o centro da barra for selecionado com o mouse.
Ao selecionar o botão "Gravar Alterações" as informações serão gravadas na planilha.
Ao selecionar o botão "Cancela Alterações" as informações desta tela serão ignoradas e não serão gravadas na planilha.
Poderão ser vinculados apenas insumos pertencentes ao identificador vinculado ao padrão de serviços.
Não será possível cadastrar um serviço mais de uma vez para a mesma composição de um serviço auxiliar, quando houver a tentativa da repetição nas composições auxiliares o sistema irá bloquear esta ação apresentando uma mensagem.
O processo de vinculação de classes financeiras será o mesmo para os serviços do orçamento, podendo ser informada uma classe financeira sintética nos serviços e classe financeira analítica nos insumos do serviço, sendo que quando for inserido um serviço padrão no orçamento, as classes serão preenchidas conforme as classes definidas no cadastro padrão, podendo ser alteradas se necessário.
Composição de Serviços - Padrão Construção Pesada
Quando o tipo de padrão for Construção Pesada, será definida a composição de cada serviço através de inclusão dos insumos que serão utilizados para a execução do mesmo, utilizado para atender ao conceito de orçamentos para levantamento de custos de infra-estrutura, que será nos moldes definidos pelo Departamento Nacional de Infra-Estrutura de Transportes – DNIT.
Os dados desta tela poderão variar de acordo com o tipo de serviço, sendo que:
- Serviços básicos: São aqueles que possuem apenas insumos em sua composição.
- Serviços compostos: São aqueles que além de possuir insumos podem possuir outros serviços básicos em sua composição, no qual possui uma composição auxiliar (de segundo nível).
A - Equipamento: Nesta linha serão apresentados insumos do tipo equipamento.
B - Mão de Obra: Nesta linha serão apresentados insumos do tipo mão de obra.
C - Material: Nesta linha serão apresentados insumos do tipo material.
D - Transportes: Nesta linha serão apresentados insumos do tipo transportes.
E - Atividade Auxiliar: Nesta linha serão apresentados insumos do tipo atividade auxiliar, que se refere aos serviços de segundo nível. Esta opção permitirá expandir os dados para obter as informações da composição de segundo nível.
F.E.: Nesta coluna será possível acessar a ficha de equipamento para insumos do tipo "A - Equipamento".Cód. Item/Reduzido: Será apresentado o código reduzido do item ou serviço.
Cód. Alternativo: Será apresentado o código alternativo do item ou serviço.
Descrição: Será apresentada a descrição do item ou serviço.
Quantidade: Será apresentado o coeficiente do insumo ou serviço, ou seja, quanto é necessário de cada item da composição para realizar uma unidade do serviço. Este campo poderá ser alterado nesta tela.
Unid.: Será apresentada a unidade de medida do item ou serviço.
DMT (KM): Informar em quilômetros a distância média de transporte entre a origem do material e o local da obra, esta informação será utilizada para a composição do custo do item no orçamento.
Apropriação?: Será apresentado se o insumo é padrão de apropriação. É importante considerar que apenas um insumo do tipo verba da composição poderá ser considerado como padrão de apropriação.Esta informação poderá ser alterada nesta tela.
Classe Financeira: Selecionar uma classe para o item, sendo que a mesma deve estar entre as classes pertencentes à classe sintética definida no serviço e vinculadas ao insumo no módulo de Materiais. Caso não seja definida nenhuma classe sintética no serviço serão apresentadas todas as classes vinculadas ao insumo no módulo de Materiais.
Descr. Genérica: Este campo irá exibir a descrição do item e ficará habilitado apenas quando o insumo for do tipo genérico.
Característica de Estoque: Clicando sobre este botão, o sistema possibilita informar característica de estoque para o item selecionado. Este campo ficará desabilitado quando o item for genérico ou genérico somente na descrição.
Inserir Composição: Ao selecionar esta opção será possível incluir um novo registro na composição do serviço, sendo necessário definir o tipo da composição, o código reduzido, e o coeficiente para o mesmo.
Apagar Composição: Ao selecionar esta opção será possível excluir o registro selecionado da composição do serviço.
Inserir Vários Insumos: Ao selecionar esta opção será exibida a tela que contempla todo o catálogo de insumos para que seja possível inserir os registros na composição de forma mais dinâmica. Maiores informações com relação a este processo poderão ser visualizados no tópico referente ao mesmo.
Inserir Vários Serviços: Esta opção será apresentada apenas para serviços compostos. Ao selecionar esta opção será exibida a tela que contempla todos os serviços do padrão para que seja possível inserir os registros nas composição de forma mais dinâmica. Maiores informações com relação a este processo poderão ser visualizados no tópico referente ao mesmo.
Os botões da parte inferior e lateral da tela poderão ser ocultos da planilha quando o centro da barra for selecionado com o mouse.
Ao selecionar o botão "Gravar Alterações" as informações serão gravadas na planilha.
Ao selecionar o botão "Cancela Alterações" as informações desta tela serão ignoradas e não serão gravadas na planilha.
Poderão ser vinculados apenas insumos pertencentes ao identificador vinculado ao padrão de serviços.
Não será possível cadastrar um serviço mais de uma vez para a mesma composição de um serviço auxiliar, quando houver a tentativa da repetição nas composições auxiliares o sistema irá bloquear esta ação apresentando uma mensagem.
O processo de vinculação de classes financeiras será o mesmo para os serviços do orçamento, podendo ser informada uma classe financeira sintética nos serviços e classe financeira analítica nos insumos do serviço, sendo que quando for inserido um serviço padrão no orçamento, as classes serão preenchidas conforme as classes definidas no cadastro padrão, podendo ser alteradas se necessário.
Ficha de Equipamento
Para atender ao processo de cálculo de orçamento para obras de infra-estrutura, que possuem uma forma bem particular de cálculo, cada insumo do tipo equipamento deverá possuir uma ficha técnica contendo todas as suas informações que serão utilizadas posteriormente para composição do seu custo.
A ficha de equipamento poderá ser acessada diretamente da planilha ou através da tela de composições para insumos do tipo "A - Equipamento".
Para contemplar todas as informações necessárias para a ficha de equipamento, foram criados vários cadastros, como: o de tipo de fórmulas, característica de equipamento, despesas com propriedade e etc.
Para cada item do tipo equipamento, uma ficha poderá ser criada para conter as informações sobre dados de aquisição, despesas de manutenção, mão de obra, etc. Esta ficha conterá também os custos horários do equipamento que serão utilizados no processo de Orçamento.
Ao inserir um equipamento no padrão de serviços, a ficha de equipamento poderá será copiada da tela “Especificações de Grupos e Itens”, permitindo alteração.
Dados do Equipamento
Na pasta de dados do equipamento, será possível definir um valor de despesa de locação ou cadastrar uma fórmula para cálculo do custo da equipe mecânica, além da data de cadastro e todos os dados referentes ao equipamento, os dados cadastrados serão trazidos do cadastro de características do equipamento e o sistema irá trazer automaticamente todas as características cadastradas como padrão.
Os dados do tipo valor e percentual poderão ser utilizados nas fórmulas de despesas e custos horários.
Dados do Item
Cód. Item: Será apresentado o código do Item selecionado.
Alternativo: Será apresentado o código alternativo do Item selecionado.
Unidade: Será apresentada a unidade do Item selecionado.
Definição: Será apresentada a definição do Item selecionado.
Ficha do Equipamento
Código: Será exibido automaticamente o código da ficha de equipamento.
Fórmula: Selecionar a fórmula para o cálculo de custo da equipe mecânica.
Data: Será exibida a data da geração da ficha de equipamento.
Despesas de Locação (DL)
Valor: Neste campo poderá ser informado o valor em reais da locação do equipamento. Este campo tem o objetivo de facilitar o custo horário do equipamento nos casos do equipamento não ser próprio.
Dados do Equipamento
Cód.: Selecionar o código que identifica o item da composição do equipamento.
Descrição: Exibe a descrição do item da composição do equipamento.
Unidade: selecionar a unidade de referência para o item da composição o equipamento.
Tipo: Selecionar o tipo que determina o valor a ser utilizado para o item da composição do equipamento.
Tamanho: Informar o tamanho do campo que será utilizado para a formação do valor a ser utilizado no item da composição do equipamento.
Valor: Informar o valor que será utilizado no item da composição do equipamento com base no tipo selecionado.
Inserir dados do Equipamento: Ao selecionar esta opção será possível inserir um novo registro na tela de dados do equipamento.
Apagar dados do Equipamento: Ao selecionar esta opção será possível excluir o registro selecionado na tela de dados do equipamento.
Despesas com Propriedade
Na pasta de despesas com propriedade serão incluídas todas as despesas referentes a propriedade do equipamento.
Dados do Item
Cód. Item: Será apresentado o código do Item selecionado.
Alternativo: Será apresentado o código alternativo do Item selecionado.
Unidade: Será apresentada a unidade do Item selecionado.
Definição: Será apresentada a definição do Item selecionado.
Despesas com Propriedade (DP)
Código: Selecionar o código de despesas com propriedade para compor a ficha do equipamento.
Descrição: Será exibida a descrição do código de despesas com propriedade.
Usa Fórmula: Será apresentado o item utiliza fórmula para o cálculo de despesas com propriedade.
Fórmula: Quando usar fórmula, será exibida a fórmula para o cálculo de despesas com propriedade.
Valor Fixo: Informar o valor fixo para a despesa, quando não estiver sendo utilizada fórmula para este cálculo.
Unid.: Selecionar a unidade de referência para a despesa com propriedade da composição do equipamento.
Coeficiente: Indicar qual o coeficiente para cada item da despesa com propriedade.
Inserir Despesas com Propriedade: Ao selecionar esta opção será possível inserir um novo registro na tela de despesas com propriedade.
Apagar Despesas com Propriedade: Ao selecionar esta opção será possível excluir o registro selecionado na tela de despesas com propriedade.
Manutenção/Mão-de-Obra
Na pasta de manutenção/mão de obra serão incluídas todas as despesas referentes a manutenção e mão de obra do equipamento.
Dados do Item
Cód. Item: Será apresentado o código do Item selecionado.
Alternativo: Será apresentado o código alternativo do Item selecionado.
Unidade: Será apresentada a unidade do Item selecionado.
Definição: Será apresentada a definição do Item selecionado.
Manutenção (M)
Cód. Fórmula: Selecionar a fórmula para o cálculo da manutenção do equipamento.
Fórmula: Será exibida a fórmula selecionada.
Unidade: Selecionar a unidade a ser considerada no cálculo da fórmula.
Coeficiente: Informar o coeficiente para o cálculo da manutenção do equipamento.
Inserir Despesas Manutenção: Ao selecionar esta opção será possível inserir um novo registro na tela de despesas com manutenção.
Apagar Despesas Manutenção: Ao selecionar esta opção será possível excluir o registro selecionado na tela de despesas com manutenção.
Despesas de Mão de Obra (MO)
Mão de Obra (MO): Selecionar quais os insumos do tipo mão-de-obra que farão parte da formação do custo do equipamento.
Unidade: Exibe as unidades dos insumos selecionados.
Coeficiente: Informar o coeficiente para cada insumo para o cálculo de despesas de mão-de-obra.
Inserir Despesas Mão de Obra: Ao selecionar esta opção será possível inserir um novo registro na tela de despesas com mão-de-obra.
Apagar Despesas Mão de Obra: Ao selecionar esta opção será possível excluir o registro selecionado na tela de despesas com mão-de-obra.
Despesas com Material de Consumo
Nesta pasta serão incluídas todas as despesas referentes a materiais de consumo do equipamento.
Dados do Item
Cód. Item: Será apresentado o código do Item selecionado.
Alternativo: Será apresentado o código alternativo do Item selecionado.
Unidade: Será apresentada a unidade do Item selecionado.
Definição: Será apresentada a definição do Item selecionado.
Despesas com Material de Consumo (MC)
Código: Selecionar o insumo que fará parte do custo de material para consumo no equipamento.
Descrição: Será apresentada a descrição do insumo selecionado.
Unidade: Será exibida a unidade do insumo selecionado.
Coeficiente: Informar o coeficiente para o cálculo de despesas com material de consumo.
Combustível?: Caso o material de consumo selecionado seja um combustível, esta informação deverá ser selecionada.
Inserir Despesas com Material de Consumo: Ao selecionar esta opção será possível inserir um novo registro na tela de despesas com material de consumo.
Apagar Despesas com Material de Consumo: Ao selecionar esta opção será possível excluir o registro selecionado na tela de despesas com material de consumo.
Custos Horários
Na pasta de custos horários será informado ao sistema, como deve ser realizada a fórmula para composição do custo produtivo e improdutivo do equipamento no orçamento, usando como base as demais informações já cadastradas na ficha de equipamento.
Dados do Item
Cód. Item: Será apresentado o código do Item selecionado.
Alternativo: Será apresentado o código alternativo do Item selecionado.
Unidade: Será apresentada a unidade do Item selecionado.
Definição: Será apresentada a definição do Item selecionado.
Custos Horários
Código: Selecionar os tipos de custos horários que farão parte da ficha do equipamento.
Custos Horários: Será exibida a descrição do custo horário selecionado.
Fórmula: Será exibida a fórmula cadastrada para o tipo de custo selecionado.
Unidade: Será exibida a unidade do tipo de custo selecionado.
Prod?: Esta opção deverá ser selecionada caso o tipo de custo considerado na ficha do equipamento seja “Produtivo”.
Improd?: Esta opção deverá ser selecionada caso o tipo de custo considerado na ficha do equipamento seja “Improdutivo”.
Inserir Custo Horário: Ao selecionar esta opção será possível inserir um novo registro na tela de custo horário.
Apagar Custo Horário: Ao selecionar esta opção será possível excluir o registro selecionado na tela de custo horário.
Sincronização da Ficha do Equipamento
Na parte superior da tela de edição das composições existe um botão chamado "Sincronização da Ficha do Equipamento", que quando selecionado irá exibir a listagem de todos os equipamentos vinculados ao padrão e permitirá que os mesmos sejam sincronizados.
Esta opção estará disponível apenas para padrões do tipo "Construção Pesada", sendo que poderá ser acessada se o padrão realizar a sincronização da ficha de equipamentos.
Quando um padrão de serviços não realiza a sincronização da ficha de equipamentos, caso o mesmo equipamento seja utilizado em diferentes composições, a mesma poderá ser diferente entre elas, neste caso, quando o parâmetro de sincronização for marcado, esta tela deverá ser acessada para que seja definido um padrão e os equipamentos sejam sincronizados.
Equipamento: Será apresentado o código do equipamento.
Descrição: Será apresentada a descrição do equipamento.
Sincronizado?: Será apresentado se o equipamento se encontra sincronizado em todos os serviços no qual foi disponibilizado.
Ao selecionar o "+" ao lado do equipamento, será possível expandir o mesmo e obter as seguintes informações:
Extenso: Será apresentado o código extenso do serviço que o equipamento foi alocado.
Alternativo: Será apresentado o código alternativo do serviço que o equipamento foi alocado.
Cód. Reduzido: Será apresentado o código reduzido do serviço que o equipamento foi alocado.
Descrição: Será apresentada a descrição do serviço que o equipamento foi alocado.
Padrão?: Esta opção poderá ser utilizada nos casos em que o campo "Sincronizado?" na linha do equipamento está desmarcado. Através desta opção deverá ser selecionado o equipamento de qual serviço deve ser usado
como base para a sincronização com os demais.
F.E.: Esta opção possibilita que seja aberta a ficha de equipamento para o item em cada serviço.
Exportação: Ao selecionar esta tela, será possível exportar os registros desta tela para HTML, XML, TXT e XLS.
Sincronizar: Esta opção deverá ser selecionada para que os equipamentos que foram marcados como padrão sejam sincronizados aos demais.
Restaurar Padrão: Desfaz a ordenação aplicada diretamente na planilha, através do cabeçalho das colunas.
Ficha de Produção de Equipe Mecânica
Na parte superior da tela de edição das composições existe um botão chamado "Ficha de Produção de Equipe Mecânica", que quando selecionado irá permitir calcular a produção da equipe mecânica para cada equipamento da composição do serviço juntamente com os percentuais produtivos e improdutivos dos mesmos.
Esta opção estará disponível apenas para padrões do tipo "Construção Pesada". É bastante importante salientar que esta tela poderá ser acessada apenas por serviços com nível analítico que possuam equipamentos na sua composição.
A informação gerada nesta tela, será utilizada posteriormente para cálculo do custo dos equipamentos no orçamento, uma vez que os equipamentos possuem a particularidade de possuir diferentes custos de acordo com o tempo produtivo e improdutivo. Assim, permite-se calcular o custo total de cada equipamento pela seguinte fórmula: [(custo produtivo X tempo produtivo) + (custo improdutivo X tempo improdutivo)] em uso no serviço, que somados aos demais custos de insumos, geram o custo total do serviço no orçamento.
No processo de cálculo da produção da equipe mecânica (pem) de cada serviço, são utilizados os seguintes cadastros auxiliares:
Agrupadores (composição): É o cadastro utilizado para realizar a vinculação de definição de itens do cadastro do módulo de Materiais com tipos de insumo, com o objetivo de permitir o agrupamento de insumos com tipos pré-definidos, de acordo com características comuns.
Fórmulas (de produção): São as fórmulas específicas para cálculo da produção de equipamentos. Com base nas variáveis e valores de cada variável, o sistema calcula qual a produção dos equipamentos para então calcular a produção (da equipe mecânica) dos serviços.
Variáveis Intervenientes: São as variáveis utilizadas para definir as características (atributo + valor) de cada equipamento, como: consumo, produção horária, capacidade, etc.. São utilizadas nas fórmulas de cálculo da produção dos equipamentos. Serão chamadas comumente apenas por variáveis.
Para o serviço selecionado, a tela exibe as variáveis e os equipamentos da composição do serviço. É possível definir valores para cada variável de cada insumo, que servirá para definir, através da fórmula vinculada ao equipamento: a produção, o número de unidades necessário, a utilização operativa (ou produtiva) e improdutiva, além da produção da equipe (ou produção do serviço).
Cód. Extenso: Será apresentado o código extenso do serviço selecionado.
Cód. Alternativo: Será apresentado o código alternativo do serviço selecionado.
Unidade: Será apresentada a unidade de medida do serviço selecionado.
Descrição: Será apresentada a descrição do serviço selecionado.
Prod. Equipe (PEM): Será apresentada a produção de equipe mecânica do serviço, permitindo alteração.
Na parte central da tela poderão ser cadastradas as variáveis intervenientes e seus dados por equipamento.
Inserir: Através desta opção será possível inserir uma nova variável interveniente para o serviço.
Apagar: Através desta opção será possível apagar a variável interveniente selecionada do serviço.
Padrão: Através desta opção será possível atribuir ao serviço todas as variáveis intervenientes definidas como padrão.
Após definidas as variáveis desejadas, com a composição do serviço corretamente definida, podem ser informados os valores das variáveis, bastando para isso digitar os valores na linha e coluna correspondente à variável e equipamento desejados.
Produção Horária: Divisão da produção da equipe pela produção do equipamento;
Número de Unidades: Primeiro inteiro maior ou igual à divisão da produção da equipe pela produção do equipamento;
Utilização Operativa: Divisão da produção do equipamento pela Necessidade de Equipamento, arredondado para 2 casas;
Utilização Improdutiva: Diferença entre 1 (um) e Utilização Operativa.
Observação: Através desta opção, será possível cadastrar uma observação para a ficha pem.
Fórmula: Para definir uma fórmula vinculada a um equipamento, deve-se clicar no botão “Fórmula”, que exibirá um painel na parte inferior da tela. Pode-se selecionar uma fórmula de produção para cada equipamento.
Base/Chefe:Quando houver mais de um equipamento deve ser definido o equipamento Base/Chefe, pois é a partir dos dados deste equipamento que serão realizados os cálculos e definida a produção da equipe.
Os seguintes valores devem ser informados manualmente na parte inferior da teça: Produção Horária e Número de Unidades (além da produção da equipe já definida anteriormente). Ao informar um novo valor, deve ser feito o recálculo, de forma a garantir que os demais valores estejam corretos e atualizados.
Recalcular
O sistema trabalha com quatro formas de recálculo:
1 - Recalcular a partir da produção (Fórmula): Recalcula a produção de todos os equipamentos baseado nas fórmulas, define como produção da equipe (serviço) o valor da produção do equipamento base/chefe e calcula o número de unidades de cada equipamento necessário.
2 - Recalcular a partir da produção (informada): Recalcula a produção de todos os equipamentos baseado nas produções informadas, define como produção da equipe (serviço) o valor da produção do equipamento base/chefe e calcula o número de unidades de cada equipamento necessário.
Nesta forma de cálculo, a produção horária digitada para o equipamento base/chefe será replicada para a produção da equipe. As unidades serão calculadas através da seguinte fórmula: "Produção da Equipe/Produção Horária", onde o resultado será sempre 1.
3 - Recalcular a partir do número de unidades: Recalcula a produção de todos os equipamentos baseado nos números de unidades.
Nesta forma de cálculo, a produção horária, a produção da equipe e o número de unidades devem ser digitados.
4 - Recalcular a partir da produção da equipe: Recalcula a produção de todos os equipamentos baseado nas produções da equipe.
Nesta forma de cálculo, a produção horária e a produção da equipe devem ser digitados. As unidades serão calculadas através da seguinte fórmula: "Produção da Equipe/Produção Horária".
O coeficiente produtivo será calculado através da seguinte fórmula para todas as foras de recálculo: "(Produção da Equipe/Produção Horária)/Unidades" e o coedifiente improdutivo será "(1 - coeficiente produtivo).
Observações importantes para os recálculos:
- Caso não tenha equipamento base/chefe definido, será assumido o primeiro que tenha a menor produção, e esta será a produção adotada para a equipe;
- Calcula utilizações operativa e improdutiva;
- A unidade sempre terá valores inteiros, não podendo receber casas decimais. Desta forma, quando em algum cálculo forem gerados valores quebrados, estes serão arredondados para cima para que os coeficientes sejam calculados.
Inserir Vários Insumos
Na parte superior da tela de edição das composições existe um botão chamado "Inserir Vários Insumos", que quando selecionado irá apresentar os insumos cadastrados no módulo de Materiais, possibilitando que o cadastro das composições seja realizado de forma mais dinâmica.
Esta tela irá exibir todos os insumos vinculados ao identificador permitido ao padrão de serviços e que foram cadastrados no processo de Grupos/Itens do módulo de Materiais.
Para que seja possível inserir insumos nas composições através deste processo, basta selecionar um ou mais insumos desta tela e arrastar para a composição do serviço desejado.
É importante considerar que:
- Será possível arrastar os insumos apenas para serviços analíticos.
- O serviço poderá ser arrastado tanto para a tela de edição de composições quanto diretamente para a composição apresentada na planilha.
- O mesmo insumo não poderá ser cadastrado mais de uma vez para o mesmo serviço.
- Após arrastar o serviço, será necessário preencher os coeficientes para o mesmo.
- Quando o padrão for do tipo Construção Pesada, o sistema irá copiar também a ficha de equipamentos cadastrada na tela de especificação de grupos e itens (obedecendo as regras de sincronização).
Procurar: Através destas opções será possível procurar determinados insumos.
Grupos/Itens: Através destas opções será possível acessar um atalho da tela de "Grupos/Itens" do módulo de Materiais, permitindo uma consulta mais dinâmica das informações.
Atualizar as informações da grid: Através destas opções será possível atualizar as informações apresentadas nesta tela, visto que caso sejam realizadas alterações nos insumos após sua abertura, estas alterações não serão replicadas automaticamente.
Fixar ou não as informações ao lado da planilha: Através destas opções será possível fixar a tela de insumos ao lado da planilha (conforme imagem acima).
Quando um filtro adicional for realizado na tela de arrastar e soltar do ADO, caso não retorne nenhum resultado, e for selecionado novamente o botão procurar, os filtros serão automaticamente limpos, apresentando somente a última busca feita.
Inserir Vários Serviços
Na parte superior da tela de edição das composições existe um botão chamado "Inserir Vários Serviços", que quando selecionado irá apresentar todos os serviços cadastrados no padrão de serviços que está sendo editado, possibilitando que o cadastro das composições de segundo nível sejam realizados de forma mais dinâmica.
Para que seja possível inserir serviços através deste processo, basta selecionar um ou mais serviços desta tela e arrastar para o local desejado.
É importante considerar que:
- Será possível arrastar apenas os serviços analíticos.
- Para composições de segundo nível, será permitido arrastar apenas serviços básicos.
- Ao arrastar um serviço, toda a sua composição e configuração será copiada.
- O mesmo serviço não poderá ser cadastrado mais de uma vez para a mesma composição.
- Após arrastar o serviço, será necessário preencher os coeficientes para o mesmo (quando segundo nível).
- Quando o padrão for do tipo Construção Pesada, o sistema irá copiar também a ficha de equipamentos cadastrada (obedecendo as regras de sincronização).
Procurar: Através destas opções será possível procurar determinados serviços da listagem.
Atualizar as informações da grid: Através destas opções será possível atualizar as informações apresentadas nesta tela, visto que caso sejam realizadas alterações nos serviços após sua abertura, estas alterações não serão replicadas automaticamente.
Fixar ou não as informações ao lado da planilha: Através destas opções será possível fixar a tela de serviços ao lado da planilha (conforme imagem acima).
Quando um filtro adicional for realizado na tela de arrastar e soltar do ADO, caso não retorne nenhum resultado, e for selecionado novamente o botão procurar, os filtros serão automaticamente limpos, apresentando somente a última busca feita.
Exportação
Nesta tela também será possível exportar as informações para os formatos: (HTML, XML, Texto e XLS) . Para isto para clicar no botão de exportação conforme abaixo, onde será listada as opções de exportações.
Um ponto a se observar é que serão exportadas as informações até o nível de serviços, ou seja, mesmo que esteja aberta a planilha no nível de insumos, estes não serão exportados.
Habilita / Desabilita Cópia
Foi criado nas telas de Banco de Composição Construção Civil e Construção Pesada, a opção para Habilitar/Desabilitar a cópia de itens (Função arrastar e soltar). Por padrão a função vem habilitada quando a tela é aberta.
Porém, quando for clicado na opção Habilitar/Desabilitar a cópia, o mesmo troca a imagem e apresenta um "x" para indicar que a cópia (função arrastar e soltar) foi desabilitada. Com isso, não será possível arrastar os serviços para que a cópia seja concluída.
Para habilitar novamente a cópia (função arrastar e soltar) é só clicar novamente na opção, a qual deixará de apresentar um "x".
O mesmo tratamento foi realizado para as Planilhas de Construção Civil e Construção Pesada, onde o Tipo de Obra também recebeu a implementação da opção Habilitar/Desabilitar a cópia. Esta função vai facilitar a obervação dos itens diretamente na planilha, uma vez que estando desabilitado a cópia (função arrastar e soltar) evita cópias acidentais dos itens.
Localiza Registros na Planilha
Esta opção permite que seja localizado um serviço ou insumo no banco de composições.
Ao clicar no botão Loca Registros na Planilha é exibida uma tela para que seja pesquisado pela descrição ou códigos dos serviços/insumos.
Ao realizar a pesquisa, e clicar no botão "Procurar" são listadas todas as descrições ou códigos encontrados de acordo com o que foi pesquisado.
Para visualizar na planilha, basta selecionar um dos itens que foi pesquisado e clicar no botão "Localiza na planilha.
Copiar Serviços
A partir do botão "Outros" será habilitada a tela de Wizard Copiar Serviços, sendo possível realizar cópia de serviços entre padrões.
Wizard para Cópia de Serviços entre Padrões
Com este auxiliar você pode: copiar um serviço, copiar um grupo de serviços, copiar a composição de serviços completa e excluir serviços do padrão de destino.
Somente poderão ser copiados serviços que possuam a máscara cadastrada no padrão de destino.
Selecione o Padrão de Serviços de Origem
Padrão: Selecionar o padrão de serviço que será copiado.
Descrição: Será exibida a descrição do padrão que será copiado o serviço.
Selecione o Padrão de Serviços de Destino
Padrão: Selecionar o padrão de serviço que será utilizado como Destino.
Descrição: Será exibida a descrição do padrão selecionado.
Após o preenchimento de todos os campos, clique sobre o botão “Avançar”.
Para copiar serviços do padrão origem para o padrão destino selecione os serviços do padrão origem que deseja. Pode-se utilizar as opções do botão Seleção para auxílio na seleção de serviços.
Só poderão ser selecionados serviços que possuam uma máscara compatível no padrão de destino para a cópia do serviço. Se for selecionado um serviço no padrão de origem que não possua uma máscara compatível no padrão de destino, o sistema apresentará uma mensagem de erro informando que não há máscara compatível no padrão de destino e que o serviço não poderá ser copiado.
Após selecionar os serviços para cópia, clicar no botão Copiar e escolher uma das opções de cópia para copiar o serviço para o padrão de destino.As opções de cópia são:
Copiar para o local posicionado: Essa opção é utilizada para copiar serviços analíticos da origem diretamente para um grupo no destino. Para isso, deve-se selecionar o serviço no padrão de origem e clicar em um serviço sintético no padrão de destino que possua a mesma máscara e seja um nível acima do serviço selecionado no padrão de origem. Essa opção também pode ser utilizada para serviços sintéticos (grupos de serviços), sendo que, caso ainda não exista o grupo no padrão de destino, o sistema irá criá-lo e copiará os serviços selecionados do grupo do padrão de origem para o destino. Caso já haja um grupo com o mesmo código no padrão de destino, o sistema irá copiar os serviços analíticos selecionados do grupo no padrão de origem para o grupo de serviço já existente no padrão de destino.
Copiar para estrutura existente: Essa opção é utilizada para copiar um serviço analítico/sintético do padrão de origem para uma estrutura já existente no padrão de destino. No caso do serviço sintético, o serviço só será copiado caso ainda não exista a estrutura no padrão de destino.
Copiar como nova estrutura: Essa opção é utilizada para copiar o serviço analítico/sintético do padrão de origem como uma nova estrutura no padrão de destino. Caso já exista a estrutura no padrão de destino, o sistema irá pedir um novo código para cópia dos serviços.
Na wizard também podem ser excluídos serviços no padrão de destino. Para isso, basta selecionar os serviços que deseja excluir e clicar no botão Excluir. Poderá ser excluído somente os serviços selecionados ou todos os novos serviços copiados do padrão de origem.
Após preencher todos os campos e clicar sobre o botão “Avançar”, será exibido um resumo dos serviços que serão copiados, para confirmar a cópia destes serviços entre os padrões é necessário clicar sobre o botão “Finalizar”.
| Child pages (Children Display) |
|---|