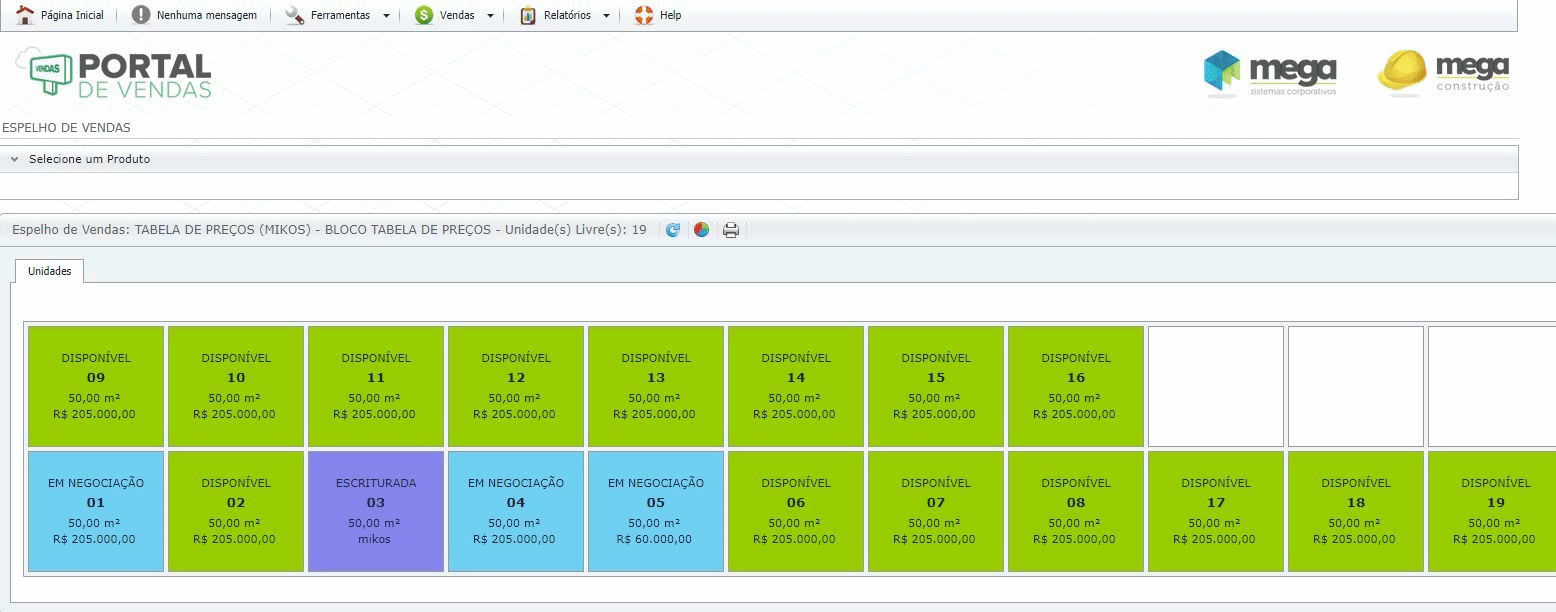Nesta tela é feito o cadastro das propostas de forma completa, preenchendo as informações básicas e a condição de pagamento, podendo acompanhar se a negociação estará atendendo a expectativa da tabela de preços.
- As informações preenchidas nesta tela ficarão disponíveis para alterações somente se a proposta estiver com status Em Atendimento ou Em Estudo.
- Com as aprovações da proposta ou da sua reprovação, as alterações estarão bloqueadas.
- As alterações também estarão bloqueadas caso a unidade já esteja bloqueada para outra proposta ou por uma ocorrência de reserva.
Quadro Superior
Além de exibir a identificação do produto em negociação e cliente, também é apresentado a metragem da unidade.Imagem 1: Quadro superior do Cadastro/Edição de propostas. Ao clicar no botão Opções, é apresentado os seguintes componentes:
Análise: Opção para acessar a tela de Análise da Proposta, estando disponível somente para propostas já enviadas para análise.
Histórico: Opção para visualizar o histórico da venda.
Participantes: Opção para cadastrar os clientes da proposta.
Cheques: Opção para cadastrar os cheques da proposta.
Documentos: Opção para anexar documentos digitalizados a proposta.
Pareceres: Opção para visualizar e cadastrar pareceres a proposta.
Pendências: Opção para cadastrar e acompanhar as pendências da proposta.
Relatórios: Opção para emitir relatórios da proposta.
Minutas: Acesso ao aplicativo de emissão de minutas da proposta.
Contratos: Acesso aos contratos do comprador da proposta no Portal de Clientes.
- Todas as opções citadas estarão visíveis tanto no cadastro quanto na edição de propostas, no entanto, estarão habilitadas de acordo com a configuração do perfil de acesso do usuário.
Condição de Pagamento
Neste quadro será informado a forma de pagamento da proposta:Imagem 2: Quadro para digitação da condição de pagamento.Data da proposta (Liberado via perfil de acesso)
Data de recebimento da proposta, sendo que o Portal não permitirá parcelas com vencimento inferior a esta data.
Esta data poderá ser alterada apenas se o perfil de acesso do usuário permitir lançamento de propostas retroativas, ou seja, com data inferior a data atual.
Esta data é também utilizada pelo parâmetro Utilizar a data da proposta como vigência do INCC, definido pelo Administrador em Parâmetro de Proposta.
Valor do Produto
Valor do produto exibido no Espelho de Vendas, correspondendo ao valor total da tabela de preço ativa da unidade.
Tabela de Preço
As propostas podem basear-se nas séries de uma tabela de preço, de acordo com o parâmetro Carregar a condição de pagamento da Tabela de Preço Ativa como padrão da proposta, definido pelo Administrador em Parâmetro de Proposta.
Neste caso, ao iniciar o cadastro da proposta, serão lançadas as séries da tabela de preço ativa da unidade ou da tabela de preço mais recente, mas o corretor poderá alterar a tabela modelo através desta opção.
Caso hajam várias modificações nas séries, é possível voltar a condição da tabela, clicando na opção .
Com esta opção é possível indicar se as séries serão cadastradas informando o valor ou o percentual.
- Marcado
Manipula as séries por valor, podendo definir o valor da parcela ou o valor total da série baseando-se no número de parcelas e automaticamente será calculado o percentual da série perante o valor total da proposta. - Desmarcado
Manipula as séries por percentual, podendo ddefinir apenas o percentual da série perante o valor total da proposta, estando indisponível a digitação do valor da parcela e do valor total da série.
Conforme Parâmetros da Filial, estará disponível na coluna de Primeiro Vcto a opção para escolher o dia padrão de vencimento das parcelas da proposta.
Ao escolher o dia padrão, as datas das séries serão ajustadas e não será permitida a escolha de um dia de vencimento diferenciado.
Somente as séries de Sinal poderá ter uma escolha diferenciada, no entanto, a filial também deverá estar configurada no Mega Desktop para ignorar este tipo de série ao ajustar os vencimentos.
Referência Juros
Esta opção permite alterar o mês base de incidência da amortização da série (Juros Tabela Price ou SACOC).
- A visibilidade/alteração deste campo é controlada através do Perfil de Acesso, de forma que se possa liberar para usuários pré-determinados a possibilidade de alterar a data de referência de juros de uma série quando necessário.
- O Portal sempre irá sugerir a data de referência de acordo com o parâmetro já existente Loteamento: Referência Juros, que tem as opções Data da Proposta (mês vigente) e Data de Entrega (sempre considerada para Incorporação).
- Caso o usuário tenha permissão poderá alterar esta data no momento do lançamento da proposta, sendo de inteira responsabilidade do usuário a nova data que venha a ser informada, o sistema apenas não permitirá que o usuário informe uma data retroativa/inferior ao mês vigente, mas não fará nenhuma crítica e ou bloqueio para datas informadas que sejam iguais ou superiores ao mês vigente.
- A alteração da data em questão não é o fator determinante para indicar se uma série tem ou não juros, sendo este determinado pela existência de taxas de amortização definida na tabela de preços ou no bloco.
Permite vincular à propostas os acessórios disponíveis cadastrados no Mega Desktop.
Imagem 3: Quadro para seleção e configuração de acessórios da proposta.
A seleção de contratos permite definir as configurações: (Sendo possível selecionar apenas uma)
- Dilui Parcelas?
O valor do acessório será diluído em uma série já configurada na proposta. - Gera Termo?
É possível selecionar esta opção apenas se o acessório estiver vinculado à um termo no Mega Desktop, sendo este adicionado ao contrato. As séries configuradas no cadastro do acessório serão adicionadas às séries da proposta. - Gera Contrato?
Independente do vínculo do acessório com um termo, esta opção gera um contrato, e adiciona as séries configuradas no cadastro efetuado no Mega Desktop às séries da proposta.
Imagem 4: Quadro para seleção de série à receber valor de acessório diluído.
Ao selecionar um acessório e configurá-lo com a opção Dilui Parcelas? é necessário selecionar em qual série da proposta o valor do mesmo será diluído. Caso já exista um acessório com valor diluído nas séries, a mesma é informada ao usuário. É possível selecionar apenas uma série para diluir os acessórios selecionados.
Avaliação da Proposta
Neste quadro será apresentado uma análise da condição de pagamento, avaliando se a proposta está contemplando o esperado pela tabela de preço e, caso não esteja, podendo orientar o corretor como pode ser melhorada a negociação.Imagem 3: Quadro de avaliação da proposta.
Este quadro somente ficará disponível se o perfil de acesso do corretor permitir visualizar no mínimo o resultado de um parâmetro do comparativo. Caso o perfil não tenha acesso a resultado de nenhum parâmetro, este quadro não será apresentado.
Caso o quadro esteja disponível ao usuário:
Imagem 4: Exemplo da notificação do valor da comissão x total do sinal.
Caso o quadro não esteja disponível ao usuário:
- O cálculo de VPL não será exigido.
- Os cadastros complementares, como Participantes e Cheques, estará sendo disponível, de acordo com a permissão do perfil de acesso.
Extrato Financeiro
Esta opção apresenta a extratificação das parcelas da condição de pagamento informada, conforme exemplo abaixo:Imagem 5: Exemplo da visualização do Extrato Financeiro.
- O valor das parcelas é apresentado no Extrato Financeiro de acordo com a configuração do Perfil de Acesso do usuário, podendo ser Valor Base (sem juros) ou Valor Futuro (com juros).
- O Extrato Financeiro é uma opção para apresentar ao cliente como serão as parcelas de seu contrato, não tendo a opção de gerar uma visão específica para impressão.
Informações Adicionais
Neste quadro serão cadastrados os dados complementares da proposta:Imagem 6: Quadro de preenchimento dos dados adicionais da proposta.
Indicação da classificação da proposta (CCV / AF) e de seu contrato, conforme cadastrado de Classificações do Mega Desktop.
Quando o usuário lançando a proposta supervisiona outros usuários é possível selecionar qual será o corretor da proposta.
Permite selecionar a opção de planta da proposta, conforme cadastros efetuados no Mega Desktop.
Indica se a proposta prevê a utilização de FGTS.
Esta informação poderá ser utilizada na elaboração das cláusulas das minutas, também emitidas pelo Portal de Vendas.
Espaço disponível para preenchimento de informações e/ou observações adicionais referentes a proposta.
Salvar Proposta / Enviar para Análise
No final do formulário, será apresentado os botões de conclusão e gravação da proposta:
- Salvar Proposta
Grava a proposta com status "Em Atendimento", ainda não a disponibilizando para análise e aprovação.
Esta opção somente estará disponível se a proposta ainda não foi enviada para análise. - Enviar para Análise
Grava a proposta e a libera para aprovação dos gerentes.
Caso o Administrador tenha configurado o usuário para não enviar proposta não conformes nos Parâmetros por Produto, este botão somente estará habilitado caso não hajam parâmetros reprovados no quadro de Avaliação da Proposta.
No primeiro envio da proposta para a análise, o Portal fará o envio do e-mail Resumo da Proposta aos gerentes, liberando as aprovações e reprovações diretamente por e-mail.