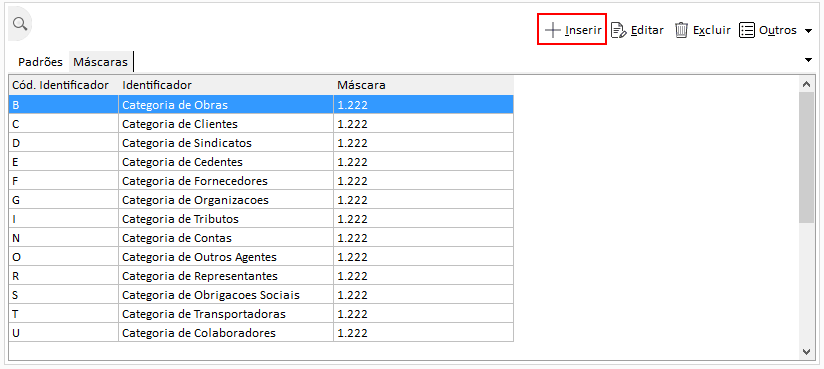Máscara é a estrutura de diversos cadastros lançados em todos os módulos do Mega, elas são fundamentais para a consistência dos dados. A estrutura das máscaras é composta por números separados por pontos, assim, é possível organizar as tabelas existentes no sistema. Este cadastro está localizado em Configurações > Máscaras > Categoria:
Para cadastrar uma categoria, clique em Inserir, é necessário selecionar o padrão existente e acessar a aba Máscaras:
Países
O objetivo desse cadastro é registrar todos os países. Eles serão utilizados no cadastro de agentes. Para inserir um País, acesse Cadastros > Países:
O Código é sequencial do sistema (1), informe a Sigla do País (2) e o Código Alfa 2, de duas letras (3). Para o cadastro ficar completo, deve-se informar o Nome (4) do país, o Código de Discagem Direta Internacional – DDI (5), a Nacionalidade (6), o Código de RAIS (7), o Código ANP (8), o código do Banco Central do País - Código BACEN (9) e o Código eSocial (10).
Os campos com asterisco (*) são de caráter obrigatório.
Estados / Municípios
O objetivo desse cadastro é registrar todos os Estados e Municípios, que poderão ser utilizados pelo cadastro de agentes. Para incluir ou editar um registro, acesse Cadastros > Estados / Municípios:
O botão Importar (1) redireciona ao site dos Correios e dispõe rotinas de importação mediante configuração dos leiautes.
Para cadastrar um novo Estado, clique em Inserir (2):
Deve-se informar o código do estado, no campo Cód. Da UF (1) e atribuir a Sigla (2) do Estado.
Informar o Nome e a Região em que o Estado se localiza e incluir o código da Guia de informações e Apuração do Estado - Código GIA (3).
Na aba Localidades deve-se incluir os Municípios:
Informar o Nome (1) do município, o código de Relação Anual de Informações Sociais - Código Rais (2) e o Código ANP (3).
Incluir o código do Sistema Integrado de Administração Financeira - Código SIAFI (4) e o código Guia de Informação e Apuração do ICMS - Código de GIA (5).
No campo Código IBGE (6) deve-se informar o código Instituto Brasileiro de Geografia e Estatística da Localidade.
Na grade Informações da ECT, informar o código do CEP no campo Código ECT (7) e o CEP genérico, se houver.
Informar a Situação (em nível de logradouro) (8) em que a localidade se encontra e selecionar o Tipo de Localidade (9) que está sendo inserida.
Na aba Bairros, deve-se cadastrar os bairros existentes no Município.
Na tela apresentada, informar o Nome e a Abreviatura do bairro.
Posteriormente, deve-se cadastrar os Logradouros.
Informar o CEP e o Código (1) do CEP, selecionar o Tipo (2) de Logradouro, incluir o Nome (3) e informar o Bairro Inicial e o Bairro Final (4) do logradouro.
Centros de Custo
Os Centros de Custo pertencem aos Planos de Informação do sistema. O cadastro deles determina a estrutura organizacional, de modo que, para toda nova informação inserida no sistema é necessário definir qual é o Centro de Custo responsável. Esta informação está disponível em Cadastros > Centros de Custo.
Para inserir um novo Centro de Custo, é necessário clicar no botão Inserir:
1. Extenso: É este código que vai determinar onde o Centro de Custo será cadastrado, de acordo com a estrutura de máscaras pré-definida. De acordo com o código extenso informado, o Tipo será alterado para Sintético ou Analítico;
2. Reduzido: Código sequencial atribuído no momento da inserção, não pode ser alterado;
3. Apelido: O sistema atribuí o código reduzido, podendo ser alterado;
4. Nome: Descrição do Centro de Custo;
5. Utilização: Refere-se à utilização do Centro de Custo; é possível configurar restrição por usuário. Se Global, todos poderão utilizá-lo. Se a opção escolhida for Definido por Usuário, será habitada a pasta Usuários;
6. Datas: A data de Implantação refere-se à data de inclusão do Centro de Custo, a data Limite indica quando o Centro de Custo ficará inativo.
Máscaras
Para cadastrar uma máscara, acesse Configurações > Máscaras > Centro de Custo (para Centro de Custo) e clique em Inserir:
É necessário selecionar o padrão existente e acessar a aba Máscaras:
Informar o Cód. Identificador, pelo qual a máscara será identificada na tabela de Centro de Custo e a Descrição da máscara.
Projetos
Os Projetos pertencem aos Planos de Informação do sistema. Devem ser cadastrados todos os Projetos da Organização, de modo que, para todo novo lançamento inserido no sistema é necessário determinar o projeto a qual pertence. Acesse Cadastros > Projetos:
Para inserir um novo projeto, é necessário clicar no botão Inserir.
Geral
1. Extenso: É este código que vai determinar onde o Projeto será cadastrado de acordo com a estrutura de máscaras pré-definida;
2. Reduzido: Código sequencial atribuído no momento da inserção e não pode ser alterado;
3. Apelido: O sistema atribuí o código reduzido, podendo ser alterado;
4. Tipo: De acordo com o código extenso informado, o mesmo será alterado para Sintético ou Analítico;
5. Nome: Informe uma descrição para o Projeto;
6. Utilização: Refere-se à utilização do Projeto; é possível configurar restrição por usuário. Se Global, todos poderão utilizá-lo. Se a opção escolhida for Definido por Usuário, será habitada uma sub aba para inclusão dos usuários;
7. Datas: A data de Implantação refere-se à data de inclusão do Projeto, enquanto a data Limite pode ser informada quando o Projeto deixar de ser utilizado, pois o mesmo não poderá ser excluído.
Contas Contábeis
Nesta pasta é possível vincular aos Projetos as Contas Contábeis para o processo contábil:
Este vínculo é realizado pelo Responsável Contábil.
Agentes Vinculados
É possível realizar o vínculo de Projeto X Organização, visando minimizar a chance de erros na utilização do cadastro, de modo que só será permitido utilizar o projeto na organização que estiver no quadro Vinculados:
Máscaras
Para cadastrar uma nova máscara, acesse Configurações > Máscaras > Projetos:
Será necessário selecionar o padrão existente e acessar a aba Máscaras:
Informar o Cód. Identificador da máscara, a Descrição e cadastrar a Máscara para organização da tabela.
Índices Financeiros
O objetivo desse cadastro é registrar todas as moedas e indicadores financeiros que a organização utiliza, de forma a permitir a conversão de dados financeiros e contábeis da moeda corrente para qualquer outro índice desejado. Além disso, esses índices serão utilizados pelos demais módulos do Mega Empresarial. Por exemplo, o módulo de Patrimônio pode utilizar a UFIR (Unidade de Referência Fiscal) para atualização e depreciação do Imobilizado (observando que atualmente não existe mais correção monetária para ativo imobilizado). Um indicador financeiro pode ser um índice ou um fator. Um exemplo de índice é o Dólar. O IGP-M é um exemplo de fator.
Além de outros períodos de atualização, existem índices com cotação diária e outros com cotações apenas em dias úteis. Ao cadastrar um índice com a opção de cotação somente em dias úteis, o sistema liberará para atualização apenas os dias úteis, o que pode ser feito através do botão Cotações, existente na tela desse cadastro.
As cotações de índices financeiros podem ser reais ou somente previsões feitas pelo usuário. É comum fazer uma projeção de um índice para permitir a conversão de valores futuros, utilizando um determinado indicador financeiro.
1. Correção (Mensal ou Diária): Indicar se o índice faz a correção mensal ou diária;
2. Federal, Estadual ou Municipal: Podem existir índices utilizados somente em determinados Estados ou Municípios, como por exemplo: UFESP (Unidade Fiscal do Estado de SP);
3. Índice Mensal com Cotação Diária: Esta opção é utilizada para identificar se o índice é do tipo Poupança. Esta opção é utilizada no sub módulo Aplicações Financeiras;
É através do campo Modo (4) (Antes e Depois) que o sistema definirá se o índice utilizado nos sábados, domingos ou feriados, quando considerado apenas os dias úteis, será o índice informado na sexta-feira (Antes) ou o da segunda-feira (Depois).
Para isso, clique em Cotações > botão Projetar e o sistema exibirá a tela a seguir. Nela o usuário informa o período do índice e o percentual para a projeção, sendo que, se o percentual for 0 (zero), o sistema repetirá para todos os dias o mesmo valor informado no campo valor inicial. Deverá ser informado também se o modo de projeção é Mensal ou Diário.
É possível visualizar as informações da pasta Geral em gráficos:
Bancos / Agências
Para cadastrar as agências, acesse Cadastros > Bancos/Agências. É necessário selecionar o banco e clicar na aba Agência:
Esse cadastro tem como principal objetivo centralizar os dados de todos os bancos e de suas respectivas agências utilizadas pelos agentes.
Ao clicar no botão Inserir, deverão ser informados todos os dados referentes a agência do agente:
Feriados
O objetivo desse cadastro é registrar os feriados nacionais, estaduais e municipais permitindo, assim, que o sistema atualize de forma consistente as datas de pagamento e recebimentos. Para realizar esta parametrização acesse Cadastros > Feriados:
No momento do cadastro de um novo feriado, através do botão Inserir (1).
A opção Data fixa é utilizada para cálculo de obrigações sociais, por esse motivo é importante que, feriados nacionais estejam com esse parâmetro marcado, pois o mesmo será replicado para os próximos anos.
É necessário informar se o feriado é Federal, Estadual ou Municipal. Caso este seja Estadual, é necessário vincular o Estado; se Municipal, é realizado o vínculo com o Município também.
Se o feriado tiver data estabelecida em todos os anos, marcar a opção Data fixa.
Se desejar replicar os feriados com data fixa de um ano para outro, utilizar a opção de Replicar (2).
Condições de Pagamento - A Pagar
As condições de pagamento determinam como e quando serão efetuados os pagamentos, especificando datas de vencimentos, número e valores das parcelas, verificando dia útil, e também com a possibilidade de antecipar ou prorrogar o vencimento. Serão utilizadas por todos os módulos que gerem informações de pagamento. Para cadastrar uma nova Condição de Pagamento a Pagar, acesse Cadastros > Condições de Pagamento > A pagar > Inserir:
1. Código: Descrição a fim de facilitar a localização da condição de pagamento;
2. Vencimento Data Fixa: Determinar uma data fixa para o vencimento, quando esta opção é marcada, o campo de data deve ser informado;
3. Considerar sábado como dia útil: Caso queira considerar o sábado como dia útil para esta condição de pagamento, marcar esta opção;
4. Valor líquido da primeira parcela livre de impostos: Esta opção será utilizada somente para documentos que possuírem retenções com valores diluídos nas parcelas (marcados na tela de Retenções). Quando marcada, o valor líquido da primeira parcela (ou seja, sem retenções) corresponderá exatamente ao percentual definido na condição de pagamento aplicado ao total da fatura. Quando desmarcada, os percentuais definidos para cada parcela serão simplesmente aplicados ao valor líquido da fatura, ou seja, sem retenções;
5. Antecipa/Prorroga dia útil: Se o vencimento da parcela cair em fins de semana ou feriados, o seu vencimento será antecipado/prorrogado para o primeiro dia útil anterior/posterior ao vencimento;
- Normal: Independentemente do dia em que o vencimento cairá, será mantida a data do mesmo;
6. Qtde Parcelas: Neste campo informar a quantidade de parcelas da condição de pagamento;
7. Parcelas com Valores Iguais: Utilizado para dividir os valores proporcionalmente, de acordo com a quantidade de parcelas;
8. Vencimento:
- Fixo: É informado o dia exato do vencimento das parcelas; é possível informar também a quantidade de dias mínimos, por exemplo, se os dias mínimos fossem 5 e a nota fiscal fosse emitida no dia 26 de um mês qualquer, a mesma não venceria no dia 30 do mês em questão e sim no dia 30 do mês seguinte;
- Diário: Neste tipo de vencimento temos as opções: Ddl, Fora Semana, Fora Decêndio, Fora Mês, Fora Quinzena:
- Ddl: Quando utilizamos esta opção o sistema habilita a subpasta Parcelas, para que seja informado no campo Número Dias, a quantidade de dias referente a cada parcela;
- Fora Semana: Esta opção será utilizada quando o vencimento das parcelas ocorrer fora a semana em vigor, informando assim o número de dias fora a semana e, se considera apenas dias úteis;
- Fora Decêndio: Esta opção será utilizada quando o vencimento das parcelas ocorrer fora o decêndio em vigor, informando também para isto o número de dias fora o decêndio e, se serão considerados apenas dias úteis;
- Fora Mês: Esta opção será utilizada quando o vencimento das parcelas ocorrer fora o mês em vigor, informando também para isto o número de dias fora o mês e se serão considerados apenas dias úteis;
- Fora Quinzena: Utilizada quando o vencimento das parcelas fora a quinzena em vigor, informando também para isto o número de dias fora a quinzena e se serão considerados apenas dias úteis;
- Mensal: Neste local informamos a quantidade de dias após a emissão, a contar o vencimento da primeira parcela.
9. Arredondamento: É possível definir na condição de pagamento se haverá arredondamento e se deverá ser na primeira ou última parcela;
Parcela: Após especificar com quantas parcelas a condição de pagamento, na pasta Parcela serão informados os percentuais de divisão de cada parcela e o número de dias de vencimento de cada uma delas.
Agentes Tributários e Obrigações Sociais devem possuir condições de pagamento específicas para cada um deles.
Para que as opções acima funcionem de forma correta, o cadastro de feriados, pontes, emendas deverá estar atualizado.
Simular
O botão Simular, tem por finalidade mostrar como ficará a condição de pagamento cadastrada. Para utilizá-lo, deve-se selecionar a Condição de pagamento e clicar em Simular:
O sistema apresentará uma tela onde é possível digitar Valor, Documento e Emissão, para verificar se a condição de pagamento está correta:
Caso queira simular uma outra condição de pagamento, com outras informações, realize as alterações e clique no botão Recálculo.
Dados demonstrados ou digitados nesta pasta não serão gravados em nenhum local, servindo apenas para a demonstração de valores e datas.
Regras de Rateio
Para inserir uma Regra de Rateio, acesse Cadastros > Regras de Rateio:
Condições de Pagamento - A Receber
Para inserir uma Condição de Pagamento a Receber, acesse Cadastros > Condições de Pagamento > A Receber:
O preenchimento dos campos dessa tela, segue o mesmo padrão da Condição de Pagamento a Pagar, descrita anteriormente.
A simulação e o recálculo também podem ser feitos da mesma forma.