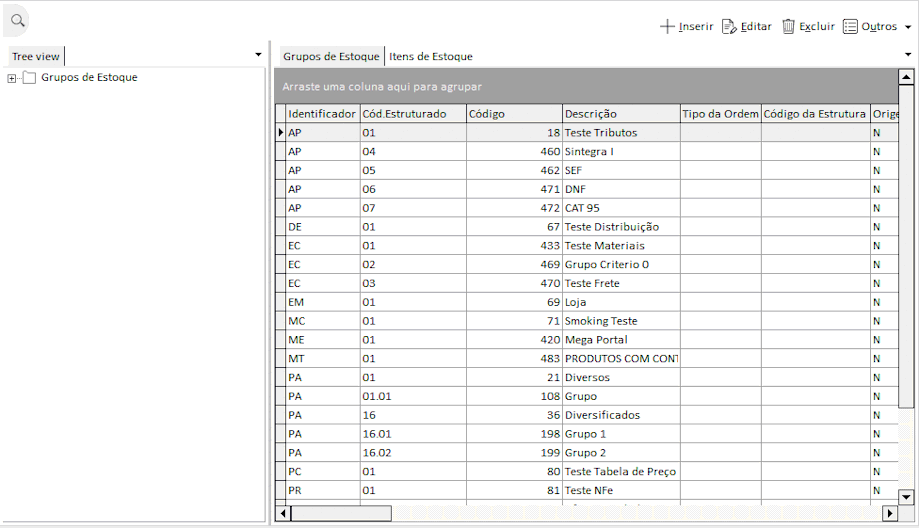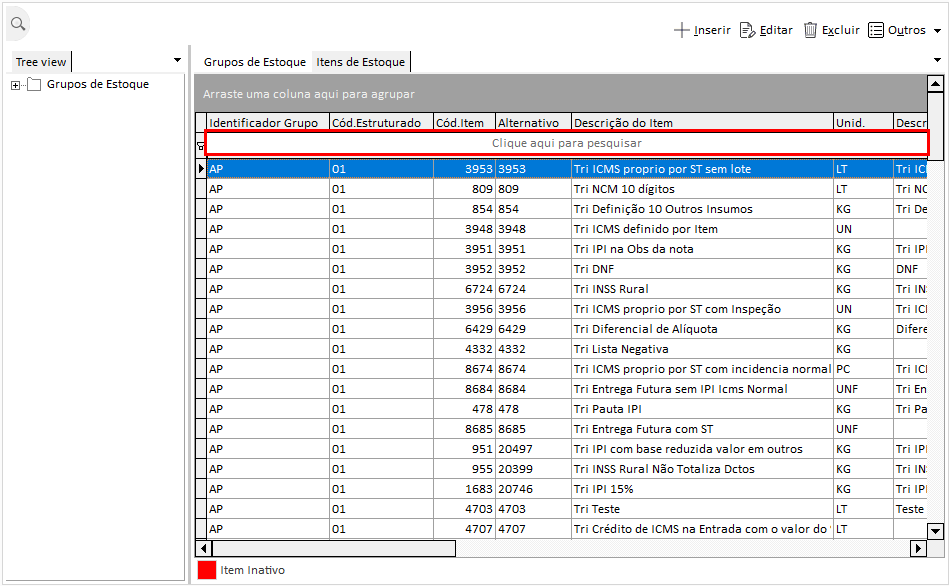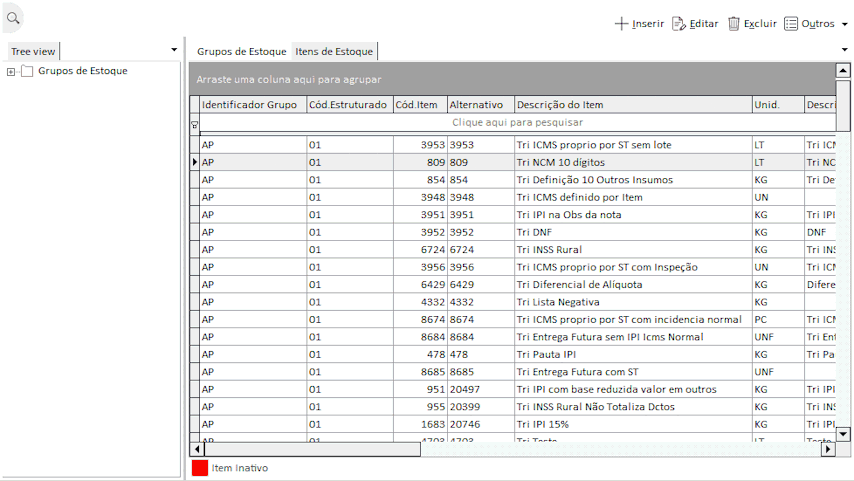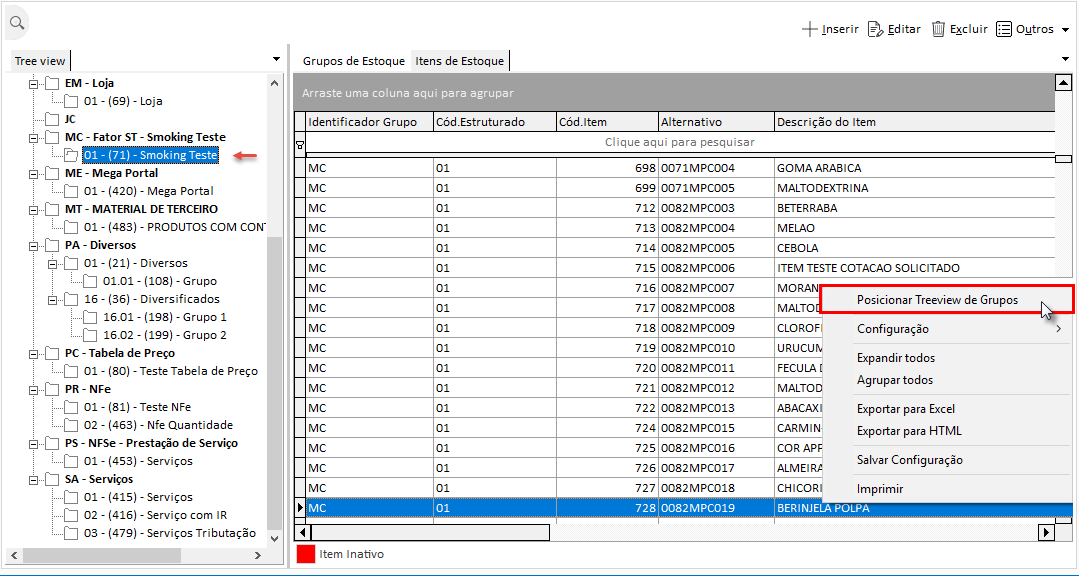Este cadastro é certamente o mais importante de todo o módulo de Materiais, pois já que sem ele nenhum processo (como a solicitação, pedido de compras, movimentação de estoque e outros) poderá ser realizado. Antes de acessar este cadastro é necessário já ter definido todos os identificadores, níveis e descrições dos níveis no Módulo Global, opção Configuração > Máscaras > Grupos e Itens de Estoque. Ao selecionar esta opção, é apresentado uma janela, como mostra a imagem a seguir:
Na parte esquerda da tela, encontra-se um Tree view mostrando inicialmente o identificador principal Grupos de Estoque. Ao clicar sobre o sinal de “+”, aparecerão os identificadores que foram definidos na configuração de Máscaras. Já na parte direita da janela, existem 2 (Duas) pastas: Grupos de Estoque, Itens de Estoque. Como padrão, toda vez que entrar pela primeira vez nesta opção, a pasta Grupos de Estoque estará selecionada e consequentemente será exibido o Grid contendo todos os grupos já cadastrados. Para acessar os Itens de Estoque de um determinado grupo, basta posicionar-se sobre o grupo desejado no Tree view (lado esquerdo da janela), clicar na aba Itens de Estoque e observe que automaticamente os itens já serão exibidos:
Para melhor exibição, você pode agrupar os Itens, fazer filtro ou ordenação das informações no grid.
No grid de Itens de Estoque, é possível realizar pesquisas em qualquer coluna. Para isso, clique na linha abaixo do nome da coluna e informe o valor desejado.
Para pesquisar algum registro do tipo texto no grid, você também pode utilizar o símbolo porcentagem (%) para que o sistema busque os registros que contenham o valor informado, seja em letras maiúsculas ou minúsculas.
Na tela Itens de Estoque também é possível visualizar qual grupo pertence aquele item/ insumo cadastrado.
Para isso, posicione o cursor sobre o item/ insumo desejado e clique com o botão direito do mouse, conforme exemplo a seguir:
Note que será apresentado no Tree view (lado esquerdo da tela) o grupo pertencente.
A opção Posicionar Treeview de Grupos, também está disponível na aba Filtro - Itens de Estoque.