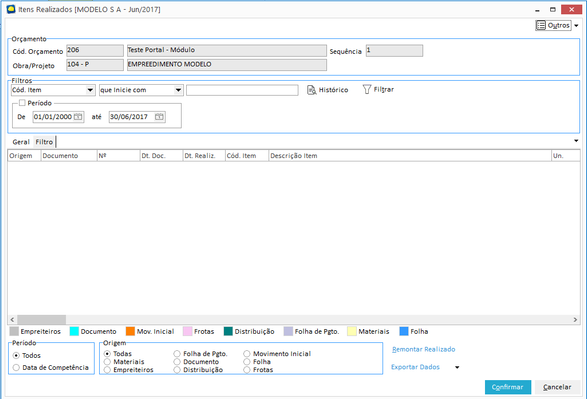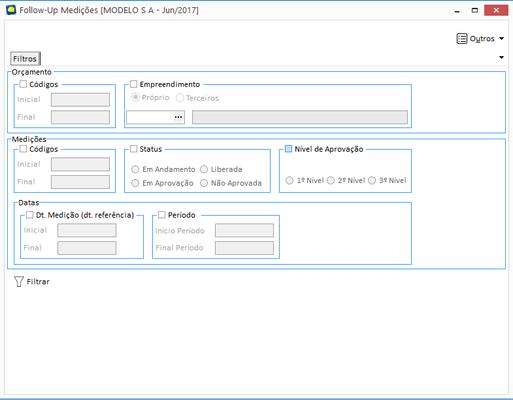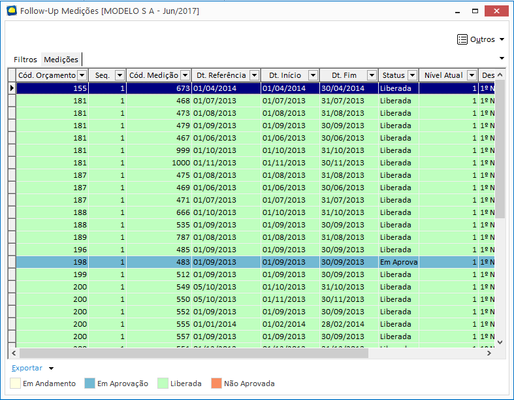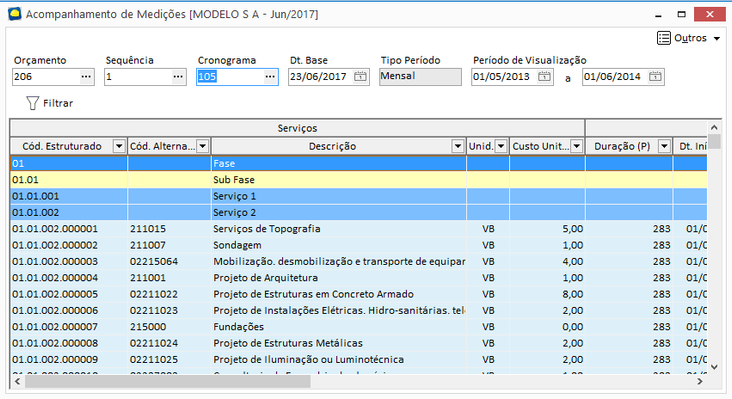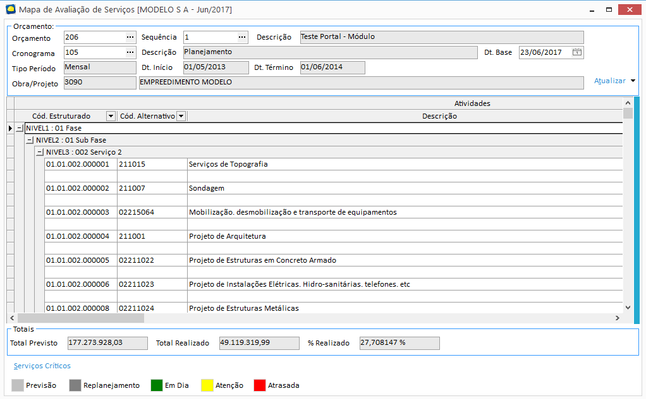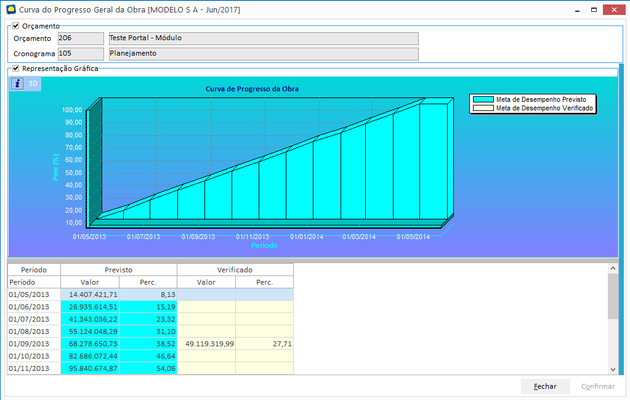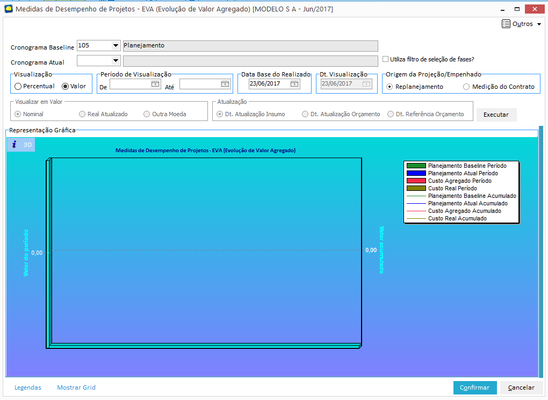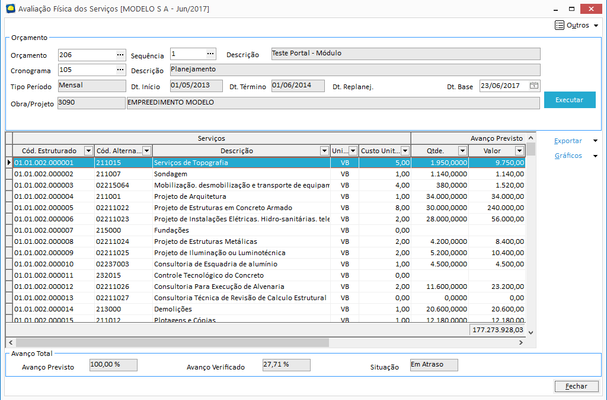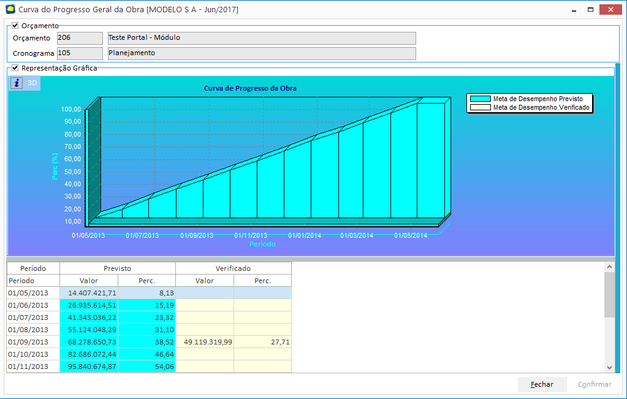Orçamentos - Medição
Nesta tela será possível visualizar todos os orçamentos disponíveis para a elaboração de uma medição, visualização do realizado e emissão de algumas visões gerenciais, sendo que o orçamento que for selecionado nesta tela será utilizado como base para a geração das informações.
Implementado no sistema a visualização dos orçamentos concluídos na tela de Acompanhamento. Esta solução foi realizada pela necessidade de se gerar os relatórios gerenciais da referida tela para os orçamentos que já foram concluídos.
As alterações terão impacto nas seguintes telas:
- Acompanhamento
- Medição
- Dados ROE
Na tela do Acompanhamento teremos disponíveis os orçamentos concluídos, que anteriormente não eram disponibilizados nessa tela. Com esta disponibilização será possível gerar os relatórios gerenciais.
Ao disponibilizar estes orçamentos na tela de acompanhamento também teremos as seguintes modificações:
Inserir: Não poderá ser manipulado pelo usuário.
Apagar: Não poderá ser manipulado pelo usuário.
Editar Realizado
Através desta opção, será possível visualizar o realizado apropriado do orçamento selecionado.
Itens Realizados
Este processo tem como finalidade apresentar os movimentos realizados apropriados para o orçamento selecionado. Estes movimentos realizados poderão ter origem nos processos de recebimento de nota fiscal e baixa de estoque do Módulo de Materiais, no recebimento de notas fiscais de medição do Módulo Gestão de Empreiteiros, do apontamentos do Módulo de RH, apropriações realizadas no Módulo de Frotas e dos processos de movimento inicial e inclusão de documentos do Módulo Administração de Obras.
As apropriações realizadas no Portal de Obras, serão apresentadas no realizado.
Na tela de “Realizado” serão apresentados os valores das apropriações do Frotas, com a “Origem” descrita como “O”. Sendo que o campo de data de documento será sempre a data de “Fim” do período de enceramento do Frotas.
É possível atualizar o realizado pela tela, para contemplar as origens do Frotas, foi incluso um filtro para que se desejado atualizar as informações apenas do Frotas.
Orçamento
Cód. Orçamento: Será apresentado automaticamente o código e a descrição do Orçamento selecionado anteriormente.
Seqüência: Será exibida a seqüência do orçamento selecionado.
Obra/Projeto: Será apresentado o código e a descrição do empreendimento vinculado ao Orçamento selecionado.
Filtros: Este recurso pode ser utilizado para selecionar os insumos apropriados de acordo com a opção e período escolhido.
Na parte inferior da tela, existe uma barra azul com algumas opções adicionais. Para acessar a mesma, basta clicar sobre ela, ou utilizar a tecla 'F9' do teclado.
Período: Caso deseje remontar o realizado, informe se a deverão ser remontados todos os períodos ou apenas o do mês de competência atual.
Origem: Caso deseje remontar o realizado, informe se deverão ser atualizadas todas as origens ou apenas alguma origem específica.
Remontar Realizado: Ao selecionar esta opção será possível remontar o repositório financeiro com a opção selecionada nos parâmetros de período e origem.
Exportar Dados: Através deste botão é possível exportar a planilha para os formatos: html, xml, text ou xls.
Follow-up Medições
Nesta tela é possível realizar diversas combinações de filtro para buscar informações sobre a situação, itens e ocorrências de uma ou mais medições além de informações sobre o Orçamento ao qual pertencem.
Orçamento: Esta opção deverá ser selecionada caso queira realizar o filtro para as medições por Orçamento, podendo ser filtrado ainda por Códigos de orçamentos ou por Empreendimentos (Obra/Projeto)
Código: Caso a escolha pelo filtro for por código de orçamentos é necessário informar como parâmetros, um código inicial e um código final de orçamento.
Empreendimento: Esta opção deverá ser selecionada caso queira realizar o filtro para as medições a partir de um empreendimento (Obra/Projeto), precisando ainda selecionar o tipo do empreendimento, que pode ser Próprio ou de Terceiro. Após marcar uma destas duas opções é necessário ainda escolher o empreendimento (Obra/Projeto), através do botão edit consulta.
Medições: Esta opção deverá ser selecionada caso se prefira realizar o filtro informando dados sobre as próprias medições, tendo as seguintes opções:
Código: Caso a escolha do filtro for por código de medição é necessário informar como parâmetros um código inicial e um código final de medição.
Status: Esta opção deverá ser selecionada, quando a pesquisa for realizada a partir de um status da medição que pode ser: em andamento, em aprovação, liberada ou não aprovada.
Nível de Aprovação: Caso seja escolhida esta opção, o sistema buscará medições de acordo com o nível de aprovação selecionado, que podem ser: 1º, 2º ou 3º nível.
Datas: Se esta opção for marcada, o sistema poderá fazer a pesquisa considerando a Data da Medição (data de referência) ou considerando um Período de medições, sendo que para qualquer uma das opções é necessário informar a data de início e a data final.
Aplicar: Clicando sobre este botão o Sistema aplica os filtros selecionados para realizar a busca das medições.
Nesta tela serão apresentadas as medições filtradas na tela anterior, destacadas de acordo com o nível de aprovação da mesma.
Zoom: Ao selecionar este botão será possível visualizar as seguintes informações:
Ocorrências: Serão apresentadas as ocorrências da medição selecionada.
Itens da Medição: Serão apresentados os itens medidos na medição selecionada.
Todas Medições: Serão apresentadas informações relacionadas as todas as medições cadastradas para o orçamento.
Orçamento: Serão apresentadas informações sobre o orçamento da medição selecionada.
Exportação: Através deste botão é possível exportar a planilha para os formatos: html, xml, text ou xls.
Acompanhamento de Medições
Através desta tela será possível visualizar as informações referentes à medição selecionada para acompanhamento do orçamento.
Exportar: Permite realizar a exportação dos registros da grade de dados para os formatos HTML, XML, Texto e XLS
Mapa de Avaliação de Serviço
O mapa de Avaliação de serviços faz a comparação período a período entre previsto e realizado indicando a situação do realizado em cada período.
A situação do realizado é verificada da seguinte maneira, se o realizado estiver dentro do período previsto o sistema compara os percentuais previstos com os realizados caso o realizado estiver depois do período previsto o sistema considera que a execução está atrasada e se o realizado estiver antes do início do período o sistema considera que a execução está em dia. É importante lembrar que o sistema compara os períodos individualmente não acumulando os valores dos períodos anteriores.
Outro detalhe importante é a parametrização do percentual de atraso limite. Este parâmetro é definido no cronograma do orçamento e pode ser diferente para cada serviço. Com este parâmetro o sistema define o nível de atraso na execução de um serviço, caso o percentual de atraso ultrapasse o percentual definido no cronograma o sistema pintará a célula correspondente de vermelho, caso o percentual de atraso for menor o sistema pintará a célula de amarelo.
O realizado apresentado na tela será até a data base selecionada, já o previsto é apresentado completo.
Orçamento: Deve ser selecionado um orçamento para visualização do relatório.
Sequência: Deve ser selecionado a sequência do orçamento para visualização do relatório.
Descrição: Será apresentada a descrição do orçamento selecionado.
Cronograma: Deve ser selecionado um cronograma para visualização do relatório
Descrição: Será apresentada a descrição do cronograma selecionado.
Dt. Base: Deve ser selecionada a data base para visualização do realizado.
Tipo Período: Será apresentado o tipo de período do cronograma selecionado.
Dt. Início: Será apresentada a data de início do cronograma selecionado.
Dt. Término: Será apresentada a data de término do cronograma selecionado.
Dt. Replanej.: Será apresentada a data do replanejamento selecionado.
Obra/Projeto: Será apresentado o código e a descrição do empreendimento vinculado ao orçamento.
Na barra lateral da tela (disponível através do atalho F9), estão disponíveis as seguintes opções:
Agrupamentos: Ao selecionar esta opção, o sistema irá permitir que sejam realizados agrupamentos para filtro dos dados.
Exportação: Permite realizar a exportação da tela para os formatos HTML, XML, Texto e XLS.
Excel: Permite realizar a exportação da tela para o excel.
1ª Coluna Fixa: Ao selecionar esta opção o sistema permite fixar a primeira coluna de dados da tela.
Fechar
Total Previsto: Será apresentado o valor total previsto para os dados selecionados.
Total Realizado: Será apresentado o valor total realizado para os dados selecionados.
% Realizado: Será apresentado o percentual realizado para os dados selecionados.
Serviços Críticos: Através desta opção é possível visualizar somente os serviços classificados como críticos. A definição dos serviços críticos é feita durante na planilha de orçamentos.
Gráfico Curva do Progresso Geral da Obra
Esta tela possibilita a visualização gráfica da curva de progresso da obra, ou seja, este gráfico mostra a comparação entre previsto e realizado da obra até a data base definida.
Orçamento: Será exibido o código e a descrição do orçamento selecionado anteriormente.
Cronograma: Será exibido o código e a descrição do cronograma selecionado anteriormente.
Na parte inferior da tela é apresentada a Grid de dados que o gráfico foi gerado, nesta Grid serão apresentados os períodos, dados do Previsto/Replanejado e dados do custo Verificado.
Legenda: Esta opção possibilita a edição das cores que diferenciam as informações da grid e do gráfico.
Pressionando a tecla de atalho F9 ou clicando sobre a barra lateral direita, é aberto um painel onde é possível realizar algumas configurações no gráfico, conforme descrito abaixo:
Dados
Exportar Dados: Permite realizar a exportação dos registros da grade de dados para os formatos HTML, XML, Texto e XLS
Exportar Gráfico: Ao selecionar esta opção o sistema salva o gráfico como uma imagem em formato BMP.
Mostrar Grid: Esta opção oculta ou exibe a grid de dados, permitindo aumentar a área de visualização do gráfico.
Gráfico
Visualização: Permite visualizar o percentual ou o valor em cada período do gráfico, utilizado em conjunto com o Mostrar Valores.
Gráfico de Áreas: Utiliza áreas 3D para exibir o gráfico, para esse tipo de gráfico não é possível aumentar a espessura, por esse motivo o campo Espessura ficará bloqueado.
Gráfico de Linhas 3D: Utiliza linhas 3D para exibir o gráfico, para esse tipo de gráfico é possível aumentar a espessura desde que o botão 3D não esteja habilitado, caso contrário é possível somente aumentar o percentual 3D.
Gráfico de Linhas: Utiliza linhas para exibir o gráfico, para esse tipo de gráfico só é possível aumentar a espessura e o botão 3D ficará desabilitado.
Espessura: Define a espessura que as séries em linhas serão exibidas.
3D (%): Define o percentual de dimensão que o gráfico será apresentado.
Séries: Permite escolher quais séries do gráfico ficarão visíveis.
Mostrar valores: Permite escolher em quais séries serão apresentadas valores sobre o ponto no gráfico;
No lado superior esquerdo da região do gráfico existem também dois botões:
i: Mostra/Oculta a legenda no lado superior direito do gráfico (caso o cronograma não seja do tipo Replanejamento, as opções na Legenda e no Mostrar Valores não exibem as opções Replanejamento e Replanejado respectivamente).
3D: Mostra o gráfico em 3D.
Medidas de Desempenho de Projetos - EVA
Esta tela possibilita a visualização gráfica das medidas de desempenho do projeto.
Cronograma Baseline: Será exibido o código e a descrição do cronograma selecionado anteriormente, permitindo alteração.
Cronograma Atual: Pode ser selecionado um um segundo cronograma para comparação da evolução do projeto;
Utiliza filtro de seleção de fases?: Quando este parâmetro for selecionado, na atualização do gráfico será exibida uma tela com todas as fases do orçamento, possibilitando a escolha das fases que serão utilizadas no gráfico. Com o parâmetro desmarcado quando realizada a atualização, o gráfico será gerado buscando os valores de todas as fases.
Visualização: Deve-se escolher se a visualização do gráfico será apresentada por percentual ou quantidade.
Período de Visualização de Compras: Selecionar o período de visualização dos valores.
Data base do realizado: Deve ser selecionada a data base para visualização do realizado.
Atualizar: Se algum dos parâmetros citados acima forem alterados, o botão atualizar deve ser pressionado para que as alterações sejam aplicadas ao gráfico.
Na parte inferior da tela é apresentada a Grid de dados que o gráfico foi gerado, nesta Grid serão apresentados os períodos e os valores e percentuais para cada um dos cronogramas selecionados.
Legenda: Esta opção possibilita a edição das cores que diferenciam as informações do gráfico.
Pressionando a tecla de atalho F9 ou clicando sobre a barra lateral direita, é aberto um painel onde é possível realizar algumas configurações no gráfico, conforme descrito abaixo:
Dados
Exportar Dados: Permite realizar a exportação dos registros da grade de dados para os formatos HTML, XML, Texto e XLS
Exportar Gráfico: Ao selecionar esta opção o sistema salva o gráfico como uma imagem em formato BMP.
Mostrar Grid: Esta opção oculta ou exibe a grid de dados, permitindo aumentar a área de visualização do gráfico.
Gráfico
Barras: Pode ser selecionado o tipo de preenchimento que as séries em barra do gráfico serão exibidas.
Escala: Define a escala que as séries em linhas serão exibidas.
Espessura: Define a espessura que as séries em linhas serão exibidas.
3D (%): Define o percentual de dimensão que o gráfico será apresentado.
Séries: Permite escolher quais séries do gráfico ficarão visíveis.
Mostrar valores: Permite escolher em quais séries serão apresentados valores sobre o ponto no gráfico;
No lado superior esquerdo da região do gráfico existem também dois botões:
i: Mostra/Oculta a legenda no lado superior direito do gráfico (caso o cronograma não seja do tipo Replanejamento, as opções na Legenda e no Mostrar Valores não exibem as opções Replanejamento e Replanejado respectivamente).
3D: Mostra o gráfico em 3D.
No campo custo real será apresentado os valores previstos para serem gastos a partir da data de corte, e através destes valores será possível observar se o custo real ficará dentro dos valores previstos. Caso este custo seja maior que o valor previsto, o percentual real acumulado será maior que 100%. Os valores previstos serão os valores do cronograma financeiro que foi escolhido no campo Cronograma atual de origem Empenhado 'E', Saldo de Contratos 'P' e Saldo de Compras 'S'.
Avaliação Física dos Serviços
A partir desta tela é possível realizar uma comparação mais sintética entre o Previsto e o Realizado, exibindo quantidades, valores e percentuais previstos e realizados até uma data base informada.
Orçamento: Deve ser selecionado um orçamento para visualização do relatório.
Sequência: Deve ser selecionada a sequência do orçamento para visualização do relatório.
Descrição: Será apresentada a descrição do orçamento selecionado.
Cronograma: Deve ser selecionado um cronograma para visualização do relatório
Descrição: Será apresentada a descrição do cronograma selecionado.
Dt. Base: Deve ser selecionada a data base para visualização do realizado.
Tipo Período: Será apresentado o tipo de período do cronograma selecionado.
Dt. Início: Será apresentada a data de início do cronograma selecionado.
Dt. Término: Será apresentada a data de término do cronograma selecionado.
Obra/Projeto: Será apresentado o código e a descrição do empreendimento vinculado ao orçamento.
Na barra lateral da tela (disponível através do atalho F9), estão disponíveis as seguintes opções:
Exportar: Permite realizar a exportação da tela para os formatos HTML, XML, Texto e XLS.
Gráficos: Permite visualizar a curva do progresso da obra.
Avanço Total
Avanço Previsto: Irá exibir o percentual de avanço previsto.
Avanço Verificado: Irá exibir o percentual de avanço verificado.
Situação: Irá exibir a situação.
Gráfico Curva do Progresso Geral da Obra
Esta tela possibilita a visualização gráfica da curva de progresso da obra, ou seja, este gráfico mostra a comparação entre previsto e realizado da obra até a data base definida.
Orçamento: Será exibido o código e a descrição do orçamento selecionado anteriormente.
Cronograma: Será exibido o código e a descrição do cronograma selecionado anteriormente.
Na parte inferior da tela é apresentada a Grid de dados que o gráfico foi gerado, nesta Grid serão apresentados os períodos, dados do Previsto/Replanejado e dados do custo Verificado.
Legenda: Esta opção possibilita a edição das cores que diferenciam as informações da grid e do gráfico.
Pressionando a tecla de atalho F9 ou clicando sobre a barra lateral direita, é aberto um painel onde é possível realizar algumas configurações no gráfico, conforme descrito abaixo:
Dados
Exportar Dados: Permite realizar a exportação dos registros da grade de dados para os formatos HTML, XML, Texto e XLS
Exportar Gráfico: Ao selecionar esta opção o sistema salva o gráfico como uma imagem em formato BMP.
Mostrar Grid: Esta opção oculta ou exibe a grid de dados, permitindo aumentar a área de visualização do gráfico.
Gráfico
Visualização: Permite visualizar o percentual ou o valor em cada período do gráfico, utilizado em conjunto com o Mostrar Valores.
Gráfico de Áreas: Utiliza áreas 3D para exibir o gráfico, para esse tipo de gráfico não é possível aumentar a espessura, por esse motivo o campo Espessura ficará bloqueado.
Gráfico de Linhas 3D: Utiliza linhas 3D para exibir o gráfico, para esse tipo de gráfico é possível aumentar a espessura desde que o botão 3D não esteja habilitado, caso contrário é possível somente aumentar o percentual 3D.
Gráfico de Linhas: Utiliza linhas para exibir o gráfico, para esse tipo de gráfico só é possível aumentar a espessura e o botão 3D ficará desabilitado.
Espessura: Define a espessura que as séries em linhas serão exibidas.
3D (%): Define o percentual de dimensão que o gráfico será apresentado.
Séries: Permite escolher quais séries do gráfico ficarão visíveis.
Mostrar valores: Permite escolher em quais séries serão apresentados valores sobre o ponto no gráfico;
No lado superior esquerdo da região do gráfico existem também dois botões:
i: Mostra/Oculta a legenda no lado superior direito do gráfico (caso o cronograma não seja do tipo Replanejamento as opções na Legenda e no Mostrar Valores não exibem as opções Replanejamento e Replanejado respectivamente).
3D: Mostra o gráfico em 3D.