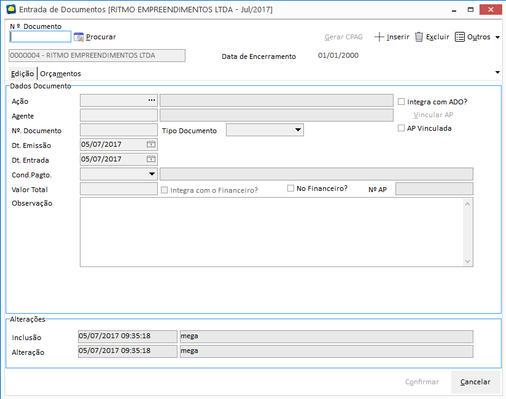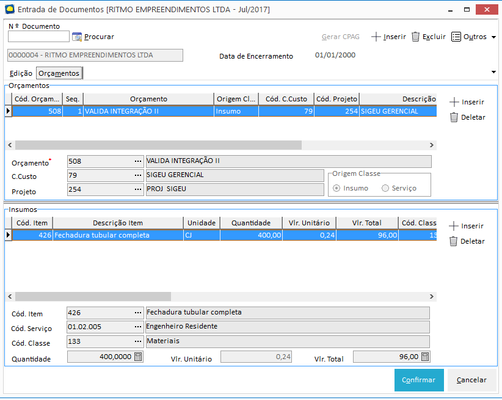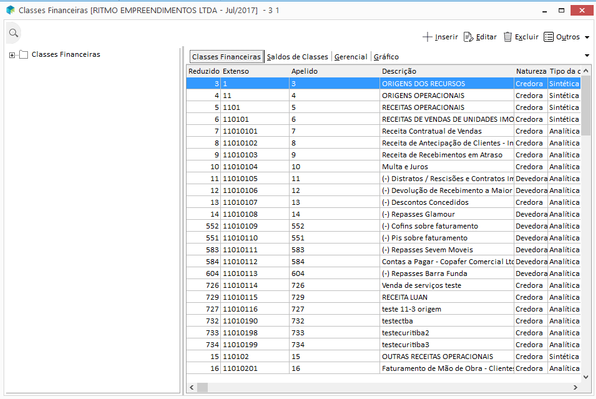Entrada de Documentos - Administração de Obras
Edição
Dados Documento
Ação: Deve ser selecionado o código de ação do documento. Serão exibidos todos os códigos do tipo CPAG, ADODC, EMPDC, FOLHA (que não integra com o Módulo de Administração de Obras) e RECEB (que não integra com o Módulo de Administração de Obras).
Integra com ADO?: Indica se o código de ação selecionado realiza integração com o Módulo Administração de Obras.
Agente: Informar o agente a ser utilizado no documento. É importante salientar que estarão disponíveis apenas os tipos de agentes vinculados ao código de ação selecionado.
Vincular AP: Este botão será habilitado após selecionar o agente e um código de ação do tipo CPAG, EMPDC ou RECEB. Ao selecionar este botão serão listadas todas as AP's disponíveis no Módulo Financeiro para o código de ação e o agente selecionado.
Nº Documento: Informar o número do documento que está sendo lançado.
Tipo Documento: Informar o tipo de documento.
Dt. Emissão: Informar a data da emissão do documento.
Dt. Entrada: Informar a data de entrada do documento.
Cond. Pagto: Selecionar a condição de pagamento do documento.
Valor Total: Este campo será preenchido automaticamente após informar os dados referentes ao orçamento para o qual está sendo lançado o documento.
Integra com o Financeiro?: Este campo deverá ser marcado caso queira que este documento seja integrado com o Financeiro.
No Financeiro?: Este campo será preenchido quando o documento já estiver integrado com o Financeiro.
Nº AP: Quando o documento já estiver integrado com o Financeiro, será exibido o número da Autorização de Pagamento que foi gerada no Financeiro.
Observação: Poderão ser inseridas informações e observações adicionais referentes ao documento.
Alterações
Inclusão: Serão exibidos os dados de inclusão do documento, como: data, hora e o usuário.
Alteração: Serão exibidos os dados de alteração do documento, como: data, hora e o usuário.
Anexos: Através deste processo, será possível integrar anexos dos documentos ao Gerar CPag, no Contas a Pagar será possível visualizar este anexo na pasta "Edição" sub-pasta "Imagem" na edição da AP. Este
botão permite anexar, editar e apagar arquivos, podendo ser realizada a seleção de mais de um arquivo através das teclas shift ou crtl. Para edição dos arquivos será utilizado os programas instalados no computador ex: para
abrir um arquivo com extensão .pdf, será necessário estar instalado um leitor de pdf. É importante considerar que a s alterações realizadas nos anexos no módulo de Administração de Obras, serão refletidas no Financeiro.
Porém, se for realizada qualquer alteração dos anexos no Financeiro essas alterações não serão apresentadas no ADO.
Gerar CPGAG: Este botão deve ser utilizado para realizar a integração do documento com o Módulo Financeiro, sendo que estará habilitado apenas para os códigos de ação do tipo ADODC após o preenchimento da pasta "Orçamentos".
O botão "Anexos" estará disponível a todos os documentos, podendo visualizar os arquivos a qualquer momento, desde que o usuário possua acesso a informação, ou seja, o arquivo anexado deve estar localizado em um lugar na rede que esteja disponível a todas as máquinas que precisarão acessar o mesmo. Caso seja vinculado um arquivo que está salvo em uma máquina específica, o mesmo poderá ser visualizado no botão anexos apenas através desta máquina específica.
Ao vincular uma AP, os seguintes campos serão preenchidos automaticamente: Nº Documento, Tipo Documento, AP Vinculada, Dt. Emissão, Dt. Entrada, Cond.Pagto, "No Financeiro?" e Nº AP, sendo que somente o campo com a data de entrada possui permissão para ser editado.
Na entrada de documentos, a data que respeita o encerramento será de acordo com o parâmetro de data de apropriação do módulo, podendo ser a data de emissão ou a data de entrada. Ao selecionar um documento que a data de emissão/entrada é menor ou igual a data de encerramento, não será possível editar ou apagar esse documento. Ao inserir um novo documento as datas de emissão e entrada recebem a primeira data válida com relação a data de encerramento, podendo ser a data atual ou a data de encerramento mais um dia, esse último caso pode acontecer quando a data de encerramento for após a data atual.
Ao vincular uma AP é realizada uma verificação de datas, se no parâmetro de data de apropriação estiver selecionado data de entrada e for selecionada uma AP na qual a data de entrada seja menor ou igual a data de encerramento, o campo “Dt Entrada” do documento receberá a primeira data válida, isso ocorre porque no processo de vínculo de AP este é o único campo que pode ser alterado após realizar o vinculo. Se o parâmetro de data de apropriação estiver definido pela data de emissão e for selecionada uma AP que a data de emissão seja menor ou igual a data de encerramento não será possível vincular essa AP no documento.
Orçamentos
Nesta tela são informados os dados referentes ao orçamento para o qual está se lançando o documento.
Orçamentos
Orçamento: Selecionar o orçamento para o qual será emitido o documento.
C. Custo: Será apresentado o Centro de Custo que está vinculado ao orçamento selecionado.
Projeto: Será apresentado o Projeto vinculado ao orçamento selecionado.
Origem Classe: Será apresentada a origem da classe de acordo com o orçamento selecionado podendo ser por “Insumo” ou por “Serviço” .
Insumos
Cód. Item: Selecionar os insumos do orçamento para inclusão do documento.
Cód. Serviço: Informar o código do serviço para o qual o insumo deverá ser apropriado.
Cód. Classe: Será apresentado o código da classe vinculada ao item.
Quantidade: Informar a quantidade do insumo a ser apropriado
Vlr. Unitário: Será apresentado o valor unitário orçado, não permitindo que o valor seja alterado.
Vlr. Total: Será apresentado o valor total para o item.
Para os documentos que possuem vínculo com AP, será realizada uma validação de informações no momento da gravação, visto que o documento lançado deverá possuir o mesmo valor, centro de custo e o projeto da AP selecionada.
Com esta implementação, serão disponibilizadas para utilização, apenas as classes financeiras com uso global e as classes financeiras na qual o usuário possui acesso.
A configuração das classes financeiras deverão ser realizadas no módulo Financeiro, conforme figuras abaixo:
- Esta implementação terá impacto nos processos de entrada de documentos e solicitação.
Na entrada de documentos, ao incluir um novo insumo, o sistema busca automaticamente a classe financeira vinculada ao orçamento para o item selecionado. Com a nova implementação, ao tentar carregar essa informação, o sistema irá verificar se o usuário que está incluindo este item possui acesso a classe financeira em questão, caso possua acesso, serão exibidos os dados normalmente, caso contrário, a mesma será apresentada em branco, sendo necessário selecionar manualmente outra classe na qual possua acesso.