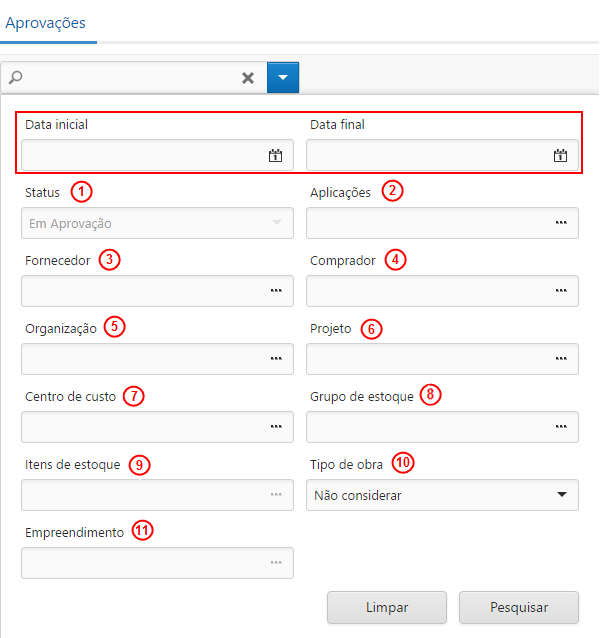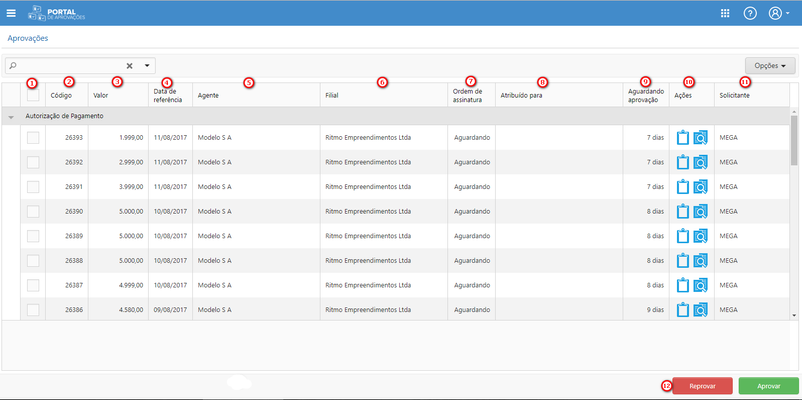Aprovação/Follow-Up
Ao acessar a tela de aprovação, são listados todos os movimentos pendentes de aprovação do usuário logado, ou seja, é verificado se a quantidade de assinaturas realizadas para o movimento atinge a ordem de assinatura deste usuário. Para a tela de follow-up será apresentado a todos os movimentos de acordo com o filtro.
Por meio dos filtros avançados é possível realizar uma consulta mais detalhada dos movimentos em aprovação:
Data Inicial e Data Final: Opção para consultar movimentos dentro de um período de referência, considerando a seguinte regra:
- Suprimentos – Pedido de Compra: Data de emissão do pedido;
- Suprimentos – Mapa de Cotação: Data de emissão da cotação;
- Fornecedores – Contrato (Empreiteiro e Cotação): Data de início do contrato;
- Fornecedores – Aditivo (Empreiteiro e Cotação): Data do aditivo;
- Fornecedores – Adiantamento (Empreiteiro e Cotação): Data de lançamento do adiantamento.
- Fornecedores – Medição (Empreiteiro): Data de referência da medição;
- Financeiro – Autorização de Pagamento: Data de entrada do documento;
1. Status: Este parâmetro será fixo “Em Aprovação” e poderá ser realizado o filtro pelo status apenas na tela de follow-up;
2. Aplicações: Opção para selecionar uma ou mais aplicações para localizar movimentos em aprovação;
3. Fornecedor: Opção para consultar movimentos vinculados ao fornecedor selecionado;
4. Comprador: Consultar pedidos de compra lançados por um usuário comprador do módulo de Administração de Materiais;
5. Organização: Filtro de movimentos lançados para uma determinada organização, podendo ser filial ou consolidadora;
6. Projeto: Consultar movimentos associados ao projeto selecionado (serão exibidos apenas projetos liberados para o usuário logado);
7. Centro de Custo: Consultar movimentos associados ao centro de custo selecionado (serão exibidos apenas centros de custos liberados para o usuário logado);
8. Grupo de Estoque: Filtra os movimentos de acordo com o grupo de estoque selecionado;
9. Itens de Estoque: Filtra os movimentos de acordo com os itens selecionados;
10. Tipo de Obra:
- Não Considerar: Opção que não considera este filtro;
- Obra Própria: Consultar movimentos vinculados ao empreendimento (serão exibidos apenas empreendimentos vinculados a projetos e centros de custos liberados para o usuário logado);
- Obra de Terceiro: Consultar movimentos vinculados a estrutura de terceiro selecionada (serão exibidos apenas estruturas de terceiro vinculadas a projetos e centros de custos liberados para o usuário logado);
11. Empreendimento: Habilita o filtro apenas se a opção “Tipo de Obra” estiver selecionada;
Os movimentos listados são agrupados de acordo com sua aplicação.
1. Seleção: Opção para marcar ou desmarcar o movimento. Após finalizar a seleção, o usuário deve acionar o botão Aprovar ou Reprovar para efetivar a sua assinatura. No cabeçalho desta coluna encontra-se a opção para marcar ou desmarcar todos os movimentos exibidos ao usuário;
2. Código: Exibe o código do movimento;
3. Valor: Exibe o valor total do movimento;
4. Data de referência: Data de referência do movimento;
5. Agente: Código e nome do agente do movimento;
6. Filial: Código e nome da filial de lançamento do movimento;
7. Ordem de assinatura: Ordem de assinatura atual do movimento. Disponível apenas na tela de aprovação.
- Quando exibida a informação “Aguardando”, indica que não houve nenhuma assinatura e que a aprovação do usuário será a primeira do movimento;
- Quando exibido o número, indica o total de assinaturas que o movimento já obteve;
8. Atribuído para: Apresenta o nome dos aprovadores pendentes.
9. Aguardando aprovação: Diferença de dias entre a última aprovação do movimento e a data atual.
10. Ações:
- Relatório: Este botão emite o relatório apenas para as aplicações de “Pedido de Compra”, “Medições”, "Mapa de Cotação" e "Aprovação de AP".
- Visualizar: Abre uma nova guia com os detalhes dos movimentos de acordo com cada aplicação.
11. Solicitante: Exibe o usuário que gerou o movimento.
12. Reprovar/Aprovar: Botões para realizar aprovação e reprovação dos movimentos. Disponível apenas na tela de aprovação.