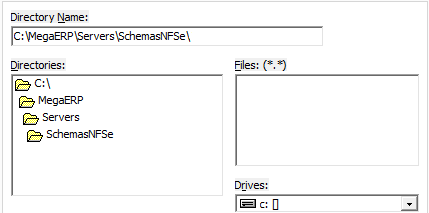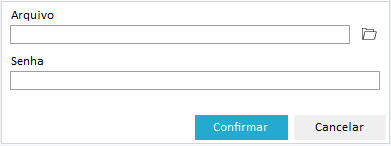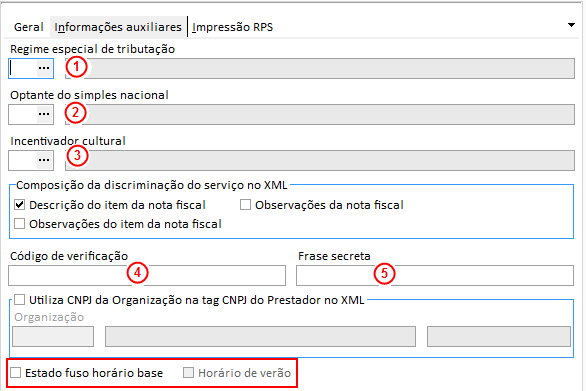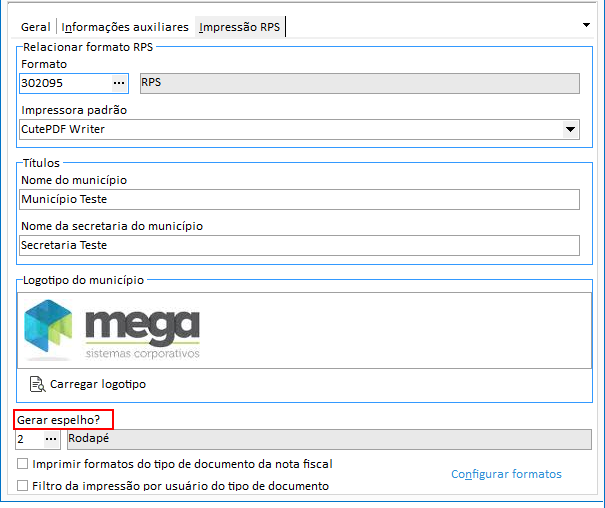Esse tópico visa explicar as configurações necessárias para utilizar o módulo.
Global
Perfil do Usuário
Para ter acesso ao Módulo NFS-e, além do módulo instalado e licenciado, na aba Configurações, botão Perfil do Usuário deverá ser adicionado o módulo Nota Fiscal de Serviço Eletrônica ao Perfil de Usuário.
Parâmetros da NFS-e
Para emitir a Nota Fiscal Eletrônica de Serviço, inicialmente configure os parâmetros. No módulo Global acesse, Configurações > Parâmetros > Parâmetros NFS-e > botão Editar.
Antes de iniciar a emissão da nota fiscal de serviço, certifique-se que o certificado digital (A1) está instalado na máquina responsável pelo envio das informações para geração da NFS-e. Verifique também qual o status da sua empresa em relação a emissão de NFS-e: Ambiente de Homologação ou Produção.
Na aba Geral, selecione o campo Gera Nota Fiscal de Serviço Eletrônica para iniciar a parametrização. Conforme a tela a seguir, preencha todos os campos necessários para emissão da NFS-e:
1. Ambiente: Informe o ambiente que sua empresa está emitindo NFS-e, sendo Homologação ou Produção;
2. Tentativas de comunicação: Configure a quantidade máxima de tentativas de comunicação de uma transação da NFS-e. Campo Obrigatório.
Caso ocorra algum erro no processamento da transação de entrada da NFS-e, será realizada uma nova tentativa de comunicação com a prefeitura, conforme a quantidade parametrizada, respeitando o limite de até 10 tentativas. A partir do momento que a transação de entrada atingir o limite de 10 tentativas, ela passará para o status de "Limite Comunic", desta forma a transação ficará paralisada;
Na tela de Ações e Consulta da NFS-e existe a opção de "Zerar Tentativas de Comunicação" que fica disponível somente quando a transação da NFS-e estiver com o status "Limite Comunic", zerando o número de tentativas e liberando novamente a comunicação para a transação.
3. Controle de geração: Permite configurar a forma como será gerada a NFS-e. Campo obrigatório:
- Automático: Configurado na tela de parâmetros da NFS-e, o Controle de Geração definido como Automático, sempre que uma nota fiscal for gerada, o sistema irá gerar um lote, vincular a nota a este lote e gerar os dados desta nota no formato XML. Sempre quando for geração automática será gerado 1 (um) lote nota para cada nota;
- Manual: Ao ser gerada um nota fiscal, ela estará disponível na tela de Ações e Consulta do módulo NFS-e para que seja vinculada a um lote e posteriormente seja gerado o xml. Nesta forma de configuração, há necessidade da operação do usuário para gerar o xml da NFS-e.
4. Enviar apenas um lote por vez: Possibilita o controle de envio das NFS-e.
- Envio Sequencial: O envio sequencial é definido quando o parâmetro está marcado, onde é realizado um controle para que seja enviada somente uma NFS-e por vez. Esse controle é feito pois alguns municípios só aceitam uma NFS-e se a anterior já estiver processada, desta forma as NFS-e que ainda dependem da anterior ser processada ficarão com na Situação Aguardando Processamento do RPS/NF.
Assim que a sequencia (NFS-e) anterior for processada, automaticamente a próxima será enviada, e assim sucessivamente.
- Envio Simultâneo: O envio simultâneo é definido com o parâmetro desmarcado, onde é possível enviar mais de um lote por vez para o webservice do município. Esta opção existe pois alguns municípios aceitam as NFS-e independente de sequencia, desta forma as NFS-e geradas ficarão sempre com na Situação Aguardando Gerar Lote e poderão ser enviadas independente de sua sequência gerada.
Caso deseje alterar o parâmetro, é recomendável que antes sejam processados todos os lotes que foram gerados com a configuração antiga (seja sequencial ou simultânea), pois este parâmetro influência diretamente na geração da sequência dos lotes.
5. Certificado Digital: Selecione o Certificado Digital instalado no computador onde o Comunicador Sefaz está ativo. Campo obrigatório para emissão da nota.
6. Diretório do schemas: Informe o diretório onde estão armazenados os schemas para a pré-validação do arquivo XML da NFS-e.
Os Schemas são arquivos baseados em regras e definições de validação de documentos no formato XML, que servem para realizar a pré-validação antes do envio ao WebService, para que erros comuns sejam evitados. Nos parâmetros da NFS-e, deve ser informado o diretório onde estão armazenados os schemas para a pré-validação do arquivo XML da NFS-e.
O diretório dos Schemas deverá ser parametrizado no Computador/Servidor de Aplicação onde o Mega ERP está instalado. Se o Diretório do Schema padrão não for encontrado será exibida a mensagem de erro: "Erro ao encontrar o Diretório dos Schemas! O parâmetro [Diretório dos Schemas] deve ser configurado no Computador/Servidor de Aplicação que o Mega ERP está instalado."
O cliente deverá selecionar o local onde os schemas estão armazenados, ficando a critério do cliente criar ou não uma subpasta com o nome do município, por exemplo: SchemasNFS-e/DSF/Campinas.
Caso seja configurado o Diretório do Schema em subpastas para atender mais de um município, estas subpastas não poderão possuir um nome com mais de 12 caracteres. Ao selecionar uma subpasta com mais de 12 caracteres, será exibida a mensagem "A subpasta [Pasta do Schema] não pode ser maior que 12 caracteres.".
Os schemas poderão ser encontrados no site do município da Filial.
7. Modelo Layout: Indique qual município, estado e layout será utilizado para gerar o XML da NFS-e.
Quando a configuração for para modelo layout Migrate, ao executar o Processo de Envio de Dados da Empresa, esse campo será preenchido automaticamente.
8. Enviar NFS-e Tomador: Permite configurar se a NFS-e será enviada por e-mail para o cliente ou não:
- Sim;
- Sim, com cópia para a empresa;
- Não.
9. Link para impressão na prefeitura: Retorna o link para impressão RPS. O Link poderá ser consultado no e-mail que foi cadastrado na tela de parâmetros da NFS-e;
10. Usuário Autenticação: Permite que o usuário insira o código de autenticação fornecido pela prefeitura;
11. Senha de envio: Informe a senha fornecida pela prefeitura para de envio da nota referente ao município selecionado;
12. Autorização: Disponível unicamente para o padrão SigCorp Londrina. Esta é a autorização da prefeitura para que o prestador utilize RPS emitidos e impressos por sistemas terceiros.
13. Envio de Cadastro da Empresa :Para o Modelo de Layout Migrate é necessário executar o processo de Envio de Cadastro da Empresa, onde será efetuado o cadastro dos dados da empresa na plataforma InvoiCy.
Ao clicar nesse botão será exibido uma tela na qual deverá ser informado o Certificado Digital A1 e sua senha:
Arquivo: Será informado o arquivo do certificado digital que será enviado para a plataforma InvoiCy.
Senha: Informe a senha privada para instalação do certificado.
Ao clicar em Confirmar, será necessário aguardar alguns minutos a validação no sistema, caso haja algum erro no processo, o sistema emitirá uma mensagem informando que houve inconsistência na confirmação.
Sempre que houver uma atualização referente ao cadastro da empresa, como por exemplo: substituição do certificado digital por motivo de validade ou mudança de endereço, será necessário executar novamente o processo de Envio de Cadastro da Empresa.
Informações Auxiliares
1. Regime especial de Tributação: Selecione seu enquadramento tributário de acordo com a classificação disponibilizada pela(o) prefeitura/padrão no qual será emitida a NFS-e.
2. Optante do Simples Nacional: Informação complementar do regime de arrecadação solicitado por alguns municípios. Para mais informações, verifique o manual de integração da nfs-e do seu município;
3. Incentivador Cultural: Caso a empresa possua algum incentivo cultural, informe neste campo qual opção se enquadrada. Isso afeta a forma de tributação da prestação de serviço.
4. Código de Verificação: Disponível unicamente para as prefeituras que utilizam sistema gerenciador de NFS-e padrão E-Caucaia. Insira o código da série da nota fiscal eletrônica que será fornecido pela prefeitura, caso necessário;
5. Frase secreta: Disponível unicamente para o município de Nova Lima/ MG. Permite que o usuário insira a frase secreta cadastrada pela prefeitura. .
O horário de verão será desconsiderado se for marcado o parâmetro Estado fuso horário base. Caso seja marcado também o parâmetro Horário de verão será considerado o horário de Brasília na emissão da nota.
A configuração do horário de verão da base de dados é realizada por meio de um parâmetro interno.
Marque está opção caso queira considerar o horário de Brasília na emissão da nota.
Impressão RPS
Na aba Impressão RPS configure de acordo com as necessidades
No campo Gerar Espelho existem as seguintes opções de impressões de canhoto RPS:
0 - Não
1 - Cabeçalho
2 - Rodapé
Cadastro de Países
Em Cadastros > Países, preencha todos os campos obrigatórios e, informe no campo Código Alfa 2 o código de países com duas letras definido pelo ISO 3166-1. Para mais informações acesse Global > Cadastros Gerais > Categorias > Países:
Esta configuração deverá ser utilizada para o envio da NFS-e utilizando a integração com a plataforma InvoiCy do nosso parceiro Migrate.
Para concluir o cadastro, clique Confirmar, ou caso queira inserir mais um registro, selecione Salvar e criar outro.
Cadastro de Município
Para os clientes que utilizam o Layout DSF, no cadastros de Estados/Municípios, aba Localidades, é necessário configurar o Código SIAFI do município.
Para os municípios que já estão cadastrados no SIAFI, o código já será preenchido pelo Mega, de acordo com a tabela fornecida pelo Ministério da Fazenda.
SIAFI - Sistema Integrado de Administração Financeira do Governo Federal. Informações: http://www.tesouro.fazenda.gov.br/siafi/