Mão de Obra - Operador do Portal de Obras
Apontamento
Os apontamentos de mão de obra, são utilizados para análise da produtividade real dos colaboradores e, também, para ser utilizado na apropriação de custos de folha de pagamento. A tela de apontamentos concentra o cadastro dos Períodos de Apontamentos. Estes podem ser filtrados por qualquer informação exibida e, também, serem exportados para arquivos .xls, .pdf ou .rtf.
Informe a Data Inicial, Data Final e Orçamento a serem utilizadas na consulta dos períodos de apontamento.
Selecione o Status do período do orçamento a ser utilizado na consulta. Sendo estes:
- Aprovado (quando o apontamento foi aprovado por um usuário);
- Aguardando Aprovação (quando possui apontamentos registrados);
- Reprovado (quando o apontamento foi reprovado por um usuário);
- Pendente (quando o período de apontamento não possui nenhum apontamento).
Ao clicar no botão Criar Novo Apontamento, será apresentada uma janela para preenchimento.
- Orçamento: Orçamento a ser utilizado no período de apontamento. Ao clicar nesta opção, será apresentada uma grade para a seleção do orçamento. Este orçamento será utilizado no filtro dos colaboradores a serem apresentados no lançamento do apontamento;
- Data de Competência: Mês/ano de competência do período de apontamento. Esta data será utilizada como filtro nos colaboradores a serem apresentados no lançamento do apontamento;
- Turno: Definição do turno de trabalho dos colaboradores a serem utilizados neste apontamento;
- Data inicial: Data inicial do período de apontamento;
- Data final: Data final do período de apontamento.
Consulta de Apontamento
Processo disponível para visualizar detalhes, editar, aprovar, excluir, alterar apontamentos.
1. Editar: Na edição de apontamento é possível alterar as informações cadastradas. Ao editar um apontamento, se o mesmo já se encontrar com status aprovado, então, será alterado para reprovado;
2. Excluir: Deleta o período de apontamento;
3. Status: Abre uma janela para alteração de status do apontamento, onde é apresentado o status a ser definido para o apontamento.
Ao tentar mudar o status (para Reprovado ou Aguardando Aprovação) de um apontamento aprovado que tem apropriações, será apresentada uma mensagem informativa, onde é indicado que serão cancelados os apontamentos e que este processo é irreversível.
4. Lançamentos: Clicando nesta tela é aberta a lista de apontamentos cadastrados.
Para cadastrar um novo apontamento, clique em Novo.
1. Tipo: Informe se o dia apontado é produtivo ou improdutivo, em caso de improdutivo, é necessário informar o campo Motivo;
2. Lançamento: É possível informar a opção Respeitar o Turno, assim o portal seguirá o turno do colaborador, ou Livre, em que o usuário poderá informar manualmente o horário de trabalho;
3. Início e Fim: O usuário informará o tempo que será utilizado neste apontamento, podendo ser diário, ou estendendo a data. Também é informado o horário de intervalo que este colaborador terá;
4. Fase Final: Define a fase da planilha do orçamento para filtrar os serviços/insumos. Ao clicar nesta opção será apresentada uma tela para a seleção da fase;
5. Serviço: Define o serviço ou insumo a ser utilizado no apontamento;
6. Quantidade Realizada: Define a quantidade de serviço realizado pelo colaborador;
7. Local: Local do apontamento.
8. Equipe: Define a equipe a ser utilizada no apontamento, afim de filtrar os colaboradores;
9. Rateio da Quantidade Realizada: Nesta opção, é definido se o trabalho realizado será dividido por colaborador. Com a opção de rateio marcada como Sim, é adicionado mais um passo no cadastro (guia Rateio) para que o usuário realize o rateio da quantidade realizada (configurada na guia Dados Apontamento) entre os colaboradores da equipe selecionados na listagem de colaboradores.
Este campo não ficará disponível caso a opção "Todos os colaboradores" for selecionada, pois o rateio é específico para apontamento em equipes.
Se a opção Não, estiver marcada, os colaboradores da equipe terão em seu apontamento a quantidade realizada configurada na guia Dados do Apontamento.
Também será apresentada uma listagem dos colaboradores de acordo com a equipe selecionada, assim o usuário poderá selecionar os colaboradores que farão parte do apontamento.
10. Quantidade Realizada: Nesta coluna o usuário poderá alterar o valor da quantidade realizada do serviço entre os colaboradores;
11. Porcentagem: Nesta coluna o usuário poderá alterar a porcentagem do valor da quantidade realizada definida na guia Dados do Apontamento. Por padrão, o portal traz o percentual definido por colaborador nas equipes do Mega Desktop.
Integração com Folha
Quando o módulo Administração de Obras estiver configurado para integração com o Mega RH, a tela de Integração de Folha existente no Portal de Obras será apresentada em um formato diferente, ocultando as opções de importação dos arquivos de folha externa.
Neste novo formato, estará disponível a integração de orçamentos e colaboradores disponíveis na Folha de Pagamento (BackOffice). Nesta tela será solicitado o preenchimento da data de competência para localização dos orçamentos e colaboradores já integrados e a opção de vincular um novo orçamento e seus colaboradores à competência. Basicamente, serão carregados no Portal de Obras os custos referentes aos colaboradores da obra para que seja realizada a apropriação nos serviços do orçamento.
Após escolher a data de competência, será apresentada a listagem dos orçamentos integrados neste período. Conforme imagem a seguir:
Ao clicar no botão Novo (1), será apresentada uma janela para vínculo de orçamento. Clicando no botão Excluir (2), a integração do orçamento é deletada.
Apropriação
A apropriação de mão de obra tem por finalidade gerar o custo realizado no orçamento da obra. Para que o processo seja realizado, este, conta com as informações do módulo de Recursos Humanos. A distribuição de custos pode ser realizada automaticamente pelos apontamentos de mão de obra, pela medição da obra, ou manualmente, onde é informado qual o serviço o colaborador está executando.
1. Movimento:
- Filial: Selecione a filial que será realizada a apropriação;
- Data de competência: Informe o mês e ano;
- Projeto/ Centro de Custo: Pesquisa realizada pelo código Reduzido, Extenso, Alternativo, Descrição ou Tipo do Projeto/Centro de Custo;
- Colaborador: Pode-se realizar a pesquisa pelo código, nome ou função do colaborador;
- Sequência: Filtra pelo sequencial do recebimento.
2. Apropriação: Realiza a pesquisa pelos itens apropriados de acordo com o serviço ou insumo;
3. Visualizar os movimentos: É necessário que uma das opções esteja marcada. Podendo filtrar por:
- Apropriados;
- Não apropriados;
- Parcial.
4. Status da apropriação: O filtro é realizado pelo tipo de apropriação, não sendo possível desmarcar todas as opções:
- Automática;
- Manual.
5. Apontamento: Neste botão, é realizada a apropriação de forma automática, considerando os apontamentos realizados, de acordo com o período de apontamento e data realizada. Após finalizar o processo, será emitida uma mensagem informativa em tela indicado se foi, ou não possível realizar a apropriação. Para cada registro selecionado, são localizados os apontamentos de mão de obra de acordo com o colaborador e data de competência.
Exemplo: No mês de fevereiro, o colaborador João da Silva teve um custo de R$ 2.000,00, e executou o serviço de alvenaria e o serviço de assentamento de pisos, logo, o valor de R$ 2.000,00 será rateado proporcionalmente ao número de horas apontadas para cada serviço, obtendo-se então o custo horário real para cada serviço.
6. Medição: É possível realizar automaticamente a apropriação, de acordo com a função vinculada aos insumos dos serviços medidos no período e a função do colaborador. São consideradas, também, a medição física para a obra e o período de apontamento;
7. Listagem: Ao clicar nesta opção, é gerada uma listagem dos movimentos com suas apropriações, possibilitando exportar para o Excel;
8. Apropriação Múltipla: Neste item é possível definir uma mesma apropriação para todos os movimentos;
9. Desapropriar Movimentos: Ao clicar nesta opção, são excluídas as apropriações dos movimentos selecionados.
Itens Solicitados já em Cotação
Na tela de follow-up você visualizará as solicitações realizadas, com destaque à coluna Itens em cotação? no qual apresentaremos os itens que já estão em cotação, independe do seu status, e a quantidade total de itens da solicitação conforme destacado na imagem a seguir:
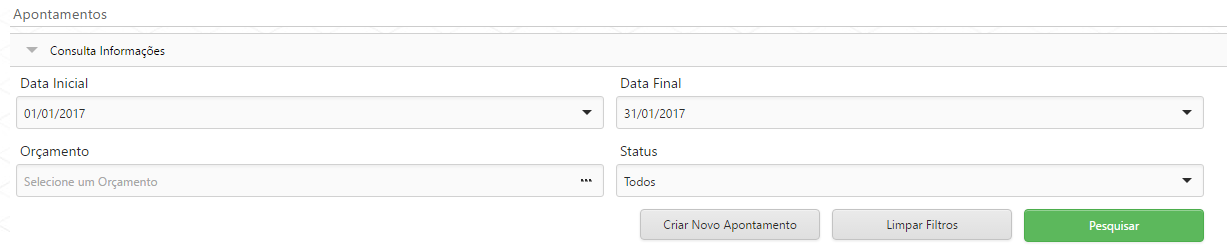
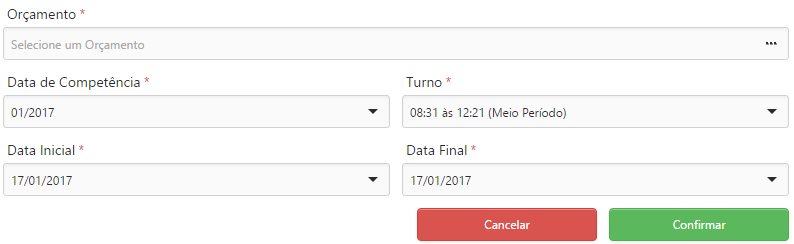
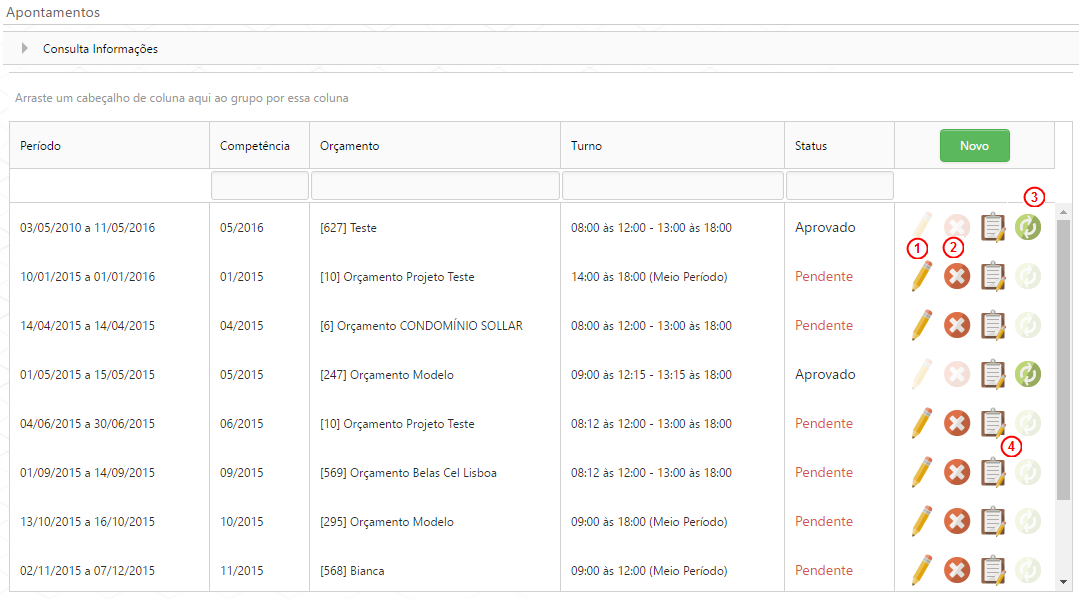

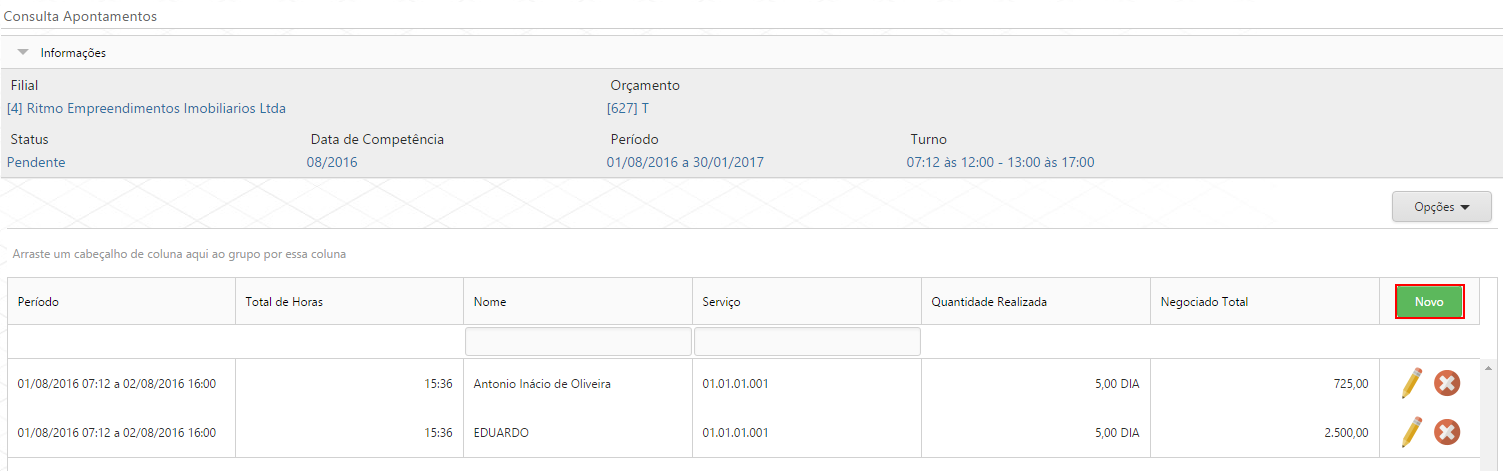
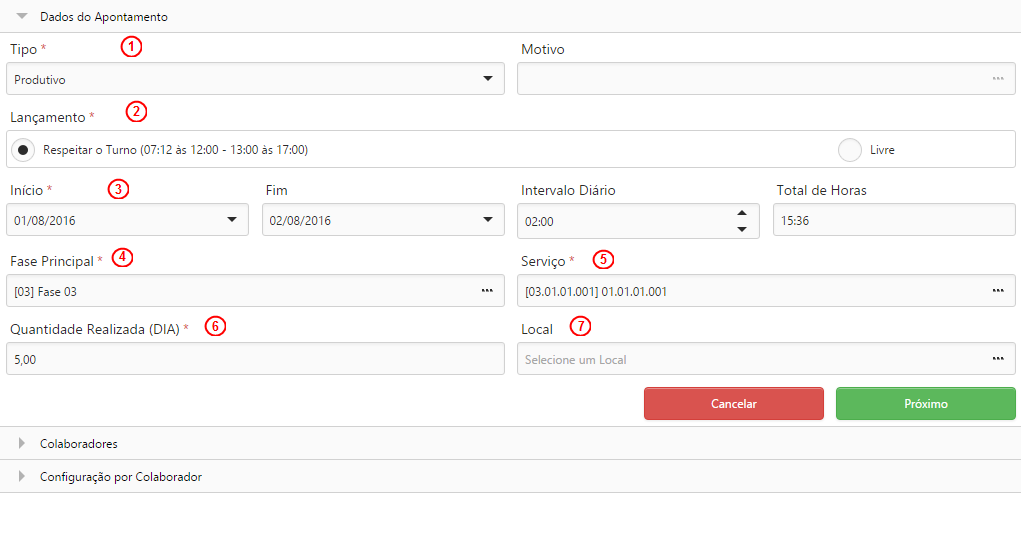
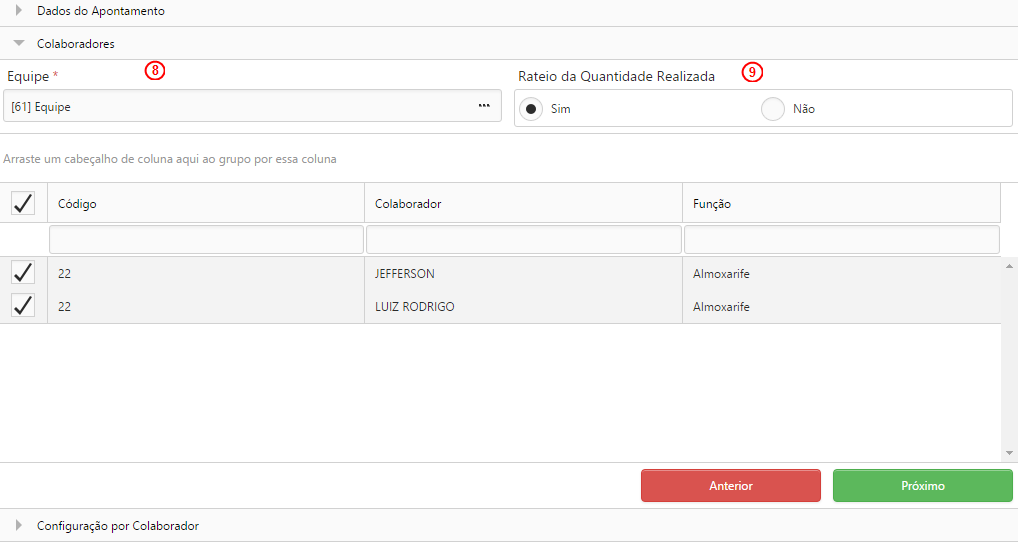
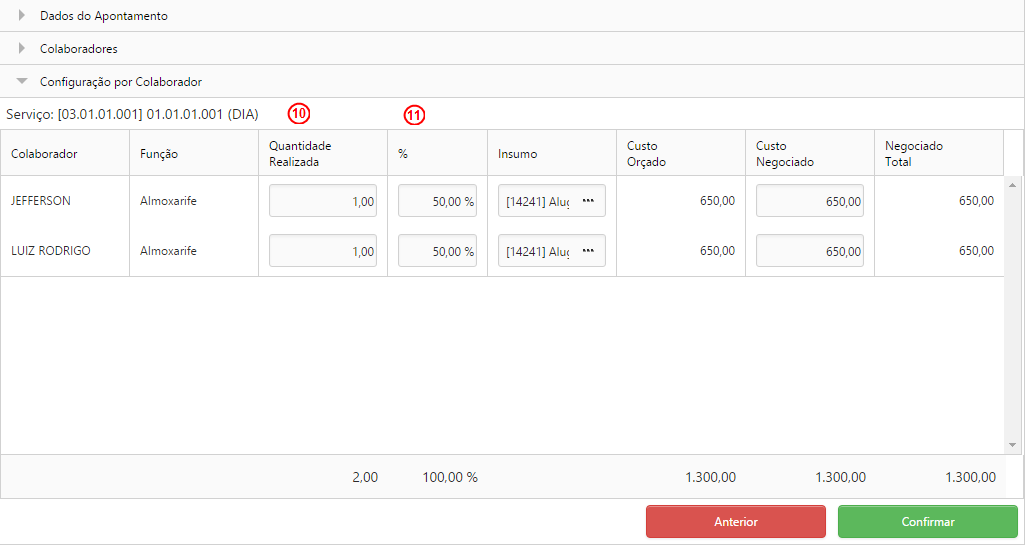

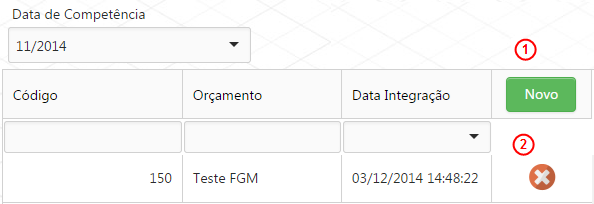
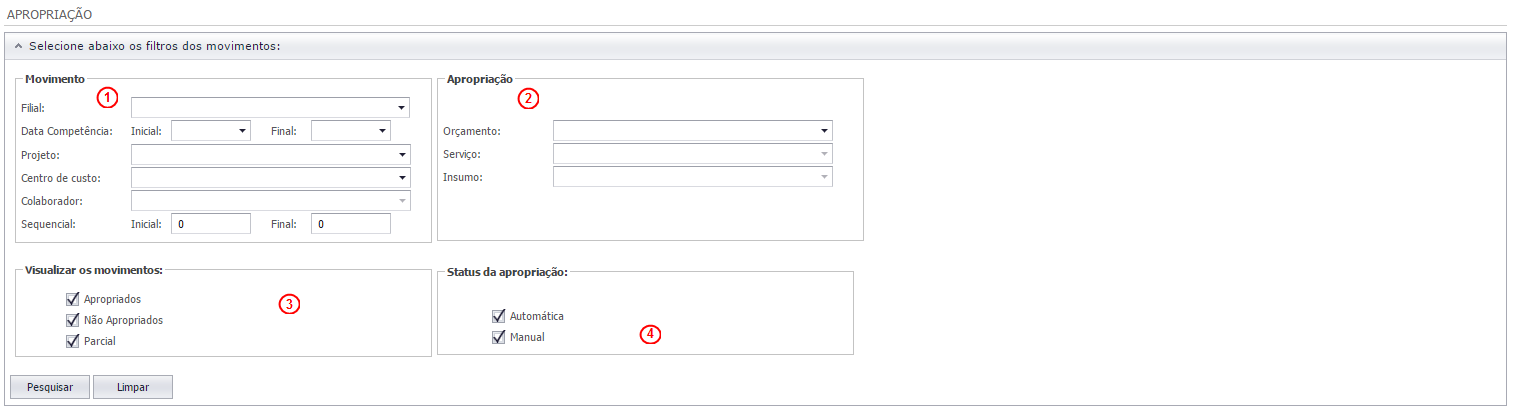

.png?version=1&modificationDate=1504101447352&cacheVersion=1&api=v2&width=1172&height=399)
