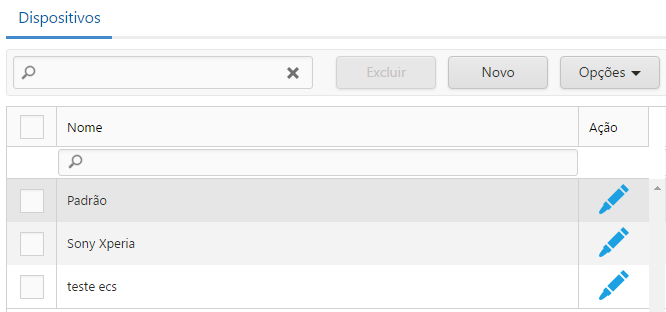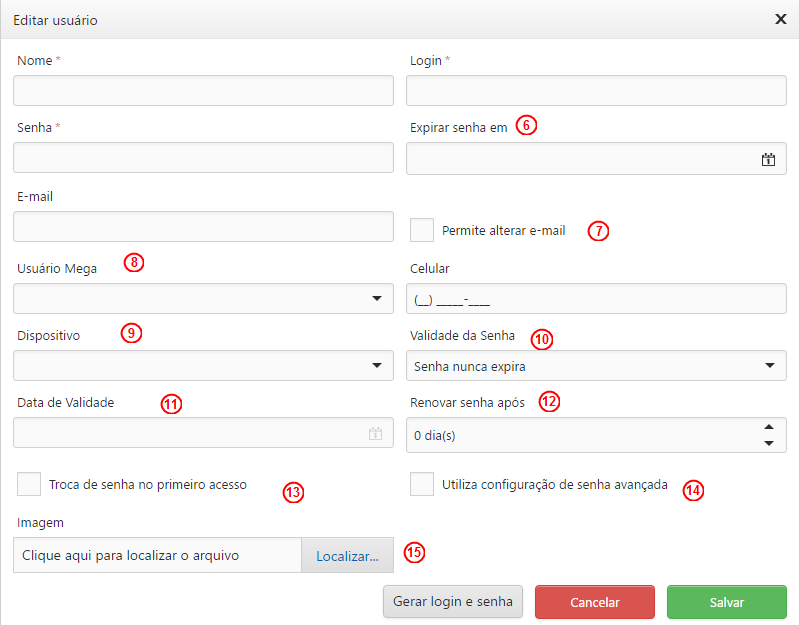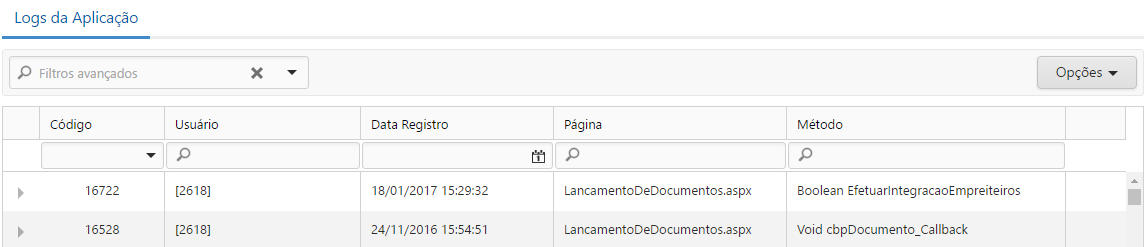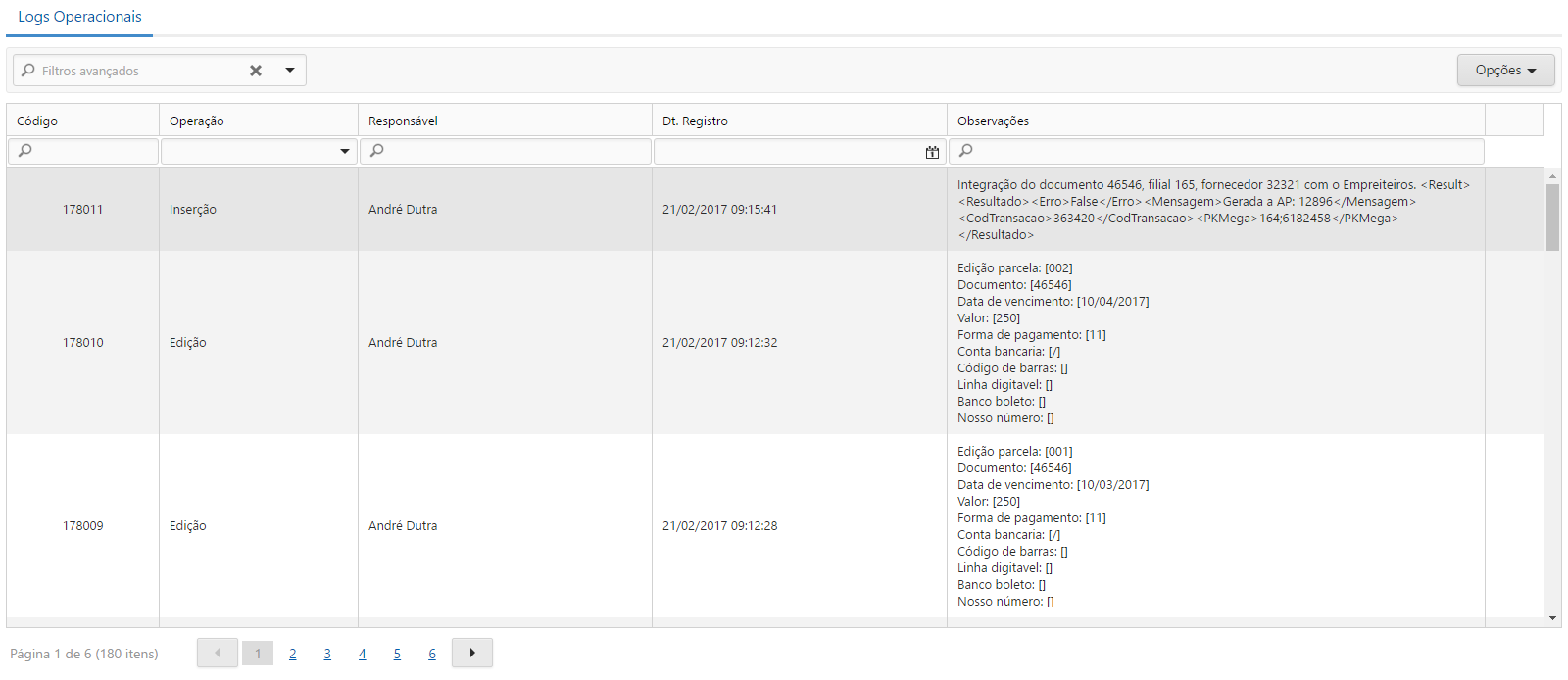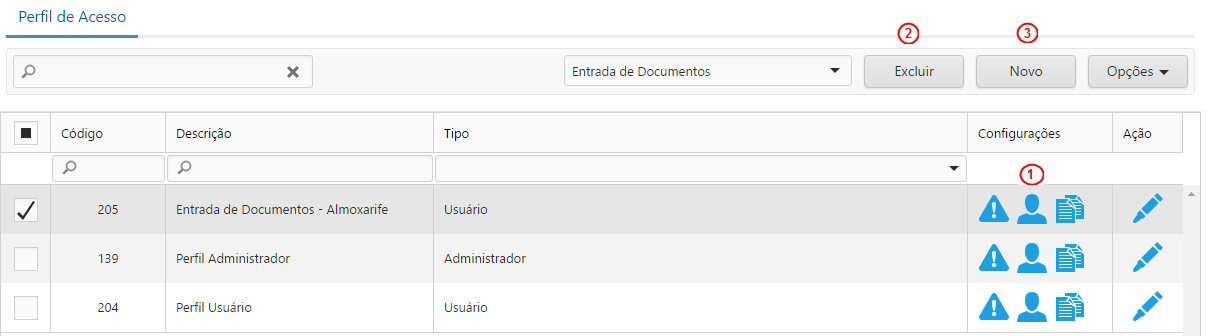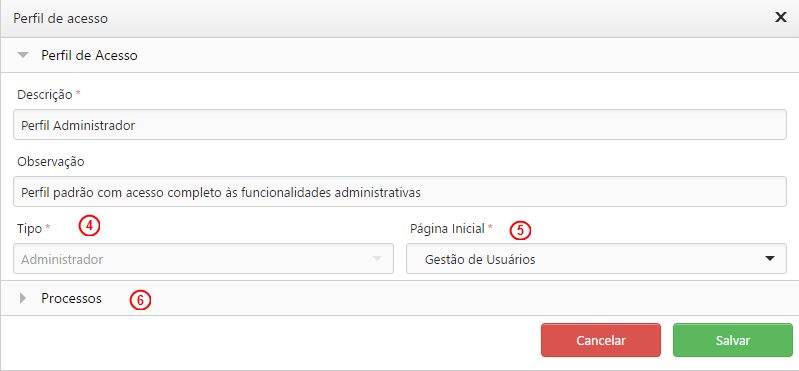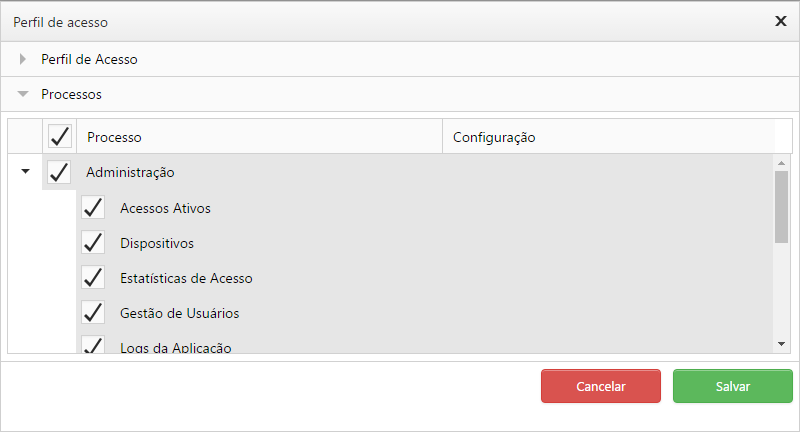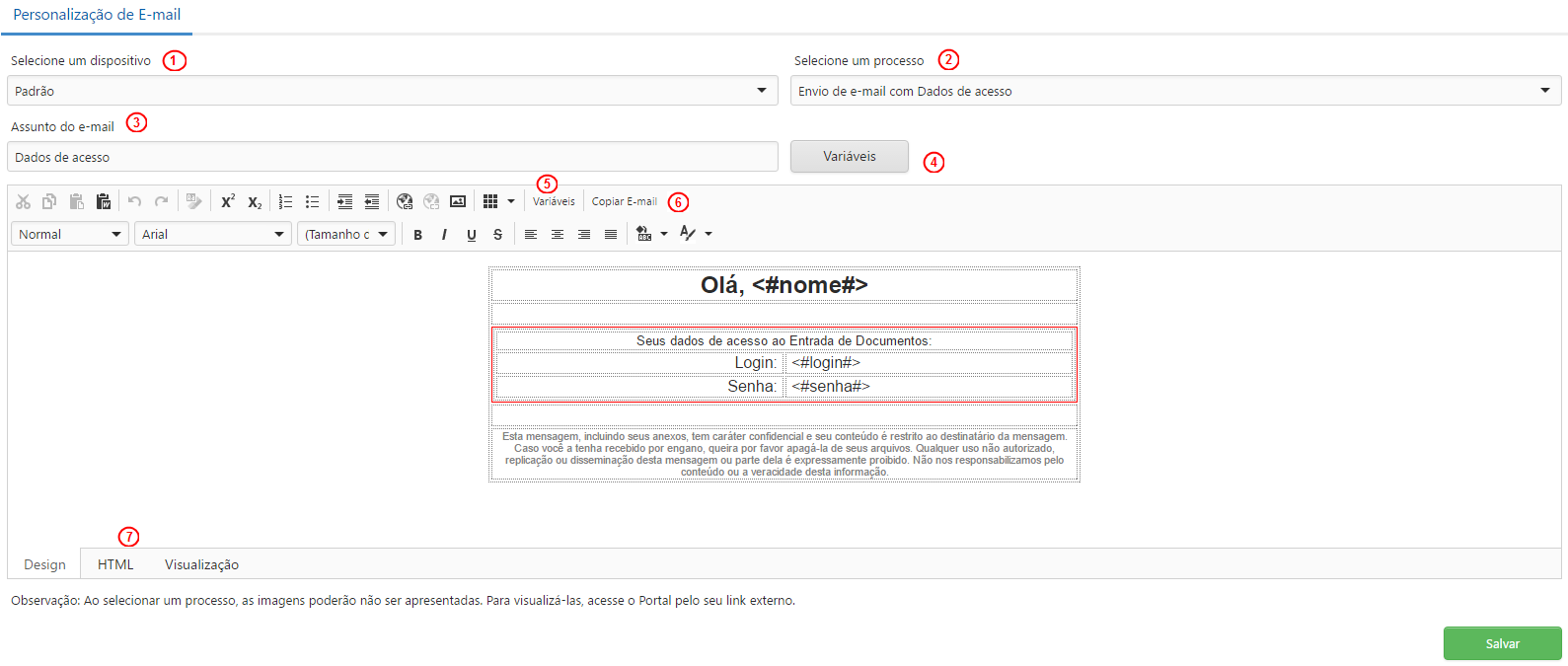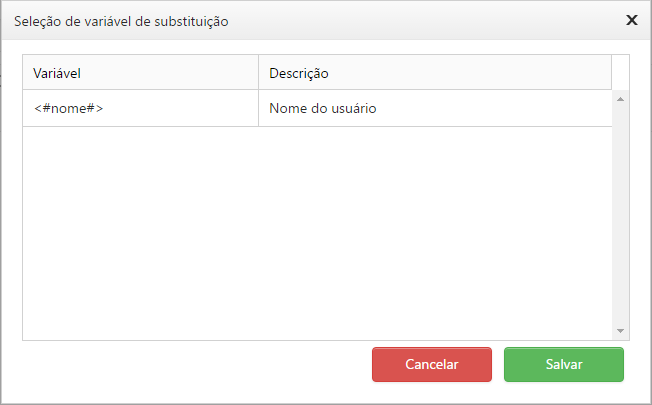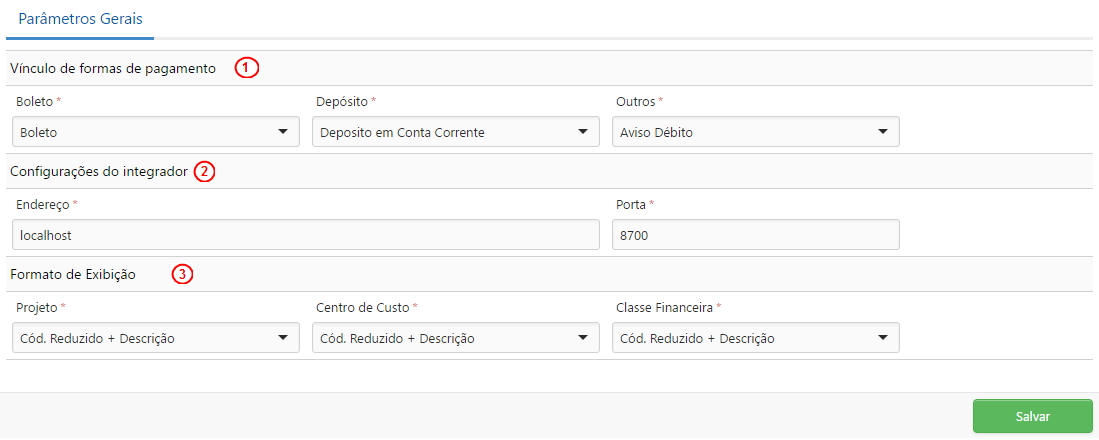Administrador do Entrada de Documentos
O acesso Administrador é responsável por realizar a gestão de usuários cadastrados no portal, alterações de parametrização, visualização de logs operacionais dentre outras funcionalidades que, somente usuários com o acesso do tipo Administrador, podem visualizar.
Acessos ativos
Esta opção poderá ser acessada através do menu Administração > Acessos ativos. Nesta tela será possível visualizar os usuários que estão online no Portal de Entrada de Documentos e, também, consultar em qual processo estão trabalhando.
Além da opção de consultar os usuários online, também é possível encerrar a sessão dos usuários selecionados através do botão Desconectar.
Configurações do Sistema
Esta opção poderá ser acessada através do menu Administração > Parâmetros do Sistema. Nesta tela é realizada a configuração dos endereços de navegação, serviço de envio de e-mail utilizados pelo Portal de Entrada de Documentos e Configuração de Autenticação Avançada que será utilizada por todos os portais de engenharia.
1. Configurações Gerais:
- Endereço Interno: Endereço para acesso interno na rede;
- Endereço Externo: Endereço para acesso externo na internet;
- Endereço Ajuda: Endereço para acesso material de ajuda.
2. Configurações Servidor SMTP:
- Servidor: Endereço do servidor SMTP;
- Porta: Porta do servidor SMTP;
- Conta: Usuário da conta SMTP;
- Senha: Senha da conta SMTP;
- E-mail responsável: E-mail do responsável, ou seja, o remetente do e-mail;
- Utiliza autenticação: Indica se o servidor SMTP utiliza autenticação segura;
- Utiliza SSL/Criptografia: Indica se o servidor SMTP utiliza conexão segura.
3. Configuração de Autenticação Avançada: Esta é uma configuração compartilhada entre os portais de Entrada de Documentos, Portal de Obras, Coleta de Preços e Portal de Aprovações. Ao realizar alteração em um dos portais, automaticamente reflete em todos os outros.
- Tamanho Mínimo da Senha: Tamanho mínimo da senha utilizada pelo usuário;
- Quantidade de tentativas de acesso: Quantidade de tentativas de acesso que o usuário pode realizar antes de o usuário ser bloqueado;
- A senha deve conter números: Define que a senha deve conter números;
- A senha deve conter letras: Define que a senha deve conter letras;
- A senha deve conter símbolos: Define que a senha deve conter símbolos;
- A senha deve conter letras maiúsculas e minúsculas: Define que a senha deve conter letras maiúsculas e minúsculas.
4. Testar e-mail: Realiza o teste de envio de e-mail utilizando as configurações da conta.
Dispositivos
Esta opção poderá ser acessada através do menu Administração > Dispositivos. Nesta tela é possível cadastrar os Dispositivos dos usuários para personalização do modelo dos e-mails enviados pelo portal.
Após selecionar os dispositivos na listagem principal, o botão Excluir ficará habilitado, possibilitando a exclusão dos dispositivos, se este não tiver usuários vinculados.
Estatísticas de Acesso
Esta opção poderá ser acessada através do menu Administração > Estatísticas de Acesso. Nesta tela será possível acompanhar os acessos dos usuários em cada página do Portal de Entrada de Documentos, realizando filtros e exportação da pesquisa.
Por padrão, serão listadas as estatísticas de acesso dos últimos 7 dias, sendo possível alterar este período, trocando as datas no filtro avançado.
Gestão de Usuários
Cadastro de Usuário
Esta opção poderá ser acessada através do menu Administração > Gestão de Usuários. O cadastro de usuário é unificado para os Portais de Entrada de Documentos, Portal de Obras, Portal de Aprovações e Coleta de Preços, desta forma, o usuário utilizará o mesmo login e senha, tendo acesso nos portais de acordo com os perfis de acesso vinculados.
Nesta tela, são efetuadas as manutenções (inclusão, edição, exclusão e configuração) de usuários.
1. Visualizar: Na coluna de ações da listagem principal estará disponível o botão Visualizar para vínculo dos perfis de acesso no usuário. Através do botão Novo será possível adicionar o perfil que o usuário irá utilizar para acesso ao portal. É possível realizar o vínculo e exclusão para todos os portais de engenharia disponíveis na base do cliente.
2. Botão Enviar Dados: Após selecionar os usuários na listagem principal, o botão Enviar Dados ficará habilitado, possibilitando o envio do e-mail com os dados de acesso ao portal, respeitando o modelo personalizado para o dispositivo utilizado por cada usuário selecionado;
3. Excluir: Após selecionar os usuários na listagem principal, o botão Excluir ficará habilitado, possibilitando a exclusão do usuário;
4. Novo: Ao clicar neste botão será possível cadastrar um novo usuário, conforme tela a seguir:
5. Opções: Nesta coluna é possível Exportar uma ou mais colunas, adicionar ou removê-las, adicionar ou remover caixa de agrupamento, salvar a visão personalizada do usuário, ou ainda, restaurar a visão padrão.
Informe o nome, login, senha, que são campos obrigatórios, o e-mail e celular do usuário;
6. Expirar senha em: Informar uma data limite para que a senha do usuário expire, se houver. Caso não tenha data limite, manter este campo em branco;
7. Permitir alterar e-mail: Ao selecionar esta opção o usuário poderá dar manutenção no seu endereço de e-mail através do seu acesso de operador;
8. Usuário Mega: Neste campo deve ser vinculado o usuário do Mega ERP correspondente, para utilização das informações integradas;
9. Dispositivo: Neste campo pode ser informado o modelo do telefone celular do usuário para quando o portal for utilizado através do mesmo;
10. Validade de Senha: Define a regra de validade da senha do usuário;
11. Data de Validade: Define a data de validade da senha;
12. Renovar senha após: Define por quantos dias a senha será renovada;
13. Troca senha no primeiro acesso: Indica se a senha deve ser alterada caso seja o primeiro acesso do usuário;
14. Utiliza configuração de senha avançada: Valida se respeita as configurações de senha avançada;
15. Imagem: Neste campo pode ser adicionada uma imagem de avatar, a qual será exibida no menu de navegação do Portal.
Logs de Aplicação
Esta opção poderá ser acessada através do menu Administração > Logs da Aplicação. Nesta tela é possível consultar os logs registrados pelo sistema referentes a possíveis falhas na aplicação. Para mais detalhes, é necessário acessar a opção de expandir o log registrado.
Logs Operacionais
Esta opção poderá ser acessada através do menu Administração > Logs Operacionais. Nesta tela é possível consultar os logs registrados pelo sistema referente as operações realizadas pelos usuários, como inserção de usuários, inserção e edição de documentos, entre outras, permitindo a exportação destas informações.
Por padrão, serão listados os logs operacionais dos últimos 7 dias, sendo possível alterar este período, selecionando as datas no campo Filtros Avançados.
Perfil de Acesso
Esta opção poderá ser acessada através do menu Administração > Perfil de Acesso. Diferentemente do cadastro de usuários, o perfil de acesso é específico de cada portal. Logo, para um usuário ter acesso ao portal de Entrada de Documentos, ele deve possuir um perfil deste portal vinculado.
Nesta tela é realizada a manutenção dos perfis de acesso ao portal, definindo as permissões de cada perfil e os usuários que compõe estes perfis, pois para acessar o portal, é obrigatório que o usuário esteja associado a um perfil de acesso.
1. Usuários: Nesta opção são definidos os usuários que fazem parte do perfil de acesso selecionado;
2. Excluir: Após selecionar os perfis de acesso na listagem principal, o botão Excluir ficará habilitado, possibilitando a exclusão do perfil de acesso, se este não estiver usuários vinculados;
3. Novo: Nesta área são cadastradas as informações gerais de cada perfil. Informe a descrição do perfil e, se necessário, uma observação adicional:
4. Tipo: Define qual o tipo do perfil está sendo configurado, podendo ser as opções citadas a seguir. Vale observar que este campo não poderá ser alterado se houver usuários vinculados ao perfil:
- Administrador: Perfil de acesso para configurações de sistema;
- Usuário: Perfil de acesso para os usuários compradores.
5. Página Inicial: Define o processo principal do perfil de acesso que será carregado automaticamente ao acessar o sistema;
6. Processos: Nesta área são apresentados os processos de acordo com o tipo do perfil de acesso, para que sejam indicadas as rotinas do sistema que o perfil poderá operar.
Os usuários vinculados a este perfil terão acesso apenas aos processos marcados nesta área: Tela de seleção dos processos.
Personalização de E-mail
Esta opção poderá ser acessada através do menu Administração > Personalização de E-mail. Nesta tela será possível customizar o conteúdo das mensagens enviadas pelo portal de Entrada de Documentos:
1. Selecione um dispositivo: Um e-mail pode ser personalizado para um determinado tipo de dispositivo (exemplos: Nokia, IPhone, tablet) que possui acesso a e-mails. O aparelho padrão é o utilizado no portal para o envio de e-mails caso o usuário não possua um dispositivo cadastrado;
2. Selecione um processo: Caixa de seleção do processo. Cada processo (envio de e-mail com dados de acesso) possui uma configuração de e-mail que pode ser personalizada;
3. Assunto do e-mail: Campo de edição do assunto do e-mail;
4. Variáveis (Assunto): Ao clicar neste botão, será aberta a janela a seguir:
Nesta janela, o usuário poderá selecionar uma variável de substituição para ser colocada no assunto do e-mail. Por exemplo: Se o operador incluir a variável Nome (<#nome#>), então, o nome do usuário será incluído no assunto do e-mail.
5. Variáveis (Mensagem): Selecionando esta opção, será aberta uma tela para selecionar as variáveis de substituição para o corpo do e-mail;
6. Copiar E-mail: Ao clicar nesta opção, será aberta uma tela que permite copiar os dados personalizados de outro processo de e-mail;
7. Editor de HTML: Com o auxílio do editor de HTML, é possível adicionar imagens, códigos em html, tabelas, alteração de fontes (cor, tamanho).
Parâmetros
Parâmetros Gerais
Esta opção poderá ser acessada através do menu Parâmetros > Parâmetros Gerais. Esta tela tem por objetivo fazer as configurações de vínculos de forma de pagamento, configuração de endereço do Mega e formato de exibição de projeto, centro de custo e classe no documento.
1. Vinculo de formas de pagamento: Área para realização do vínculo da forma de pagamento do Mega com as utilizadas pelo portal (Boleto, Depósito e Outros). No lançamento do documento o usuário terá que escolher uma entre as três opções, sendo que, no momento da geração da autorização de pagamento, irá integrar de acordo com a definição realizada.
- Boleto: Define qual forma de pagamento do Mega será utilizada como boleto pelo portal;
- Depósito: Define qual forma de pagamento do Mega será utilizada como depósito pelo portal;
- Outros: Define qual forma de pagamento do Mega será utilizada como outros pelo portal.
2. Configurações do integrador: O Mega Integrador é um módulo do MegaERP utilizado para realizar a integração de informações com o Mega, desta forma utilizamos o mesmo para enviar os documentos criados no portal Entrada de Documento com o ERP.
Para realizar a integração dos documentos do portal com o Mega, utilizamos 2 serviços do Mega Integrador:
- 306 - Fatura a Pagar ou Receber;
- 705 – Recebimento.
No Integrador ambos os serviços devem estar com a opção Webservice selecionada na guia de Configuração de Entradas de XML's.
O Mega Empresarial Connection Manager (MegaConnectionManager) e o Server Mega Empresarial - Integrador (SrvMegaIntegrador) devem estar em execução e acessíveis pela publicação do portal.
- Endereço: Endereço do servidor em que o MegaConnectionManager está sendo executado;
- Porta: Porta em que o MegaConnectionManager está rodando no servidor informado.
3. Formato de Exibição:
Projeto: Configura a forma que será exibido o projeto, podendo ser:
- Código reduzido + descrição: Código reduzido do projeto mais a descrição;
- Código alternativo + descrição: Código alternativo do projeto mais a descrição;
- Código extenso + descrição: Código extenso do projeto mais a descrição.
Centro de Custo: Configura a forma que será exibido o centro de custo, podendo ser:
- Código reduzido + descrição: Código reduzido do centro de custo mais a descrição;
- Código alternativo + descrição: Código alternativo do centro de custo mais a descrição;
- Código extenso + descrição: Código extenso do centro de custo mais a descrição.
Classe Financeira: Configura a forma que será exibido a classe financeira, podendo ser:
- Código Reduzido + descrição: Código alternativo da classe financeira mais a descrição;
- Código extenso + descrição: Código extenso da classe financeira mais a descrição;
- Apelido + descrição: Código da classe financeira mais a descrição.