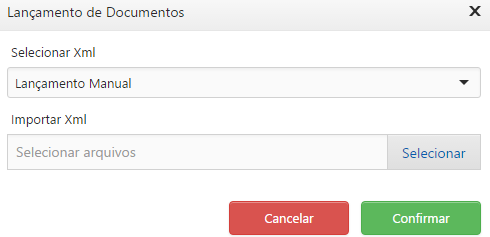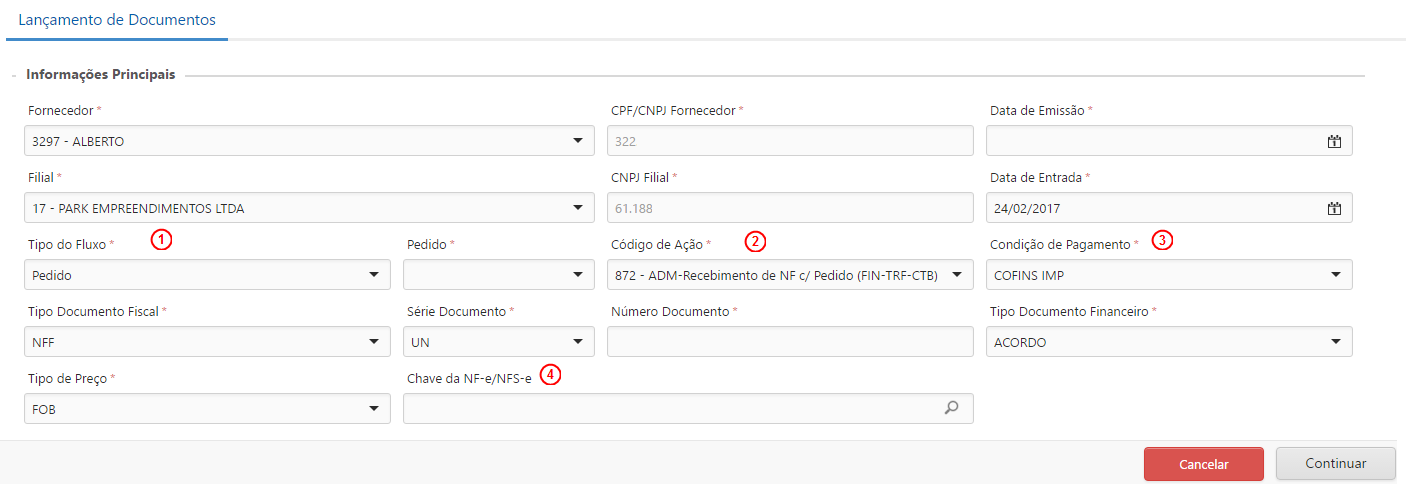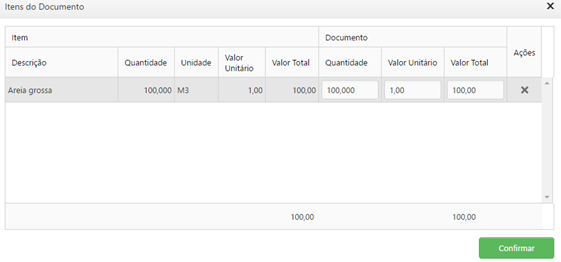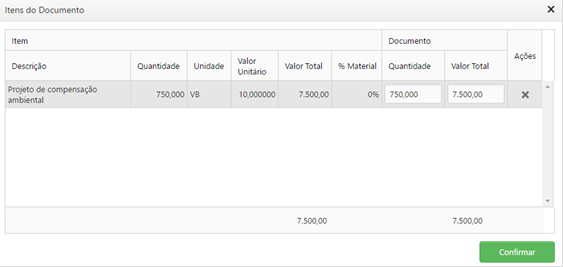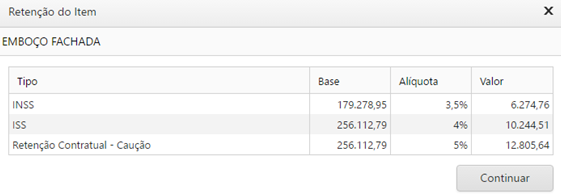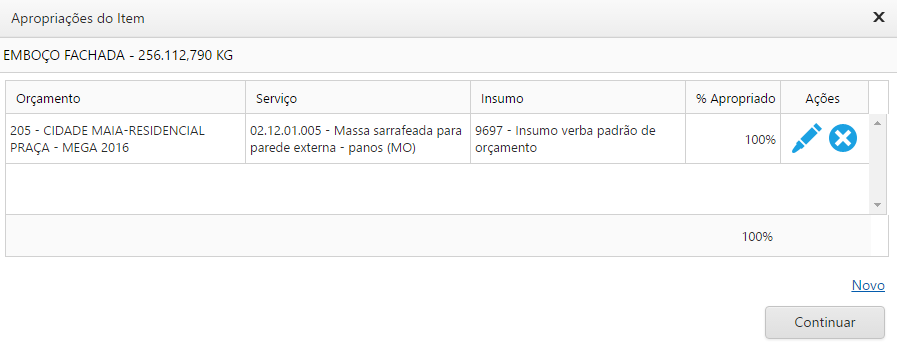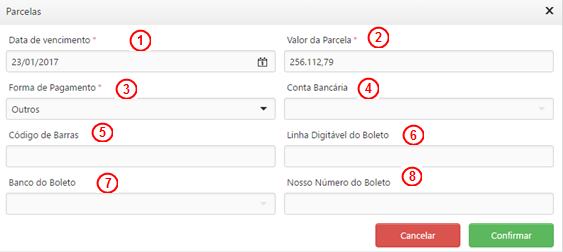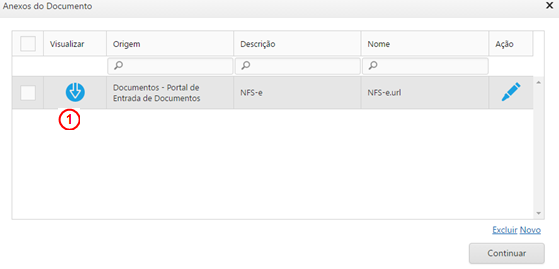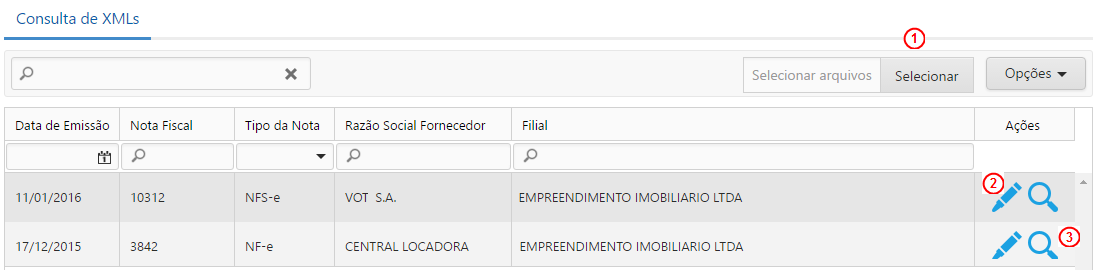Usuário do Entrada de Documentos
O acesso do usuário ao portal Entrada de Documentos permite que seja feito lançamentos de notas ficais através de xmls e lançamentos de forma manual, podendo ser para pedidos de compra e medições de empreiteiros. Também é possível realizar a consulta e importação de arquivos xml para utilização no lançamento das notas.
Meus Documentos
Esta tela tem por objetivo listar os documentos lançados no portal, inclusão/edição de documentos, consulta da nota de xml e consulta de aprovação de AP (caso utilize o Portal de Aprovação). Os documentos listados para o usuário são de acordo com as filiais que o usuário Mega (vinculado ao usuário do portal) possui acesso. Esta opção poderá ser acessada através do menu Meus Documentos.
1. Status: Através da coluna status será possível verificar a situação atual do documento, podendo ser: Em Lançamento, Documento Integrado, AP Reprovada e AP Aprovada;
2. Editar Documento: Redireciona para a tela de lançamento de documento para realizar a edição do documento selecionado. Caso o documento já tenha sido enviado para o Mega, será possível apenas consultar o documento;
3. Consultar Nota: Caso o documento tenha sido lançado a partir de um xml, será possível consultar o mesmo na página da receita, da mesma maneira que funciona na tela de Consulta de XMLs;
4. Histórico de Aprovação via Portal: Caso o documento já tenha sido enviado para o Mega e a aprovação de AP esteja configurada para ser realizada via Portal de Aprovações, será possível consultar o histórico de aprovação da AP;
5. Novo: Através do botão Novo será exibida uma guia para iniciar o lançamento de um novo documento:
Na opção Selecionar Xml, é possível selecionar um xml disponível na base para realizar o lançamento, ou utilizar a opção padrão (Lançamento Manual) para realizar o lançamento de um documento a partir do zero.
Em Importar Xml, é possível realizar a importação de um arquivo xml, para realizar o lançamento do mesmo.
Ao clicar no botão Confirmar, o sistema é redirecionado para a tela de lançamento de documentos e inicia o processo de acordo com a opção selecionada: manual ou através de um xml.
Através de um xml os campos de fornecedor, filial, data de emissão, chave da NF-e/NFS-e e número do documento serão preenchidos automaticamente de acordo com o xml selecionado. Os campos tipo documento fiscal e série também serão preenchidos caso seja NF-e e exista o cadastro delas no Mega.
Informe os dados do lançamento, como: Fornecedor do documento, CPF/CNPJ Fornecedor, Data de Emissão do documento, Filial em que o documento será lançado, sendo possível selecionar apenas as filiais que o usuário Mega (vinculado ao usuário do portal) possui acesso. Informe também o CNPJ da Filial selecionada e Data de Entrada do documento.
1. Tipo do Fluxo: Tipo do fluxo do documento podendo ser pedido ou medição;
- Pedido: Pedido que será vinculado ao documento. O campo será exibido apenas se o Tipo do Fluxo for Pedido, serão exibidos para seleção os pedidos que possuem saldo, de acordo com o fornecedor e filial selecionados;
- Contrato/Medição: Contrato/Medição que será vinculado ao documento. O campo será exibido apenas se o Tipo do Fluxo for Medição.
Serão exibidas para seleção as medições liberadas e que possuem saldo, de acordo com o fornecedor e filial selecionados e considerando o acesso do usuário ao centro de custo e projeto do contrato, também serão consideradas as exceções dos fornecedores definidas no contrato.
2. Código de Ação: Código de Ação que será utilizado no documento. Serão exibidos os códigos de acordo com o fluxo selecionado;
Ao selecionar uma medição e o contrato tiver um código de ação definido, o campo será preenchido automaticamente.
3. Condição de Pagamento: Condição de Pagamento que será utilizada no documento;
- Ao selecionar um pedido ou medição e o mesmo possuir uma condição de pagamento configurada, o campo será preenchido automaticamente;
- Serão apresentados também, o Tipo Documento Fiscal utilizado no documento, a Série do Documento utilizada no documento, o Número do Documento, o Tipo Documento Financeiro, o Tipo de Preço (este campo será exibido apenas se o Tipo do Fluxo for Pedido). A Data de Competência utilizada no documento (O campo será exibido apenas se o Tipo do Fluxo for Medição e a apropriação de custos da filial selecionada for definida pela data de competência (Configuração realizada no ADO)).
4. Chave da NF-e/NFS-e: Chave NF-e/NFS-e utilizada no documento, caso exista. É possível clicar na Lupa para consultar a nota no site da receita;
Após o preenchimento dos dados, caso o usuário clique em Cancelar, o documento será excluído e será redirecionado para tela anterior.
- Caso tenha sido informada a chave NF-e e/ou o tipo de documento seja NFe, a mesma será validada, considerando fornecedor, filial, documento fiscal, série, número do documento e data de emissão;
- Pedido:
- O pedido selecionado não pode estar bloqueado no Mega Desktop;
- O pedido selecionado não pode estar em um lançamento em andamento no portal;
- A data de emissão não pode ser maior que a data de entrada.
- Medição:
- A medição selecionada não pode estar bloqueada no Mega;
- A medição selecionada não pode estar em um lançamento em andamento no portal;
- A data de entrada não pode ser menor que a data de referência da medição quando a apropriação de custos de obras for definida na filial for por data de entrada;
- A data de emissão não pode ser menor que a data de referência da medição quando a apropriação de custos de obras definida na filial for por data de emissão.
Caso a empresa não tenha definido a data para realização de apropriação de custos de obras, a data de emissão não pode ser menor que a data de referência da medição.
A data de competência não pode ser menor que a data de referência da medição quando a apropriação de custos de obras definidas na filial for por data de competência.
Se todas as informações forem validas será exibida a tela de itens do pedido/medição selecionada, para que o usuário selecione os itens que serão recebidos no documento.
Pedido de Compras
Serão exibidas as colunas: Descrição, Quantidade, Unidade, Valor Unitário e Valor Total apresentando os valores de cada um dos itens do pedido selecionado.
Referente ao documento, serão exibidas as colunas Quantidade, Valor Unitário e Valor Total que apresentarão os valores do pedido no lançamento, porém serão editáveis para o usuário.
- Informando a quantidade e o valor unitário, o valor total será calculado automaticamente;
- Informando a quantidade e o valor total, o valor unitário será calculado automaticamente.
Medição
Serão exibidas as colunas Descrição, Quantidade, Unidade, Valor Unitário, Valor Total e % Material apresentando os valores de cada um dos itens da medição selecionada.
Referente ao documento, serão exibidas as colunas Quantidade e Valor Total que apresentarão os valores da medição no lançamento, porém serão editáveis para o usuário.
- Informando a quantidade o valor total será calculado automaticamente.
- Informando o valor total a quantidade será calculada automaticamente.
Na Wizard de Itens a quantidade e o valor total informados não podem ser maiores que a quantidade e o valor total do item no pedido/medição.
A coluna valor total sempre vai ter 2 casas decimais, já as colunas de quantidade e valor unitário sempre vão respeitar a quantidade de casas definidas na unidade do item.
A coluna Zerar quantidade e valor irá zerar o item selecionado, assim não incluindo o mesmo no documento ao clicar em Confirmar.
Caso o documento seja lançado a partir de um XML, será exibido o valor total da NF-e/NFS-e na wizard, sendo necessário que a soma dos itens do documento seja igual ao valor total do XML.
Ao clicar em Confirmar, se os valores estiverem validos, os itens informados serão salvos. O pedido/medição será bloqueado no Mega, caso o lançamento seja via xml o status do mesmo será atualizado para não permitir outro recebimento. E serão geradas as parcelas, os rateios, impostos e apropriação, caso exista, e o restante do documento será liberado para o usuário prosseguir com o lançamento.
Na listagem de itens do documento serão listados os itens informados na wizard, com as seguintes colunas: Item, Quantidade, Unidade, Valor Unitário, Total. A coluna % Material será exibida apenas para medição. A coluna valor total sempre vai ter 2 casas decimais, já as colunas de quantidade e valor unitário sempre vão respeitar a quantidade de casas definidas na unidade do item.
Através do link Wizard Cadastro de Itens, será possível acessar a Wizard dos itens para realizar edições necessárias, sendo que, com qualquer edição as retenções, apropriações e parcelas serão recriadas.
A opção Retenções irá listar as retenções e impostos do item selecionado caso o mesmo possua.
A opção Apropriações será exibida caso o código de ação integre com o módulo Administração de Obras, e exibirá as apropriações caso exista na medição/pedido, sendo possível incluir/editar conforme necessidade.
As apropriações serão criadas apenas se a data do documento for superior a data de encerramento do Administração de Obras
As colunas exibidas serão: Orçamento, Serviço, Insumo e % Apropriado do insumo. Na inclusão/edição das apropriações será exibida a tela abaixo:
Será necessário informar o orçamento, serviço, insumo e a quantidade do item que será apropriado, a quantidade apropriação será convertida e as demais informações serão preenchidas automaticamente.
A quantidade será validada no momento do preenchimento, não podendo ser maior que a quantidade total do item.
O campo quantidade item documento irá respeitar a unidade para exibir as casas decimais, a quantidade apropriação irá sempre exibir 4 casas, já os demais campos de valor irão exibir 2 casas.
Totais
Para pedido os campos de totais serão exibidos da seguinte forma:
- Valor dos Itens: Soma do valor total dos itens;
- Valor de Retenções: Soma das retenções.
Ao clicar na lupa é possível consultar o total das retenções.
- Valor de Descontos nos itens: Soma dos descontos aplicados diretamente nos itens da nota fiscal;
- Valor de Descontos: Valor de desconto aplicado sobre o valor total das mercadorias;
- Valor Mão de Obra Aplicada: Valor Mão de Obra Aplicada;
Valor será considerado no total do documento, valor líquido e rateio apenas se o parâmetro Inclui Mão de Obra estiver selecionado em Parâmetros Materiais > Recebimento > Total do Documento > Inclui Mão de Obra, caso contrário o mesmo apenas será exibido para consulta;
- Valor do Frete: Valor do Frete aplicado sobre o valor total das mercadorias;
- Valor do Seguro: Valor do Seguro aplicado sobre o valor total das mercadorias;
- Valor de Despesas Acessórias: Valor de despesas acessórias aplicado sobre o valor total das mercadorias;
- Valor Total do Documento: Valor Total do Documento = Valor das Mercadorias - Valor de descontos nos itens - Valor de desconto + Valor Mão de Obra Aplicada + Valor do Frete + Valor do Seguro + Valor de despesas acessórias + Valor de despesas de importação;
- Valor Líquido: Valor líquido do documento.
Para medição os campos de totais serão exibidos da seguinte forma:
- Valor dos Itens: Soma do valor total dos itens;
- Valor de Serviços: Soma dos itens de serviço;
- Valor de Materiais: Soma dos itens de materiais;
- Valor de Retenções: Soma das retenções.
Ao clicar na lupa é possível consultar o total das retenções.
- Valor de Descontos: Valor de desconto incluso na medição;
- Valor de Adiantamentos: Valor de adiantamento incluso na medição;
Ao clicar na lupa serão exibidos os adiantamentos da medição para vínculo do movimento.
Caso tenha adiantamentos vinculados, será necessário editar cada um e realizar o vínculo com o movimento do financeiro para que seja possível enviar o documento para o Mega.
- Valor Líquido: Valor líquido do documento.
Parcelas
As parcelas serão listadas de acordo com a Condição de Pagamento selecionada no cabeçalho da nota, apresentando para cada uma das parcelas o número da parcela, data de vencimento, valor da parcela e a forma de pagamento que virá em branco e será incluída pelo usuário.
Para inclusão da forma de pagamento basta editar cada uma das parcelas.
1. Data de vencimento: Data de vencimento da parcela. Gerada de acordo com a condição de pagamento selecionada;
2. Valor da Parcela: Valor da parcela. Gerada de acordo com a condição de pagamento selecionada;
3. Forma de Pagamento: Forma de pagamento da parcela.
- Boleto: Irá considerar a forma de pagamento vinculada na opção boleto nos parâmetros do portal. Os campos obrigatórios serão: código de barras, linha digitável do boleto, banco boleto e nosso número do boleto;
Ao informar um código de barras válido a linha digitável e o banco do boleto serão preenchidos automaticamente e o mesmo funciona ao informar a linha digitável, assim o código de barras e o banco serão preenchidos automaticamente.
- Depósito: Irá considerar a forma de pagamento vinculada na opção depósito nos parâmetros do portal.O campo obrigatório será: conta bancária;
- Outros: Irá considerar a forma de pagamento vinculada na opção outros nos parâmetros do portal.
4. Conta Bancária: Irá listar as contas vinculadas ao fornecedor do documento;
5. Código de Barras: Código de barras do boleto.
Ao informar um código de barras válido, a linha digitável e o banco serão preenchidos automaticamente;
6. Linha Digitável do Boleto: Linha digitável do boleto.
Ao informar uma linha digitável válida, o código de barras e o banco serão preenchidos automaticamente;
7. Banco do Boleto: Banco do boleto.
Campo será preenchido automaticamente ao informar código de barras ou linha digitável;
8. Nosso Número do Boleto: Nosso número do boleto;
Rateio
Os rateios serão listados apenas para consulta de acordo com os itens incluídos no documento. Os campos serão Origem, Código, Descrição e Valor. O campo Código irá respeitar os parâmetros definidos no Formato de Exibição na tela de Parâmetros Gerais do portal.
Observações e Anexos
Os campos observações fiscais e do contribuinte poderão ser editados pelo usuário, conforme necessidade. Caso o documento seja lançado a partir de um xml e o mesmo conter observação, o campo Observações Ficais será preenchido automaticamente.
Caso o documento seja lançado a partir de um xml, será criado automaticamente um anexo com o link para o site da receita, assim sendo possível baixar o mesmo e consultar a nota.
Ao clicar em Visualizar (1), é demonstrada a imagem anexada.
Após incluir os itens no documento, no rodapé do documento serão exibidos os botões Cancelar e Confirmar.
O botão Cancelar, irá cancelar a integração do documento caso o mesmo já tenha sido enviado para o Mega e a AP ainda esteja em aberto, assim o pedido/medição será bloqueado novamente no Mega. Caso ainda não tenha sido enviado para o Mega o documento será excluído do portal, a medição/pedido será desbloqueada no Mega e, caso seja lançamento a partir de um xml, o mesmo será liberado.
Ao clicar em Confirmar irá enviar o documento para o Mega, assim consumindo o saldo do pedido/medição, criando o mesmo no módulo Administração de Materiais/Contrato de Empreiteiros e gerando a AP no financeiro. O pedido/medição será desbloqueado e o mesmo será fechado, caso todo o saldo tenha sido consumido.
As informações validadas no momento de confirmar o documento serão:
- Caso documento seja lançado a partir de um XML irá validar se os valores das retenções do XML estão de acordo com os valores gerados no documento. O usuário pode continuar com o lançamento ou cancelar e revisar os valores;
- Irá verificar se todas as parcelas possuem forma de pagamento vinculada;
- Irá verificar se foi realizado o vínculo dos adiantamentos (caso exista) com o movimento financeiro;
- Irá validar parâmetros de apropriação (sem apropriação e apropriação parcial) caso o código de ação integre com o Administração de Obras;
- Valida data de encerramento do módulo Administração de Materiais/Contrato de Empreiteiros e Financeiro;
- Validações padrões dos módulos realizada pelo Mega.
Consulta de XMLs
Esta tela tem por objetivo listar os xmls importados e pendentes de recebimento, além de fazer a importação e consulta de arquivos xml. Os xmls listados para o usuário são de acordo com as filiais que o usuário Mega (vinculado ao usuário do portal) possui acesso.
Os XMLs das Notas Fiscais Eletrônicas podem ser baixados automaticamente da SEFAZ (Secretaria do Estado da Fazenda) através do Gerenciador de NF-e do Mega ERP e também é possível realizar a importação do arquivo manual. Para importação do arquivo manual, é necessário que o fornecedor envie ou que seja realizado o download através do site da SEFAZ. Esta opção poderá ser acessada através do menu Consulta de XMLs.
1. Selecionar arquivos: Através deste campo será possível selecionar um ou mais arquivos xml para importação no portal, que serão validados e importados, caso estejam corretos;
2. Lançar Documento: Através desta opção o usuário será redirecionado para a tela de Lançamento de Documentos para dar início no lançamento do xml selecionado. Os campos de fornecedor, filial, data de emissão, chave da NF-e/NFS-e e número do documento serão preenchidos automaticamente de acordo com o xml. Os campos tipo documento fiscal e série também serão preenchidos caso seja NF-e e exista o cadastro delas no Mega;
3. Consultar Nota: Através desta opção o usuário será redirecionado para a página da receita, sendo possível consultar a Nota referente ao xml selecionado. É possível realizar a consulta de notas NF-e e de NFS-e do município de São Paulo.