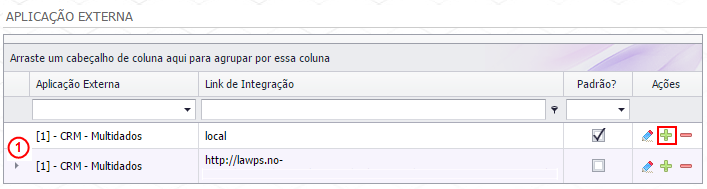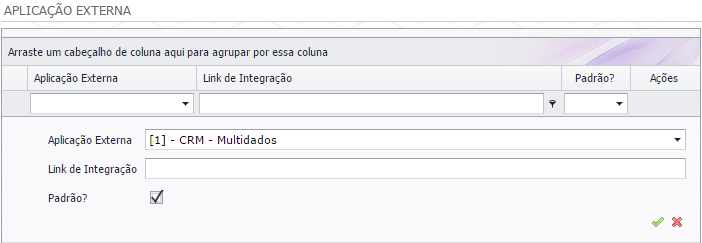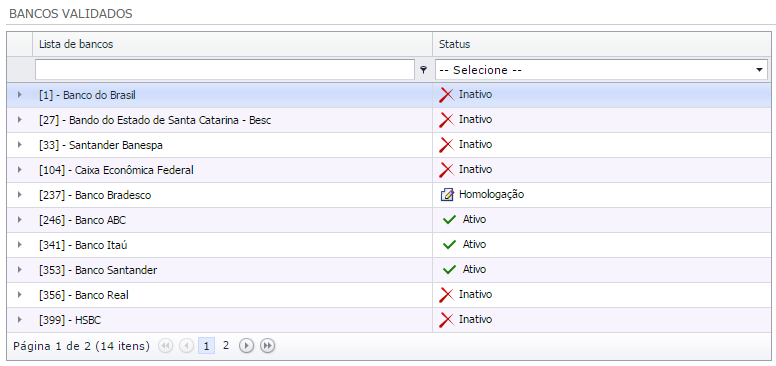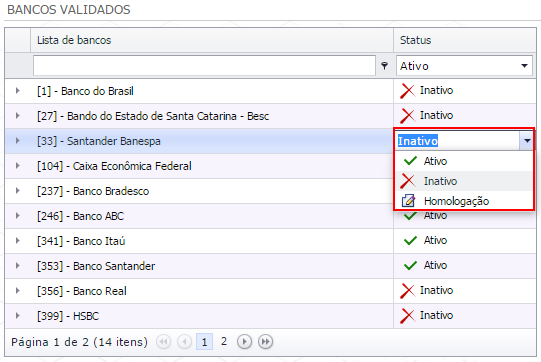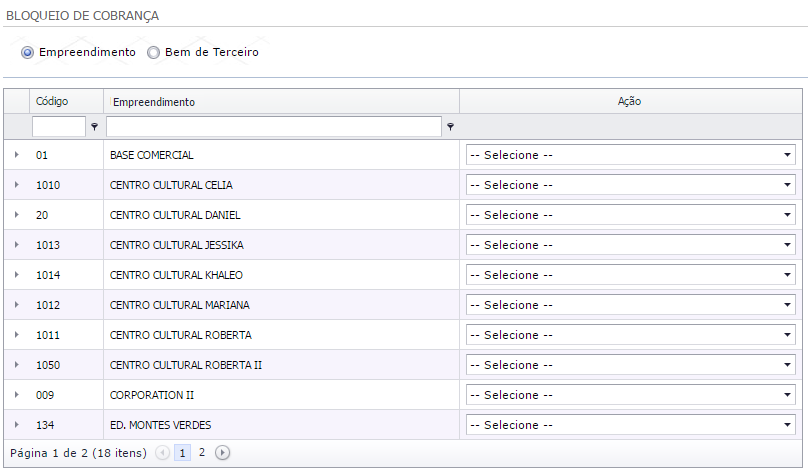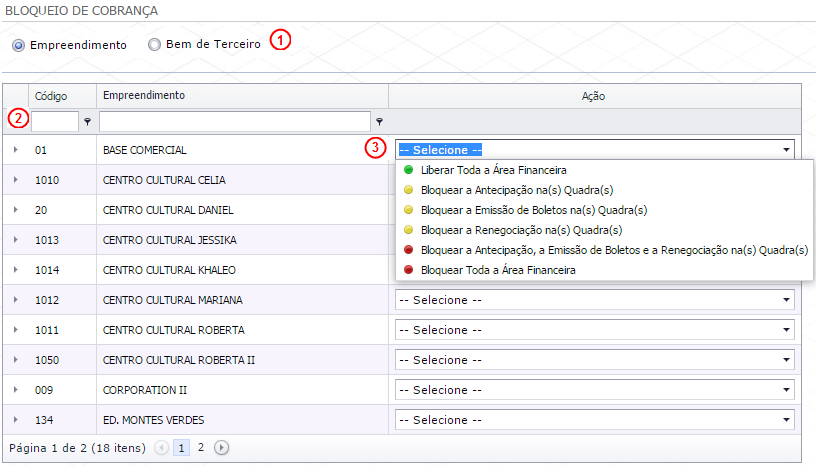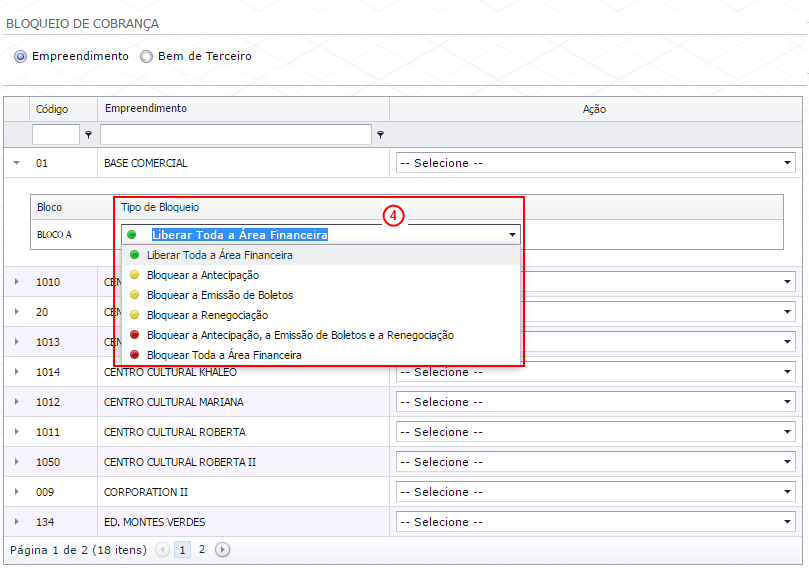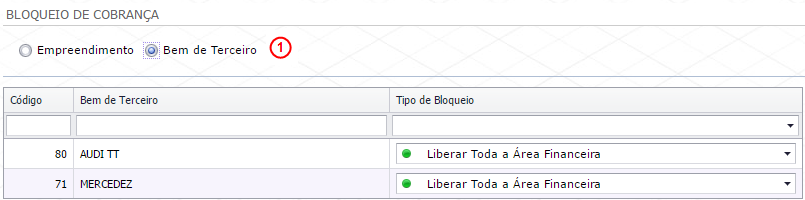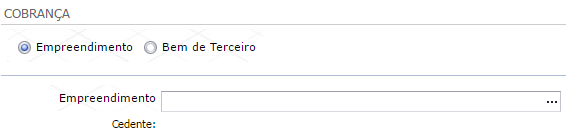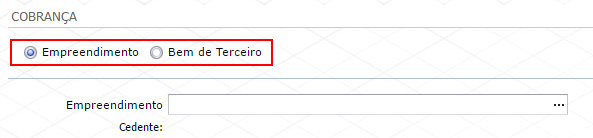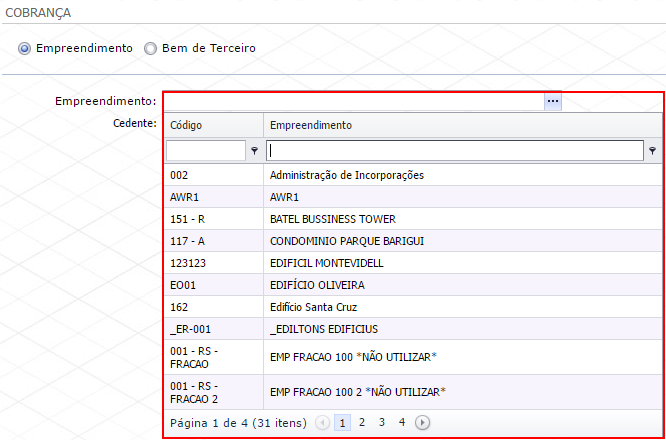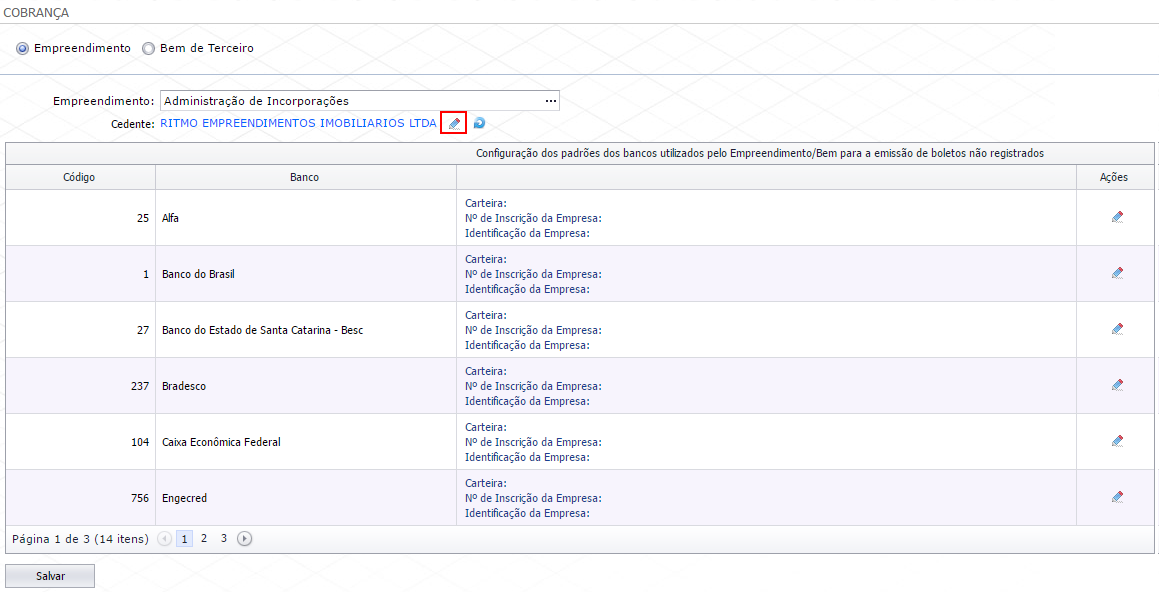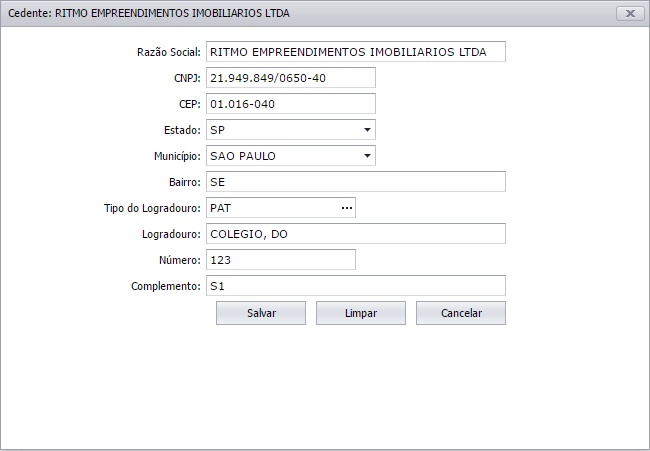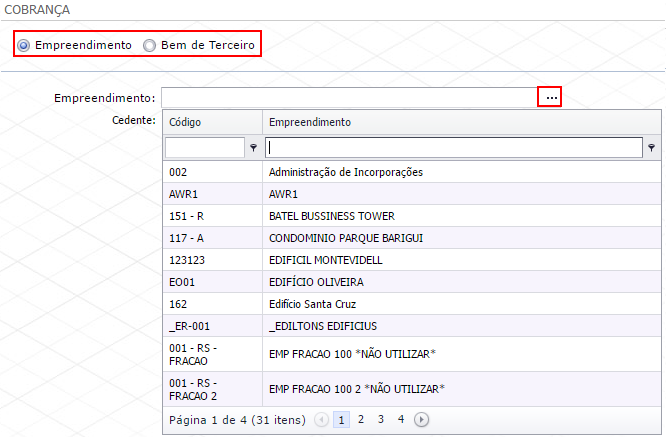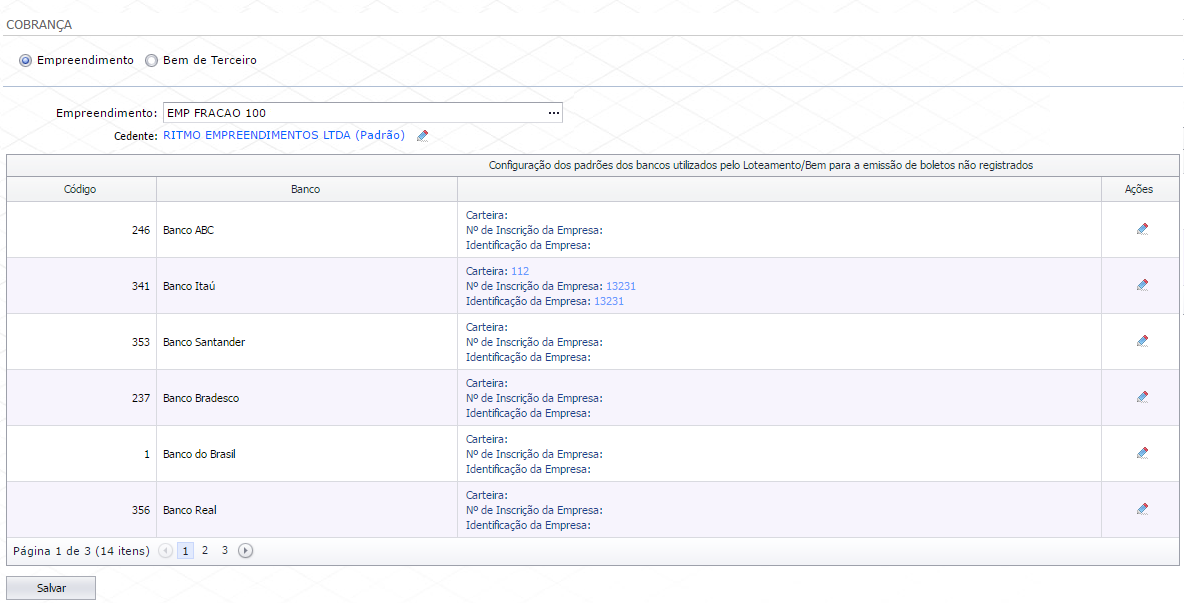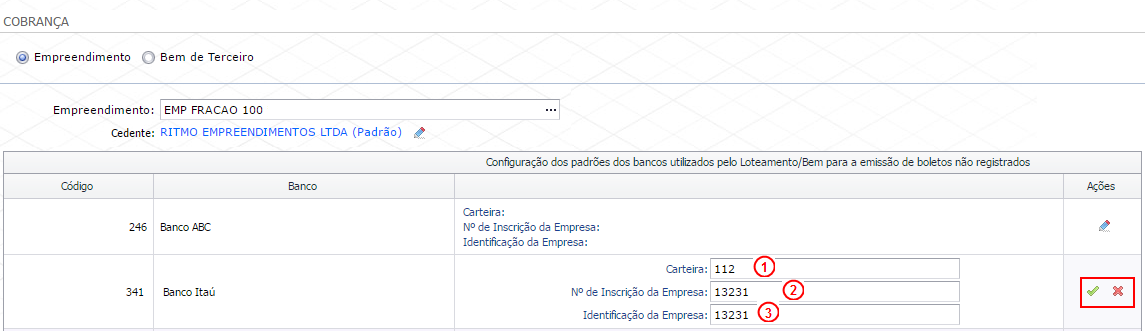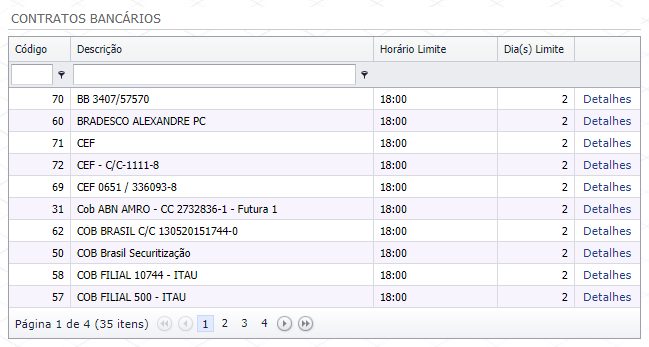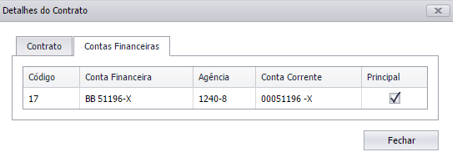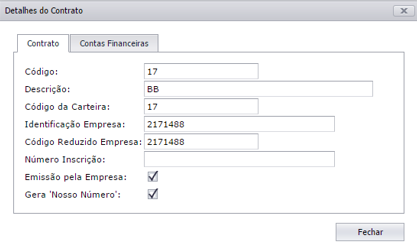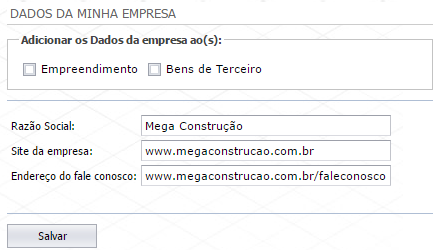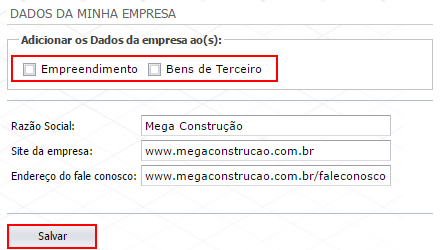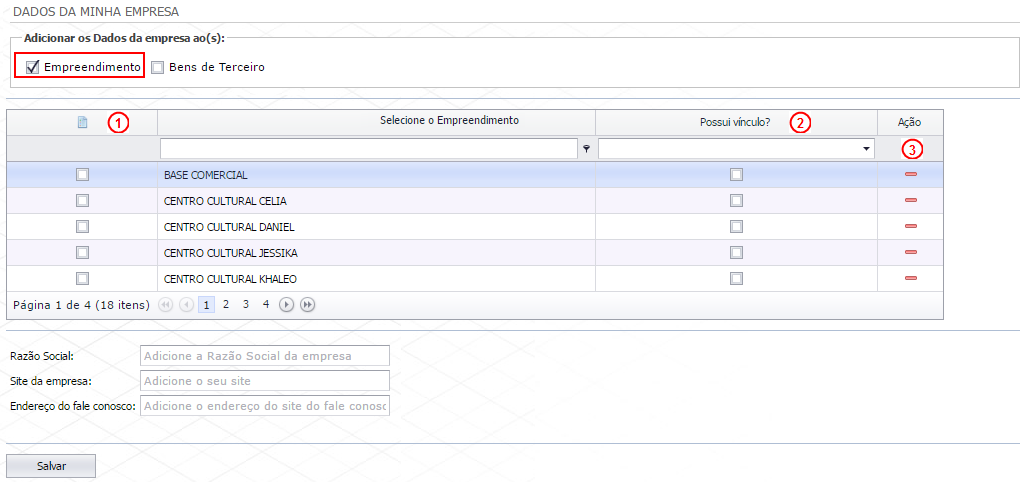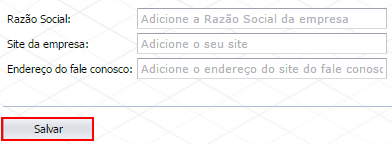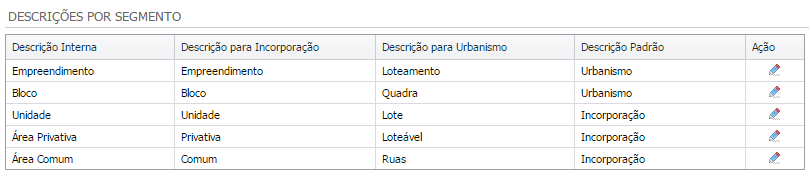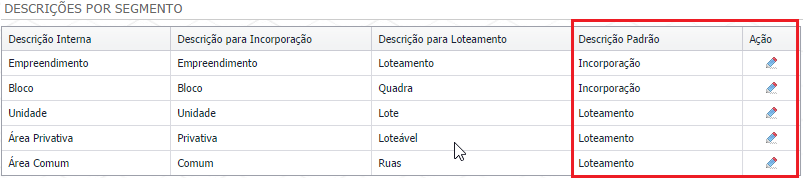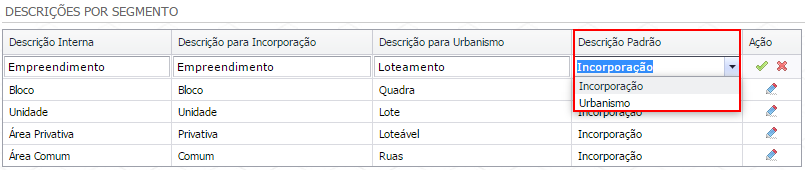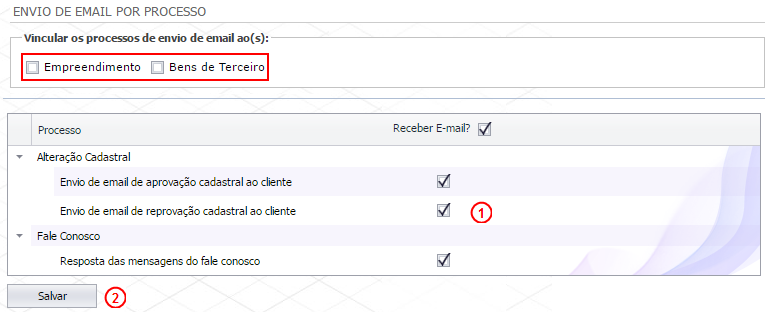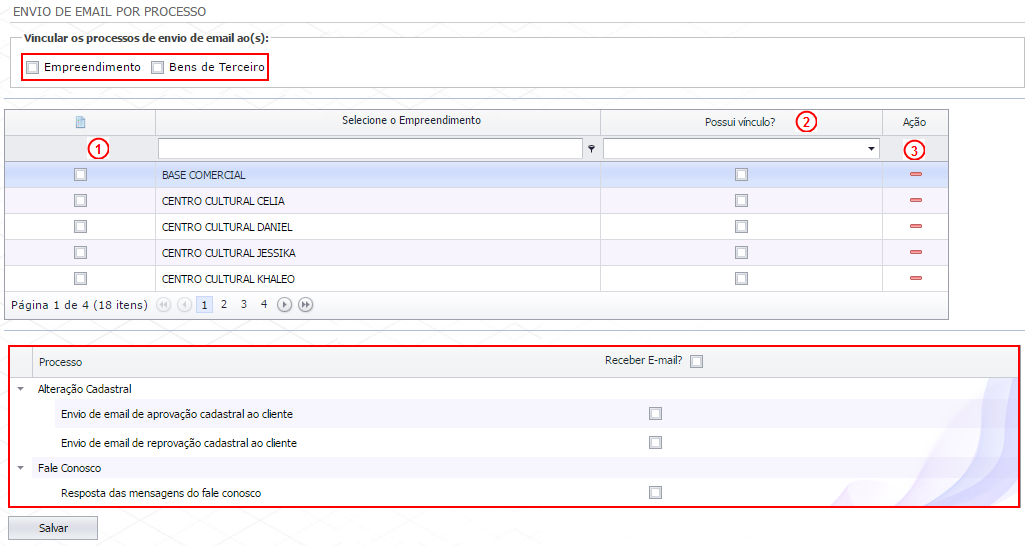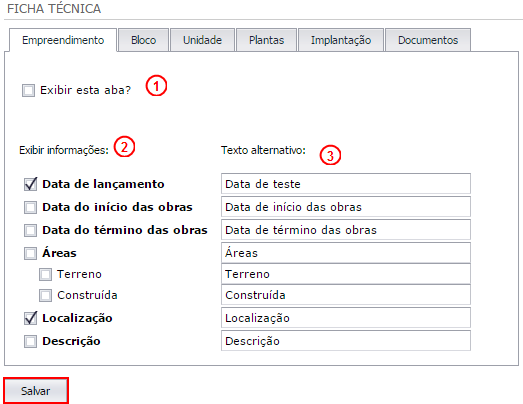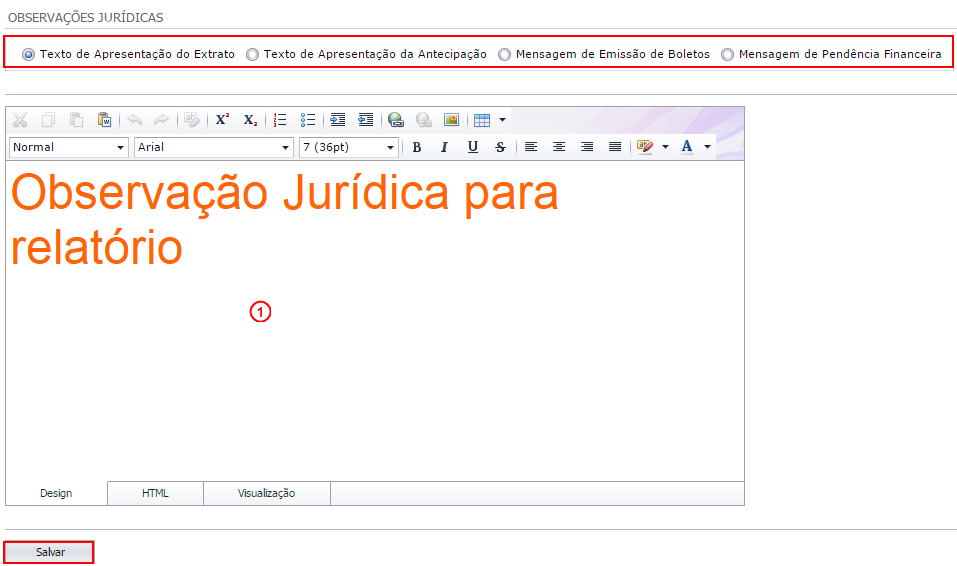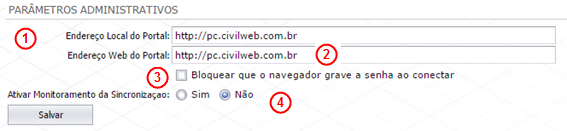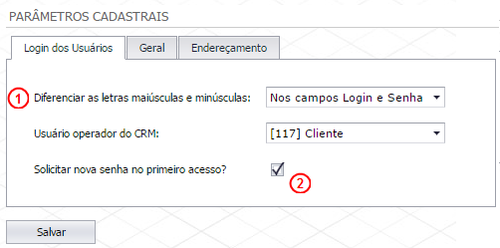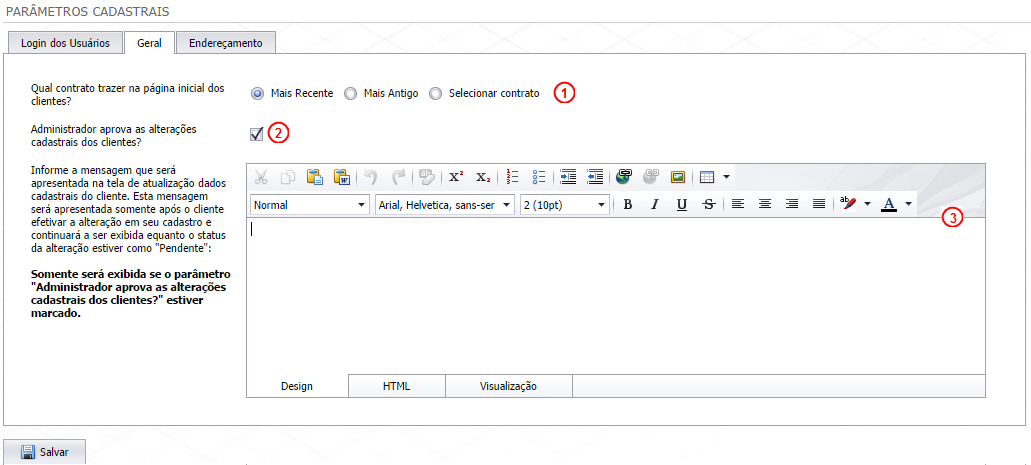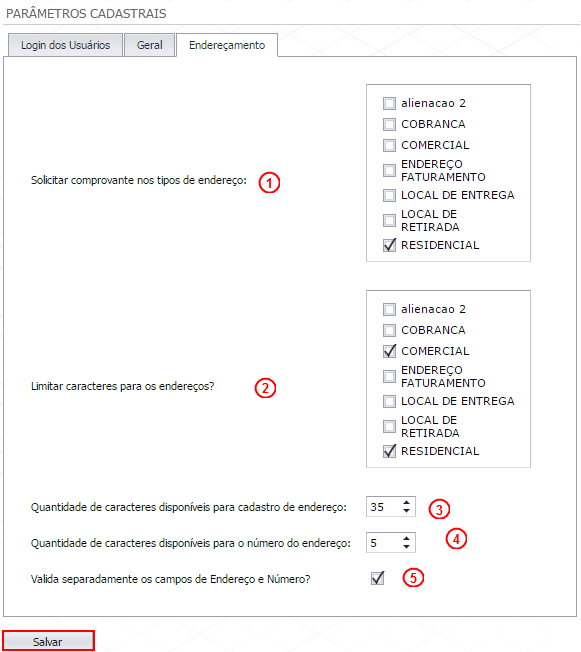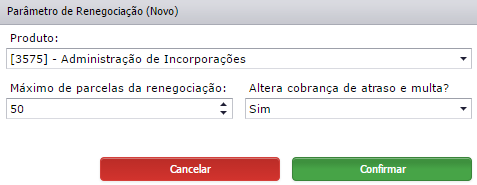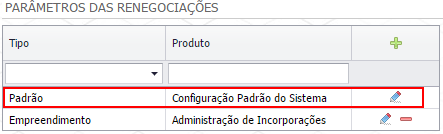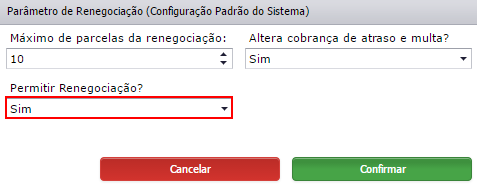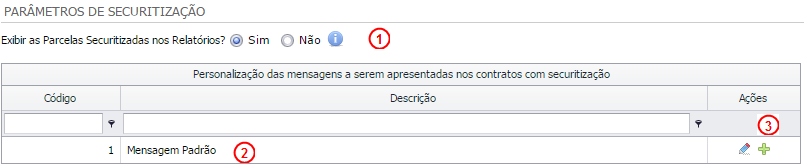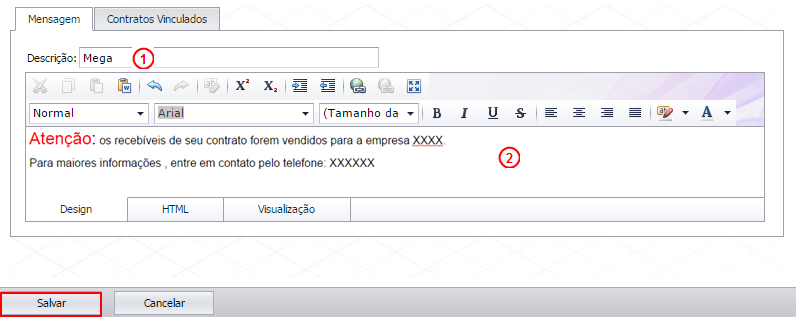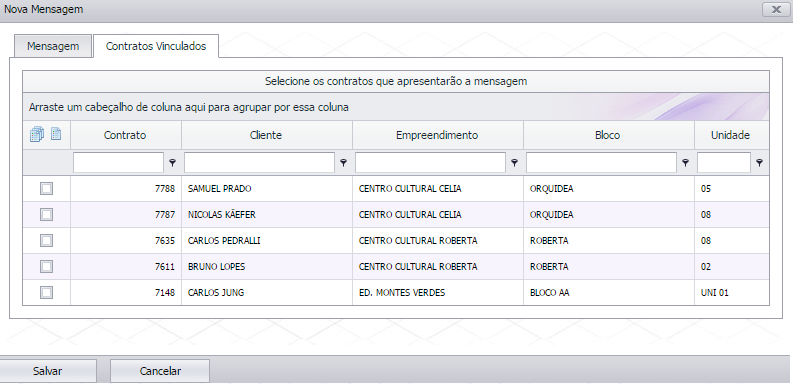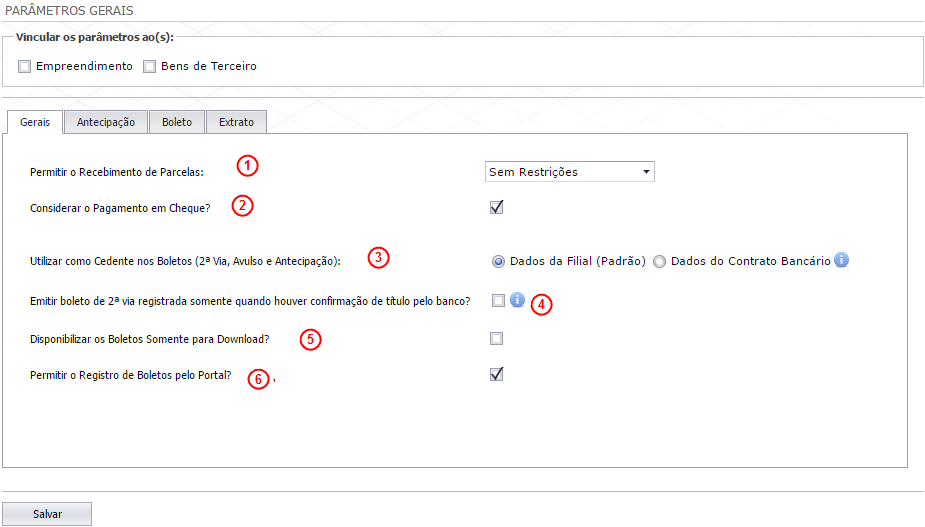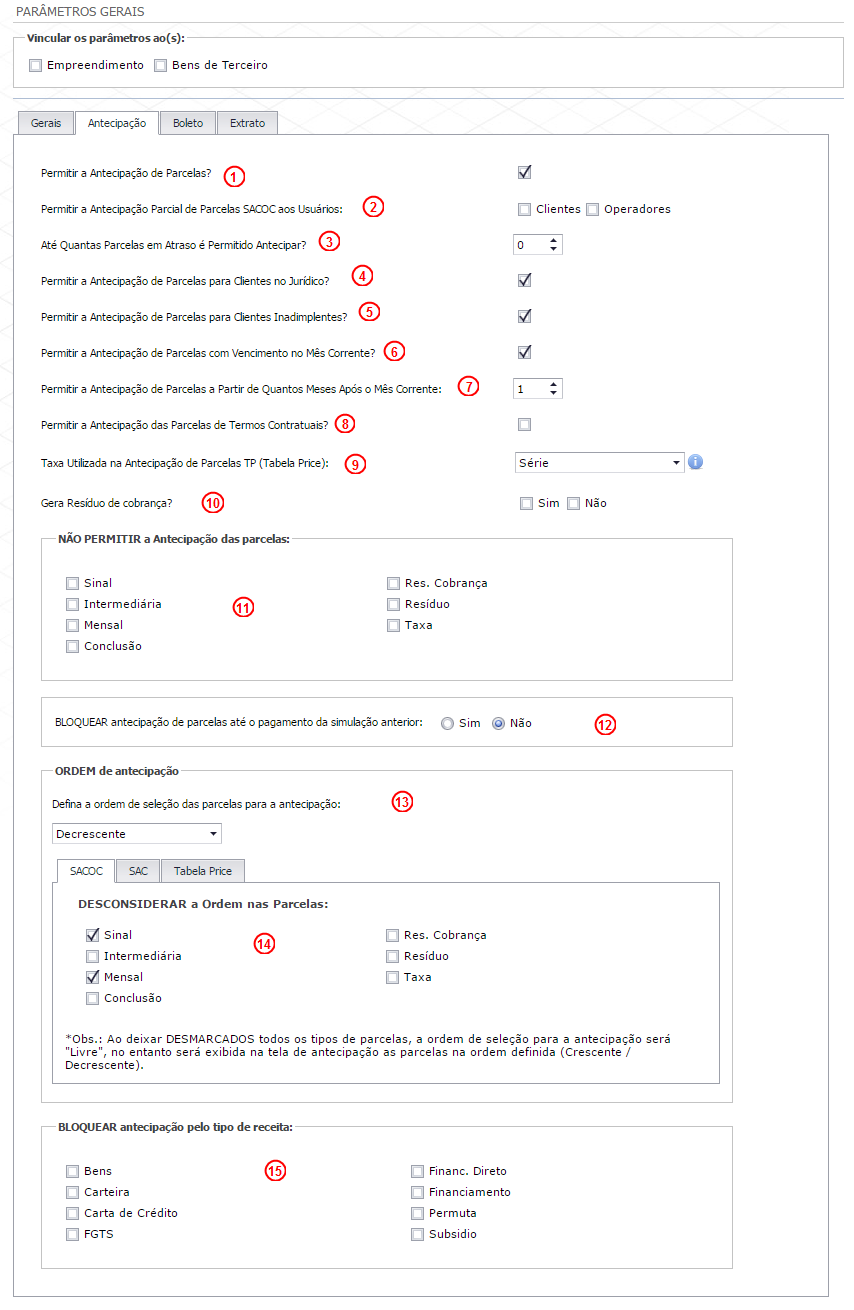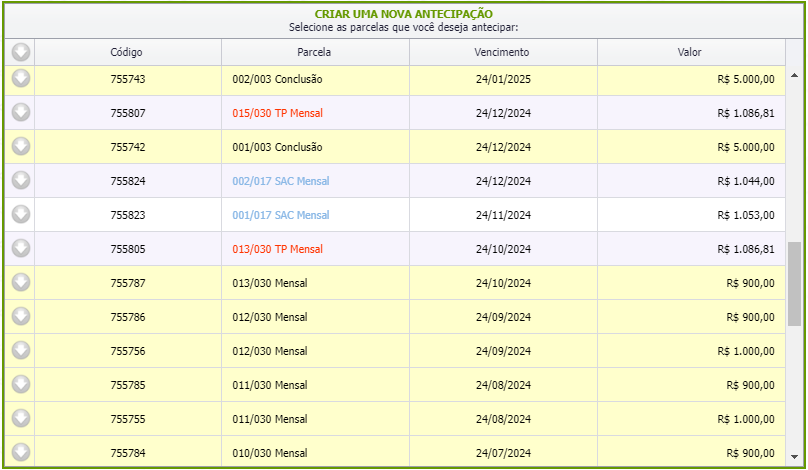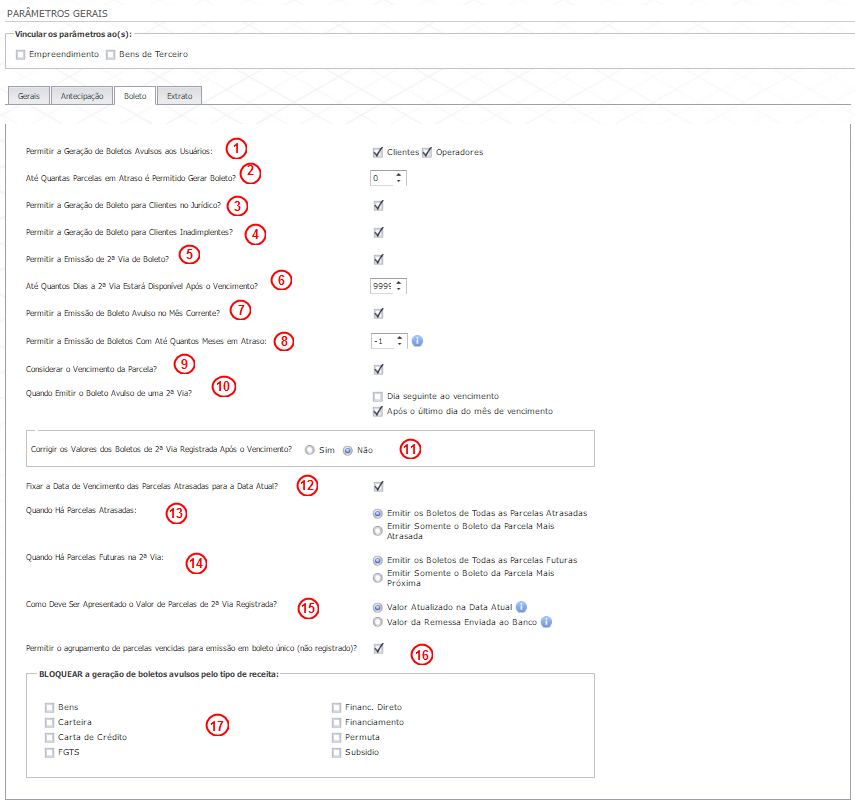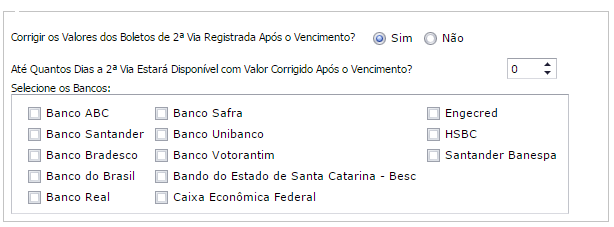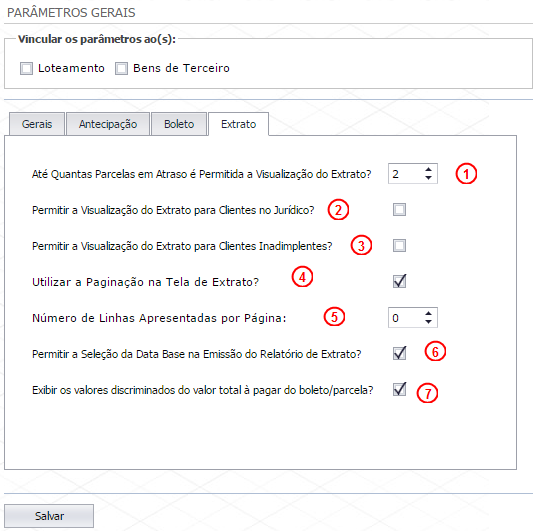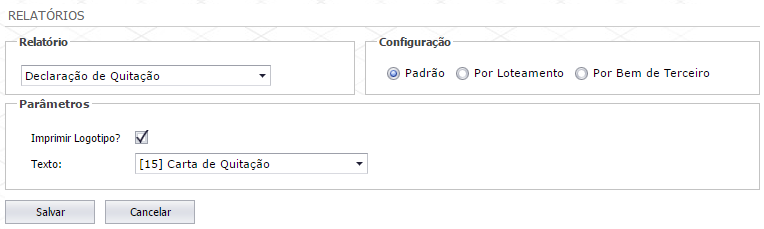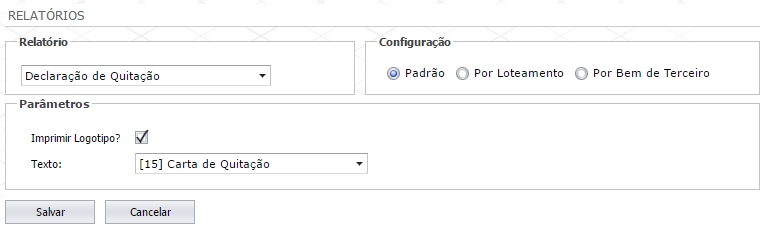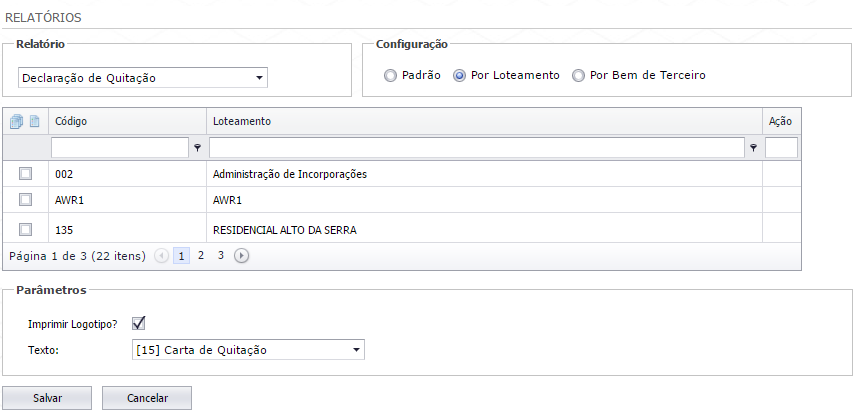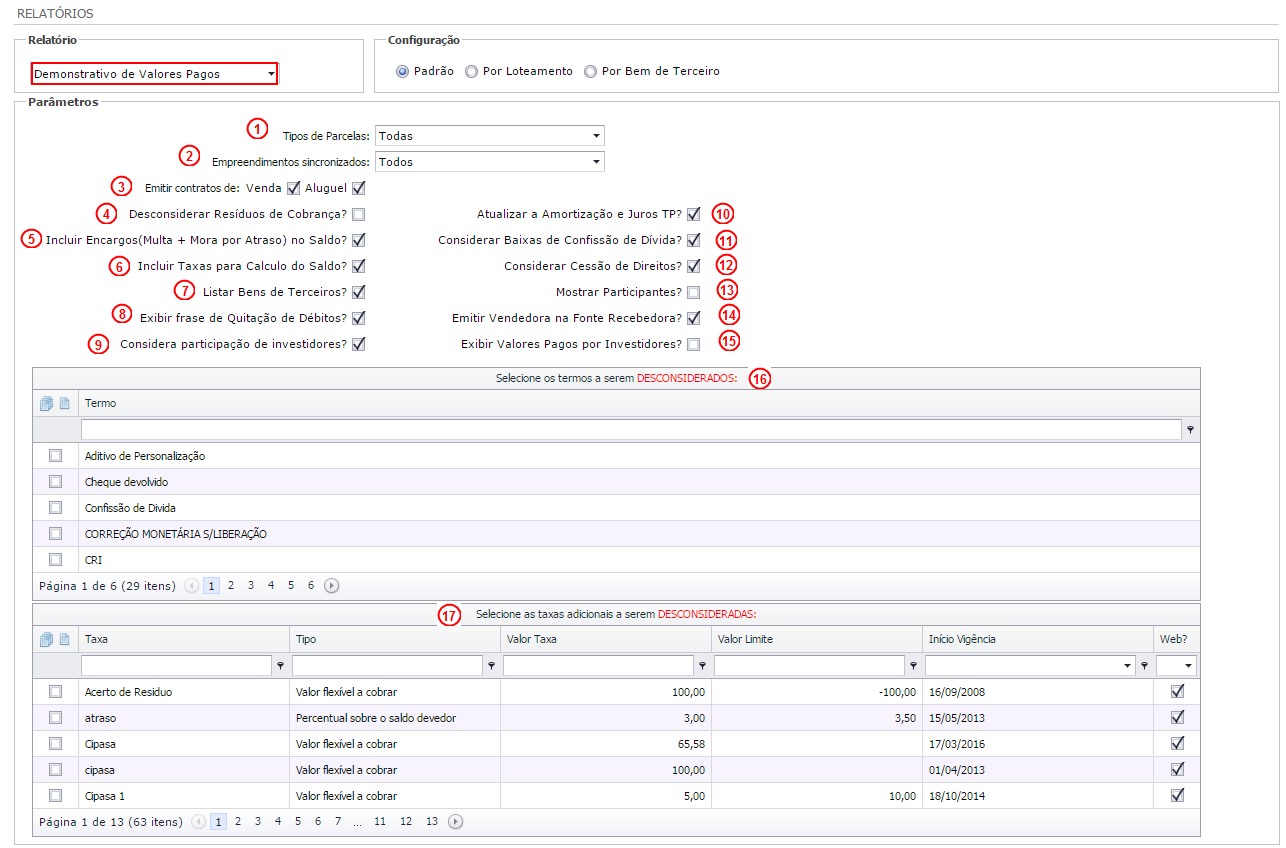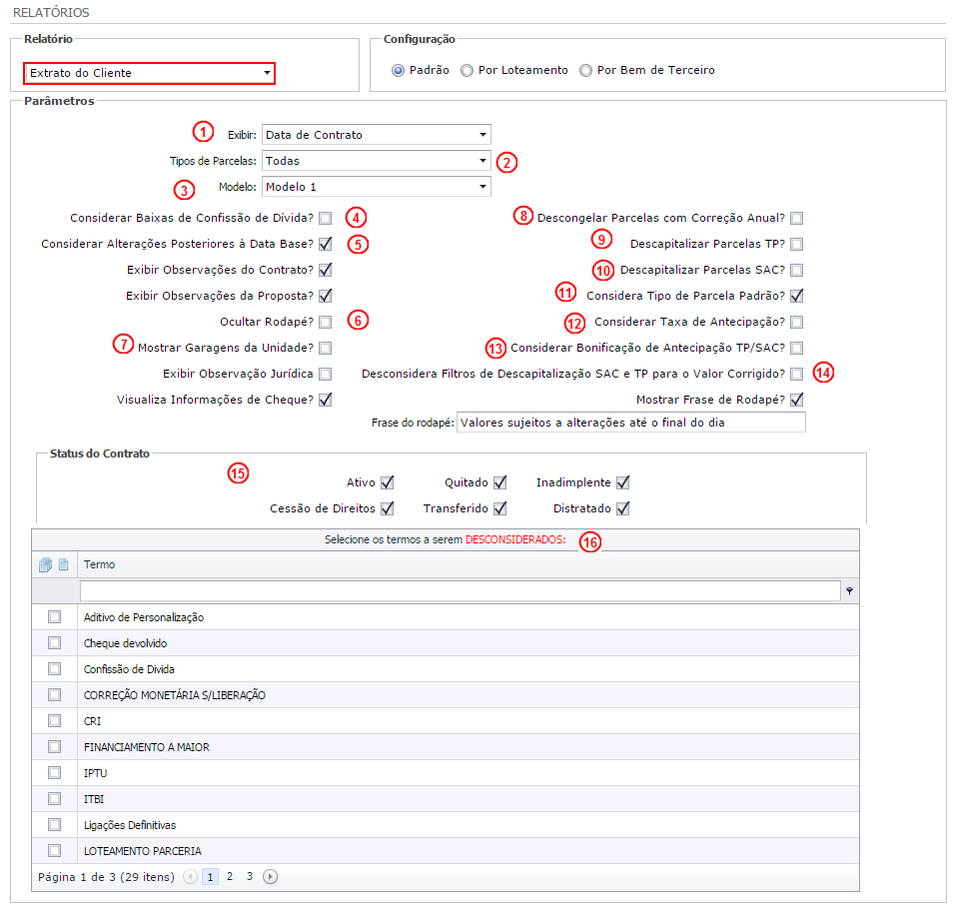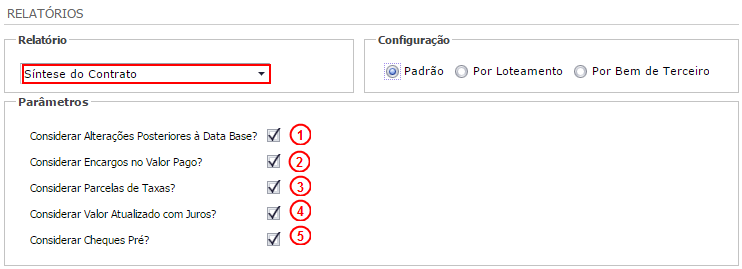Parâmetros do Portal
Neste documento serão detalhados os itens dos parâmetros do Portal de Clientes.
Todas as parametrizações só podem ser realizadas por um usuário com Perfil Administrador.
Aplicação Externa
Nesta tela o usuário pode definir o link de integração com a aplicação externa CRM - Multidados.
Ao clicar no botão Novo, são apresentados os campos para preenchimento.
É possível definir um link padrão, ou configurá-lo por empreendimento. Para configurar o link por empreendimento clique na seta (1) ao lado do link inserido para abrir a opção para inclusão dos empreendimentos.
Bancos Validados
Em Parâmetros > Bancos Validados, são parametrizados os status dos bancos disponíveis para a geração de boletos:
A geração de boletos de bancos que estiver com o status Homologação só poderá ser realizada por usuários operadores que estejam liberados para gerar boletos neste status.
Os usuários Cliente, do Portal de Clientes, só poderão gerar boletos de bancos que estivem com o status Ativo.
Alteração de Status do Banco
Selecione o banco e na coluna Status e altere a informação:
Bloqueio de Cobrança
Em Parâmetros > Bloqueio de Cobrança, configura-se o bloqueio / desbloqueio das cobranças dos Blocos dos Empreendimentos e dos Bens de Terceiro:
Por padrão, os blocos dos empreendimentos e os bens de terceiro trazidos pela primeira vez para o Portal durante a sincronização, possuem sua cobrança bloqueada (Antecipação e Emissão de Boletos).
Bloqueio de Cobrança por Empreendimentos
Selecione o uma das opções Loteamento ou Bem de Terceiro (1).
É possível, também, visualizar ou esconder blocos do loteamento (2);
Selecione o empreendimento (3) para aplicar a opção escolhida para todos os blocos do empreendimento ou o bloco (4) para escolher a opção para cada bloco individualmente:
- Liberar Toda a área Financeira: Libera os processos de Antecipação de parcelas, Emissão de Boletos de segunda via e avulso e Renegociação para os contratos do Bloco;
- Bloquear a Antecipação: Bloqueia o processo de Antecipação de parcelas para os contratos do Bloco;
- Bloquear a Emissão de Boletos: Bloqueia o processo de Emissão de Boletos de segunda via e avulso para os contratos do Bloco;
- Bloquear a renegociação: Bloqueia o processo de Renegociação para os contratos do Bloco;
- Bloquear a Antecipação, a Emissão de Boletos e a Renegociação: bloqueia os processos de Antecipação de parcelas, Emissão de Boletos de segunda via e avulso e Renegociação para os contratos do Bloco;
- Bloquear Toda a área Financeira: Bloqueia os processos de Antecipação de parcelas, Emissão de Boletos de segunda via e avulso e Renegociação para os contratos do Bloco.
Bloqueio de Cobrança por Bens de Terceiro
Ao alterar a seleção do item (1), o tipo do bloqueio do Bem de Terceiro será aplicado automaticamente.
Opções:
- Liberar área Financeira: Neste item, é possível realizar a Antecipação de parcelas e Emitir Boletos segunda via e avulso;
- Bloquear a Antecipação: Não permite a Antecipação de parcelas;
- Bloquear a Emissão de Boletos: Nesta opção não será realizada a Emissão de Boletos segunda via e avulso;
- Bloquear a Antecipação e a Emissão de Boletos: Ao marcar, não será possível realizar a Antecipação de parcelas e a Emissão de Boletos segunda via e avulso;
- Bloquear área Financeira: Neste item, não será realizada a Antecipação de parcelas e Emitir Boletos segunda via e avulso.
Cobrança
Nesta tela é possível alterar os dados de cobrança dos bancos por empreendimento e, também, alterar os dados do cedente/beneficiário que são utilizados na emissão dos boletos pelo Portal. Este cadastro está disponível em Parâmetros > Cobrança.
Os dados do cedente/beneficiário padrão são da própria organização do Empreendimento/Bem de Terceiro.
Quando o portal estiver configurado para utilizar apenas cobrança registrada, nesta tela será possível, somente, alterar os dados do cedente do produto (empreendimento ou bem de terceiro).
Alteração dos Dados do Cedente/Beneficiário de um Empreendimento/Bem de Terceiro
Selecione o tipo de estrutura que deseja alterar (Loteamento ou Bem de Terceiro):
Em seguida, selecione o empreendimento:
Após selecionar a estrutura, clique no botão Editar.
Será exibida a janela de edição do cedente/beneficiário:
Alteração dos Dados de Cobrança dos Bancos de um Empreendimento/Bem de Terceiro
Selecione o tipo de estrutura que deseja alterar (Empreendimento ou Bem de Terceiro) e selecione a estrutura a ser alterada.
Clique no botão Editar.
Será exibida a tela de edição dos dados de cobrança:
Informe o número da Carteira(1) do banco, o Nº de Inscrição da Empresa(2): Número da inscrição da empresa e a Identificação da Empresa(3).
É possível alterar vários bancos e, posteriormente, fazer a gravação efetiva, para isso, faça todas as alterações necessárias e clique em Salvar para finalizar o processo.
Contratos Bancários
Nesta tela o usuário poderá visualizar todos os contratos bancários de cobrança disponíveis cadastrados no ERP e, também, definir o horário limite para registro de boletos no portal.
Para alterar a data limite de um contrato bancário, clique sobre o horário e realize a alteração.
O horário limite é estabelecido para impedir que o usuário emita boletos com vencimento no mesmo dia após este horário. Se a solicitação do boleto for feita após o horário limite definido, o usuário somente conseguirá emitir o boleto com data de vencimento para o próximo dia útil (antecipação, renegociação e 2a via).
Para visualizar os dados do contrato, clique no botão Detalhes.
Contrato
Contas Financeiras
São apresentadas as informações do contrato bancário e as contas financeiras vinculadas.
Dados da Minha Empresa
Em Parâmetros > Dados da Minha Empresa, são configurados os dados da empresa:
Configuração Padrão dos Dados da Empresa
A configuração padrão fica disponível para todos os Loteamentos e Bens de Terceiro.
Desmarque as opções Loteamento e Bens de Terceiro, como na tela a seguir:
Preencha os campos com os dados da empresa e clique em Salvar.
Configuração Específica para um Empreendimento/Bem de Terceiro
A configuração específica fica disponível apenas para o(s) Empreendimento(s) ou Bem(ns) de Terceiro configurado(s).
Selecione o tipo de estrutura (Empreendimentos ou Bens de Terceiro) em que serão configurados os dados da empresa:
Selecione as estruturas (Empreendimento/Bens de Terceiro) em que serão configurados os dados da Empresa. É possível selecionar uma estrutura apenas, ou selecionar todos, através do botão Marcar/ Desmarcar (1).
2. Possui Vínculo?: Indica se a estrutura já possui algum dado da empresa configurado;
3. Ação: Ao clicar nesta opção, os dados da empresa configurados especificamente para esta estrutura serão excluídos. Ao excluir os dados da empresa específicos desta estrutura, ela receberá automaticamente os dados da empresa padrão.
Após preencher os campos com os dados da empresa, clique em Salvar.
Descrições por Segmento
Em Parâmetros > Descrições por Segmento, são configurados as Descrições por Segmento.
Esta alteração é utilizada para definir o segmento da empresa e poderá ser visualizada na seleção de contratos, conforme tela abaixo:
Para efetuar a alteração, clique na coluna Ação, em seguida na coluna Descrição Padrão selecione as opções Incorporação ou Loteamento. Clique em Salvar para confirmar a alteração.
As descrições para Incorporação e Loteamento, também poderão ser alteradas, exceto a descrição interna, pois, esta informação é sincronizada com o Mega ERP:
Envio de Email por Processo
Nesta tela são configurados os processos de envio de e-mail no Portal. Este item está disponível em Parâmetros > Envio de e-mail por processo:
Deixe as opções Empreendimentos e Bens de Terceiro desmarcadas.
Selecione os processos que deseja habilitar ou desabilitar, na opção Receber E-mail (1), e clique em Salvar (2).
Configuração Específica para Empreendimento/Bem de Terceiro
A configuração específica fica disponível apenas para o(s) Empreendimento(s) ou Bem(ns) de Terceiro configurado(s).
Selecione o tipo de estrutura (Empreendimentos ou Bens de Terceiro):
Coluna de seleção das estruturas (Empreendimento/Bens de Terceiro). Pode-se selecionar um ou mais itens ou todas as estruturas, através do botão Marcar/ Desmarcar (1) as estruturas da página atual.
2. Possui vínculo?: Indica se a estrutura já possui algum dado da empresa configurado;
3. Ação: Clicando no botão Excluir, os dados da empresa configurados especificamente para esta estrutura serão deletados, ao excluir os dados da empresa específicos desta estrutura, ela irá receber automaticamente os dados da empresa padrão.
Ficha Técnica
Neta tela podemos configurar a forma que será apresentada a Ficha Técnica do empreendimento ao cliente. É possível definir as exibições ou não das abas, a alteração do texto alternativo das abas, empreendimento, bloco, unidade, plantas, Implantação e Documento. Esta alteração está disponível em Parâmetros > Ficha Técnica:
1. Exibir esta aba?: Marque se desejar exibir a aba Empreendimento;
2. Exibir Informações: Nesta coluna, selecione as opções do empreendimento que deseja apresentar;
3. Texto alternativo: As descrições podem ser alteradas, estas refletirão somente no Portal de clientes.
As definições descritas acima poderão ser feitas em todas as abas, após efetuá-las, clique em Salvar.
Observações Jurídicas
Nesta tela são configuradas as observações que serão apresentadas aos clientes na emissão de boletos, na visualização do extrato financeiro, na antecipação de parcelas e quando há uma pendência financeira. Este cadastro está disponível em Parâmetros > Observações Jurídicas:
Selecione o tipo de observação e em seguida, descreva a mensagem (2)
Clique em Salvar para finalizar o processo.
Parâmetros Administrativos
Em Parâmetros > Parâmetros Administrativos, são configurados os endereços de acesso ao Portal de Clientes e definidas opções de segurança e controle.
1. Endereço Local do Portal: Endereço de acesso ao portal em ambiente local;
2. Endereço Web do Portal: Endereço de acesso ao portal pela Web;
3. Bloquear que o navegador grave a senha ao conectar: Impede que a senha de acesso utilizada para acessar o portal seja gravada no navegador;
4. Ativar Monitoramento da Sincronização: Habilita ou desabilita o monitoramento do processo de Sincronização do ERP com o Portal de Clientes.
Parâmetros Cadastrais
Nesta tela são configurados os parâmetros cadastrais e de acesso do Portal. Localizado em Parâmetros > Parâmetros Cadastrais.
Login dos Usuários
1. Diferenciar as letras maiúsculas e minúsculas: Neste parâmetro é definido se haverá distinção entre letras maiúsculas e minúsculas na validação de login dos usuários no portal. Pode-se definir:
- Em nenhum campo: Não diferencia letras maiúsculas e minúsculas em nenhum dos campos;
- Nos campos Login e Senha: Diferencia letras maiúsculas e minúsculas nos campos Login e Senha;
- Somente no campo Login: Diferencia letras maiúsculas e minúsculas somente no campo Login;
- Somente no campo Senha: Diferencia letras maiúsculas e minúsculas somente no campo Senha.
2. Solicitar nova senha no primeiro acesso?: Esta opção deve ser marcada, caso haja a necessidade de que os usuários alterem suas respectivas senhas no primeiro acesso ao portal. Caso contrário, desmarque esta opção.
Geral
1. Qual contrato trazer na página inicial dos clientes?: Neste parâmetro é definido qual contrato será aberto automaticamente quando o cliente acessar o portal:
- Mais Recente: Após o usuário realizar o login, traz automaticamente o contrato mais recente do cliente;
- Mais Antigo: Após o usuário realizar o login, traz automaticamente o contrato mais antigo do cliente;
- Selecionar Contrato: Se o cliente tiver mais de 01(um) contrato o mesmo poderá selecionar qual visualizar inicialmente.
2. Administrador aprova as alterações cadastrais dos clientes?: Define se as alterações cadastrais realizadas pelos clientes necessitam da aprovação pelo administrador. Se este parâmetro estiver desmarcado, as alterações cadastrais serão aprovadas automaticamente.
3. Mensagem: Será apresentada na tela de atualização de dados cadastrais do cliente e barra de formatação.
Endereçamento
1. Solicitar comprovante nos tipos de endereço: Define em quais tipos de endereço serão solicitados os comprovantes;
2. Limitar caracteres para os endereços?: Define em quais endereços serão realizadas as limitações de caracteres;
3. Quantidade de caracteres disponíveis para cadastro de endereço: Define a quantidade de caracteres disponíveis para o cadastro de endereço;
4. Quantidade de caracteres disponíveis para o número do endereço: Define a quantidade de caracteres disponíveis para o cadastro do número do endereço;
5. Valida separadamente os campos de Endereço e Número?: Marcando essa opção, a validação da quantidade de caracteres será realizada separadamente nos campos endereço e número de endereço. Caso contrário, a validação será feita pela soma destes campos.
Para salvar as definições dos parâmetros cadastrais pressione o botão Salvar.
Parâmetros de Renegociação
Este cadastro permite realizar as configurações para o processo de renegociação de parcelas vencidas, e está item está disponível em Parâmetros > Parâmetros de Renegociação.
- Produto: Lista de produtos (empreendimento ou bem) disponíveis. Um produto poderá ser vinculado com apenas um parâmetro de renegociação.
- Máximo de parcelas de renegociação: Número máximo de parcelas em que uma renegociação pode ser parcelada pelos operadores em determinado produto. É necessário que o valor seja maior ou igual a 1.
- Altera cobrança de atraso e multa?: Define se os operadores poderão desconsiderar ou não a cobrança de atraso e multa na renegociação em determinado produto.
Ao editar um cadastro Padrão, é demonstrado parâmetro Permitir Renegociação?, neste, é possível ativar ou desativar o processo de renegociação no Portal de Clientes. Esta opção irá afetar todos os produtos configurados, mesmo que tenham configuração específica. No bloqueio, as parcelas não ficarão disponíveis para gerar a renegociação.
Parâmetros Securitização
Acesse Parâmetros > Parâmetros de Securitização, nesta tela são definidos os parâmetros referentes aos contratos que possuem parcelas securitizadas, através do processo de Securitização de Parcelas, do módulo Operações Financeiras do Mega ERP.
1. Exibir as Parcelas Securitizadas nos Relatórios?:
- Sim: Esta é a opção padrão do sistema. As parcelas securitizadas serão apresentadas, geralmente, nos relatórios Extrato Financeiro (Simplificado e Completo), Demonstrativo de Valores Pagos e Síntese do Contrato;
- Não: Nesta opção, as parcelas securitizadas não serão apresentadas nos relatórios Extrato Financeiro (Simplificado e Completo), Demonstrativo de Valores Pagos e Síntese do Contrato.
Serão consideradas parcelas securitizadas somente as que estiverem com a securitização com status de Aprovada ou Finalizada.
2. Listagem de mensagens de securitização cadastradas: Exibe a mensagem padrão a ser apresentada nos contratos que possuem parcelas securitizadas e as mensagens específicas (que são definidas por contrato);
3. Ações: Nesta coluna está disponível a inclusão de um novo formulário, edição ou exclusão da mensagem.
Mensagens padrões não possuem opção de exclusão.
Formulário de Inclusão/Edição de Mensagens:
Informe a Descrição (1) da mensagem. No Editor da mensagem (2), é possível personalizar a mensagem a ser apresentada nos contratos com parcelas securitizadas. Para finalizar a inclusão/edição da mensagem, clique em Salvar.
Contratos Vinculados:
Nesta aba, o usuário poderá selecionar os contratos (que possuem parcelas securitizadas) que apresentarão a mensagem já definida anteriormente.
Esta aba não é apresentada na edição da mensagem padrão.
Parâmetros Gerais
Estas parametrizações podem ser feitas de modo geral ou individual por Empreendimento. A tela é acessada no caminho Parâmetros > Parâmetros Gerais.
Gerais
1. Permitir o Recebimento de Parcelas:
- Sem Restrições: Permite qualquer data de pagamento/vencimento dos boletos;
- Somente no mês corrente: Somente permite alterar a data do pagamento de boletos e antecipações para vencimentos dentro do mês corrente;
- Enquanto houver índice real: Somente permitirá boleto e antecipações para parcelas em datas onde houver índices reais cadastrados;
2. Considerar o Pagamento em Cheque?: Marque essa opção se desejar considerar os pagamentos em cheque e exibir o status destes no extrato simplificado do cliente;
3. Utilizar como Cedente nos Boletos (2ª Via, Avulso e Antecipação): Definir qual o Cedente/Beneficiário a ser utilizado no layout dos boletos emitidos pelo portal:
- Dados da Filial (Padrão): Os dados da filial serão utilizados como Cedente/Beneficiário no layout dos boletos emitidos pelo portal. Esta é a opção padrão do Portal;
- Dados do Contrato Bancário: Os dados do agente da conta financeira do contrato bancário vinculado no Carteira de Recebíveis, será utilizado como Cedente/Beneficiário e os dados da filial serão utilizados como Sacador/Avalista no layout dos boletos emitidos pelo Portal.
4. Emitir boleto de 2ª via registrada somente quando houver confirmação de título pelo banco?:
- Quando este parâmetro estiver marcado, o Portal de Clientes emitirá o boleto registrado quando o status do mesmo estiver no Mega ERP como Transmissão aceita, ou seja, apenas após o processamento do arquivo de retorno e confirmação do registro do boleto no banco.
- Quando este parâmetro estiver desmarcado, nos contratos bancários em que a empresa gera o Nosso Número, o Portal de Clientes permitirá a emissão do boleto mesmo sem o processamento do arquivo de retorno com a confirmação do registro do boleto pelo banco, sendo necessário apenas a transmissão do boleto da Carteira para o HBK, momento em que o Nosso Número é gerado
Nos contratos bancários em que o Nosso Número não é gerado pela empresa, o Portal de Clientes sempre respeitará o status Transmissão aceita, da parcela no Mega ERP para emitir o boleto registrado.
Para contratos com Cobrança PIX ou que usem Integração via ERP Bank esse parâmetro assume comportamento diferente. No caso de Cobrança PIX, independente do parâmetro estar marcado ou não, á emissão do boleto só ficará disponível quando tiver retorno bancário com o QR Code e o link de pagamento PIX. Para o caso o ERP Bank, o boleto será emitido on line, então independente de marcado ou não, essa inetgração não é controlada por esse parâmetro.
5. Disponibilizar os boletos somente para Download: Se marcada esta opção, ao solicitar a emissão do boleto no portal será feito automaticamente o download do boleto em formato PDF, sem apresentar a tela para impressão.
6. Permitir o Registro de Boletos pelo Portal? Ao marcar este parâmetro, todo o boleto solicitado pelo portal através dos processos de Antecipação, Renegociação e 2ª Via de parcelas em atraso, deverá passar pelo processo de registro antes do boleto ser disponibilizado ao cliente. Neste caso, o boleto pode ser liberado para o cliente logo após a geração do nosso número do boleto, que será realizada pela Carteira de Recebíveis (apenas nos contratos bancários onde a geração do nosso número é de responsabilidade da empresa), ou somente quando houver a confirmação do registro pelo banco. Esta opção de disponibilização do boleto é controlada através do parâmetro Emitir boleto de 2ª via registrada somente quando houver confirmação de título pelo banco?. Com o parâmetro Utilizar somente cobrança registrada desmarcado, os boletos solicitados pelo portal nos processos de Antecipação, Renegociação e 2ª Via continuarão a ser emitidos de forma não registrada:
Antecipação
1. Permitir a Antecipação de Parcelas?: Marque esta opção para permitir a antecipação de parcelas;
2. Permite a Antecipação Parcial de Parcelas SACOC aos usuários: Permite a realização de antecipação com valores parciais de parcelas do tipo SACOC;
3. Até Quantas Parcelas em Atraso é Permitido Antecipar? Os contratos com número de parcelas igual ou menor que o definido neste parâmetro poderão gerar a antecipação de parcelas. Caso o cliente possua mais parcelas em atraso do que o limite estabelecido, não poderá gerar a antecipação de parcelas. Se for definido o valor 0, esse parâmetro será desconsiderado;
4. Permitir a Antecipação de Parcelas para Clientes no Jurídico?: Permite a antecipação de parcelas para os clientes que possuem contratos com ocorrência de Cliente no Jurídico;
5. Permitir a Antecipação de Parcelas para Clientes Inadimplentes?: Marque essa opção para permitir a antecipação de parcelas para os clientes que possuem contratos com status Inadimplente;
6. Permitir a Antecipação de Parcelas com Vencimento no Mês Corrente?: Marque essa opção para permitir a antecipação de parcelas com vencimento no mês atual;
7. Permitir a Antecipação de Parcelas a Partir de Quantos Meses Após o Mês Corrente: Define a partir de quantos meses após o mês corrente, as parcelas poderão ser antecipadas;
8. Permitir a Antecipação das Parcelas de Termos Contratuais?: Define se as parcelas geradas a partir de termos poderão ou não participar das antecipações;
9. Taxa Utilizada na Antecipação de Parcelas TP: Define se a taxa usada em antecipações TP será:
- Contrato: Serão consideradas na antecipação as taxas informadas no contrato;
- Série: Será considerada na antecipação a taxa informada na série da parcela;
10. Gera Resíduo de cobrança?: Define se, na antecipação, será gerado resíduo de cobrança. Deixando as opções Sim e Não desmarcadas, será respeitado o padrão da parcela para geração ou não de resíduos de cobrança.
11. NÃO PERMITIR a Antecipação das parcelas: Define quais os tipos de parcelas não poderão ser antecipadas;
12. BLOQUEAR antecipação de parcelas até o pagamento da simulação anterior: Ao marcar este parâmetro não será permitido efetivar uma nova antecipação até o pagamento
da simulação anterior ou a exclusão da mesma no MEGA;
Poderá ser definido para as parcelas do tipo SACOC, SAC e TP(Tabela Price).
13. ORDEM de antecipação: Define a ordem de seleção das parcelas em que o cliente poderá realizar a antecipação:
- Livre: O cliente poderá selecionar as parcelas independente da ordem;
- Crescente: O cliente poderá selecionar apenas as parcelas em ordem crescente pela data de vencimento;
- Decrescente: O cliente poderá selecionar apenas as parcelas em ordem decrescente pela data de vencimento;
14. DESCONSIDERAR a Ordem nas Parcelas: Ao definir a ordem de antecipação das parcelas como Crescente ou Decrescente, pode-se marcar as parcelas que não respeitarão a ordem estabelecida. Quando alguma série está desconsiderando a ordenação, as parcelas aparecem em amarelo na tela de antecipação, conforme imagem abaixo:
15. BLOQUEAR antecipação pelo tipo de receita: Define quais os tipos de receitas das parcelas que Não poderão ser antecipadas.
Boleto
1. Permitir a Geração de Boletos Avulsos aos Usuários?: Marque quais os usuários (Clientes e/ou Operadores) poderão gerar boletos avulsos. Este parâmetro não implicará na emissão de boletos de antecipação;
2. Até Quantas Parcelas em Atraso é Permitido Gerar Boleto?: Os contratos com número de parcelas igual ou menor que o definido neste parâmetro poderão gerar boletos. Caso o cliente possua mais parcelas em atraso do que o limite estabelecido, não poderá gerar boletos. Ao definir o valor zero, esse parâmetro é desconsiderado;
3. Permitir a Geração de Boleto para Clientes no Jurídico?: Marque essa opção para permitir a geração de boletos para os clientes que possuem contratos com ocorrência de Cliente no Jurídico;
4. Permitir a Geração de Boleto para Clientes Inadimplentes?: Permite a geração de boletos para clientes que possuem contratos com status "Inadimplente";
5. Permitir a Emissão de 2ª Via de Boleto?: Marque essa opção para permitir a geração de boletos de 2ª Via;
6. Até Quantos Dias a 2ª Via Estará Disponível Após o Vencimento?: Define o número de dias em que o boleto de 2ª via estará disponível após a data de vencimento;
Para que o número de dias seja considerado, deve-se deixar o parâmetro Quando Emitir o Boleto Avulso de uma 2ª Via? com a opção Após o último dia do mês de vencimento selecionada.
7. Permitir a Emissão de Boleto Avulso no Mês Corrente?: Marque essa opção para permitir a emissão de boleto avulso no mês atual;
8. Permitir a Emissão de Boletos Com Até Quantos Meses em Atraso: Define até quantos meses em atraso poderá ser gerado o boleto para as parcelas;
9. Considerar o Vencimento da Parcela?: Define qual data vai ser acatada. Se for uma cobrança não-registrada, será considerada a data de vencimento da parcela, do contrário, será considerada a data corrente;
10. Quando Emitir o Boleto Avulso de uma 2ª Via?: Define quando será emitido o boleto avulso de uma 2ª via registrada:
- Dia seguinte ao vencimento: Ao selecionar esta opção, os parâmetros Até Quantos Dias a 2ª Via Estará Disponível Após o Vencimento? e Até Quantos Dias a 2ª Via Estará Disponível com Valor Corrigido Após o Vencimento? serão DESCONSIDERADOS.
- Após o último dia do mês de vencimento: Para que o boleto da parcela fique como avulso até o último dia do mês de vencimento, deve-se deixar o parâmetro Até Quantos Dias a 2ª Via Estará Disponível Após o Vencimento? com o valor 0 (zero).
11. Corrigir os Valores dos Boletos de 2ª Via Registrada Após o Vencimento?: Define se os valores dos boletos de uma 2ª via registrada serão corrigidos após a data de vencimento;
Somente marque a opção Sim se tiver certeza de qual(is) Banco(s) permite(m) a atualização de segunda via registrada após o vencimento.
- Até Quantos Dias a 2ª Via Estará Disponível com Valor Corrigido Após o Vencimento?: Define o número de dias em que o boleto de 2ª via registrada será corrigido após a data de vencimento;
Para que o número de dias seja considerado, deve-se deixar o parâmetro Quando Emitir o Boleto Avulso de uma 2ª Via com a opção Após o último dia do mês de vencimento selecionada.
- Selecione os Bancos: Permite a seleção dos bancos em que a correção 2ª via registrada poderá ser aplicada;
12. Fixar a Data de Vencimento das Parcelas Atrasadas para a Data Atual?: Define se o usuário Cliente terá a opção de escolher a data de vencimento de uma parcela atrasada. Se este parâmetro estiver marcado, o Portal de Clientes emitirá o boleto da parcela em atraso com a data de vencimento sendo a data atual;
Para este parâmetro ser respeitado no usuário Operador, deve-se marcar a opção Habilitar Restrições Financeiras dos Clientes a este usuário? (Cadastros >> Usuários Operacionais).
13. Quando Há Parcelas Atrasadas: Define qual será o tratamento a ser realizado na tela de boletos de 2ª via do cliente, quando há parcelas atrasadas. Há duas opções:
- Emitir os Boletos de Todas as Parcelas Atrasadas: O usuário Cliente poderá emitir os boletos de todas as parcelas em atraso;
- Emitir Somente o Boleto da Parcela Mais Atrasada: O usuário cliente somente poderá emitir o boleto da parcela mais atrasada;
Para este parâmetro ser respeitado no usuário Operador, deve-se marcar a opção Habilitar Restrições Financeiras dos Clientes a este usuário? (Cadastros > Usuários Operacionais).
14. Quando Há Parcelas Futuras de 2ª Via: Define qual será o tratamento a ser realizado na tela de boletos de 2ª via do cliente, quando há parcelas futuras:
- Emitir os Boletos de Todas as Parcelas Futuras: O cliente poderá emitir os boletos de todas as parcelas futuras;
- Emitir Somente o Boleto da Parcela Mais Próxima: O cliente poderá emitir somente o boleto da parcela futura com a data de vencimento mais próxima;
15. Como Deve Ser Apresentado o Valor de Parcelas de 2ª Via Registrada?: Este parâmetro indica qual o valor da parcela será exibido na tela de emissão de boleto:
- Valor Atualizado na Data Atual: Se atrasado, soma-se os encargos);
- Valor da Remessa Enviada ao Banco: Remessa enviada pelo ERP.
16. Permitir o agrupamento de parcelas vencidas para emissão em boleto único (não registrado)?: Caso algumas parcelas de um contrato estejam vencidas, é possível emitir um único boleto para todas essas parcelas, não sendo necessário emitir parcela a parcela;
17. BLOQUEAR a geração de boletos avulsos pelo tipo de receita: É possível selecionar quais os tipos de receita que devem ter a opção de geração de boleto bloqueada.
As parcelas com os tipos de receita selecionadas, não serão apresentadas para emissão de boletos.
Extrato
1. Até Quantas Parcelas em Atraso é Permitida a Visualização do Extrato?: Poderão ser visualizados os contratos com número de parcelas igual ou menor que o definido neste parâmetro. Com o valor zero esse parâmetro é desconsiderado;
2. Permitir a Visualização do Extrato para Clientes no Jurídico?: Marque essa opção para permitir a visualização do extrato para os clientes que possuem contratos com ocorrência no Jurídico;
3. Permitir a Visualização do Extrato para Clientes Inadimplentes?: Marcar essa opção para permitir a visualização do extrato para os clientes que possuem contratos com status "Inadimplente";
4. Utilizar a Paginação na Tela de Extrato?: Define se será utilizada paginação na tela de extrato dos clientes;
5. Número de Linhas Apresentadas por Página: Caso seja definida a utilização de paginação na tela de extrato, pode ser definido o número de linhas que serão apresentadas em cada página;
6. Permitir a Seleção da Data Base na Emissão do Relatório de Extrato?: Marque essa opção para permitir que o cliente selecione a Data Base na emissão de extrato;
7. Exibir os valores discriminados do valor total à pagar do boleto/parcela?: Adiciona uma nova coluna no Extrato Financeiro e Geração de Boleto. Ao clicar no ícone, serão exibidos os valores que compõe o valor final da parcela/boleto.
As configurações descritas acima podem ser para todos os empreendimentos ou especifica para um determinado Empreendimento e Bens de Terceiros. Após finalizar todas as configurações clique no botão Salvar.
Relatórios
Nesta tela são configurados os parâmetros dos relatórios emitidos pelo Portal.
As configurações podem ser definidas por: Padrão, Empreendimento ou Bens de Terceiros. Este item está disponível em Parâmetros > Relatórios:
Declaração de Quitação
É possível configurar a emissão do formato pelos usuários Cliente e Operador. Selecionando o formato é possível configurar se o logotipo será ou não exibido e o texto que será apresentado ao emitir o mesmo.
Caso esteja em branco, será exibido o texto padrão do formato. É possível realizar a configuração do formato por Empreendimento, onde para cada empreendimento será utilizada a configuração especifica.
É possível realizar a configuração do formato por Empreendimento, onde para cada empreendimento será utilizado a configuração especifica.
Demonstrativo de Valores Pagos
1. Tipo de Parcelas: Tipo de parcela a ser selecionada pelo relatório, podendo ser:
- Todas;
- Contratuais;
- Não Contratuais;
- Termos Contratuais;
- Termos não contratuais;
- Termos;
- Contratuais e Não Contratuais;
- Contratuais e Termos Contratuais;
2. Empreendimentos Sincronizados: Possibilita considerar ou não os empreendimentos
gerados pelo sincronizador;
3. Emitir Contratos de: Emitir contrato de venda e/ou aluguel;
4. Desconsiderar Resíduos de Cobrança: Desconsiderar ou não os resíduos de cobrança
gerados;
5. Incluir Encargos (Multa+Mora p/ Atraso) no Saldo: Considerar ou não os encargos ocorridos no período;
6. Incluir Taxas para Cálculo do Saldo: Considerar ou não as taxas adicionais vinculadas às parcelas ou gerada em parcelas novas;
7. Listar Bens de Terceiros: Considerar ou não os valores recebidos de bens de terceiros.
8. Exibir frase de Quitação de Débitos: É demonstrada a mensagem informando que o débito está quitado;
9. Considera Participação de Investidores: Marcar esta opção, caso seja considerada a participação dos Investidores nos valores pagos;
10. Atualizar a Amortização e Juros TP: Marcando esta opção os valores de amortização e juros TP de todos os contratos a serem mostrados no relatório serão atualizados com a data de emissão do relatório;
11. Considerar Baixas de Confissão de Dívida: Se necessário considerar as baixas de confissão de Dívidas, marque esta opção;
12. Considerar Cessão de Direitos: Considerar ou não contratos em que ocorreram cessão de direitos;
13. Mostrar Participantes: Marcar esta opção caso seja necessário mostrar os participantes do contrato;
14. Emitir Vendedora na Fonte Recebedora: Exibir ou não o Agente vendedor (cadastro de estrutura) no Quadro da Fonte Recebedora, assim substituindo os dados da Filial;
15. Exibir Valores Pagos por Investidores: Irá exibir contratos com percentuais dos investidores cadastrados somente no bloco ou na unidade. Para cada investidor o contrato se repetirá, considerando os valores de acordo com o seu percentual e, também, exibirá na linha de assinatura e no cabeçalho o nome do investidor;
16. Desconsiderar Termos: Desconsidera termos selecionados, por padrão todos os termos serão exibidos;
17. Desconsiderar Taxas Adicionais: Desconsidera as taxas adicionais selecionadas, por padrão todas as taxas serão exibidas.
Extrato do Cliente
1. Exibir: Opção para exibir a Data de Cadastro ou a Data de Assinatura no cabeçalho do
Relatório;
2. Tipo de Parcelas: Tipo das parcelas (todas, contratuais, não contratuais, termos contratuais, termos não contratuais, termos contratuais e não contratuais);
3. Modelo: Definir o modelo do relatório;
4. Considerar Baixas de Confissão de Dívida: Ao ser marcado, considera parcelas que sejam de confissão de dívida;
5. Considerar Alterações Posteriores a Data Base: Opção para considerar ou não as alterações posteriores à data base informada para cálculo de correção das parcelas. Caso esteja desmarcado, serão utilizados valores das parcelas anteriores a processos ocorridos depois da data base. Ao ser marcado, utilizará valores atuais do sistema independente de qualquer processo que a parcela tenha sofrido;
6. Ocultar o Rodapé: Oculta linha “Valor para Quitação”;
7. Mostrar Garagens da Unidade: Opção de mostrar ou não as garagens vinculadas à unidade no relatório;
8. Descongela Parcelas com Correção Anual: Opção para descongelar ou congelar o valor da parcela;
9. Descapitalizar Parcelas TP: Se marcado, o relatório descapitaliza os valores das parcelas abertas com correção TP na data base;
10. Descapitalizar Parcelas SAC: Se marcado, o relatório descapitaliza os valores das parcelas abertas com correção SAC na data base;
11. Considera Tipo de Parcela Padrão: Opção para considerar o tipo padrão de parcelas (sinal, mensal, intermediária e conclusão) ou padrão específico (sinal, mensal, intermediária, habite-se, FGTS, financiamento, anual e semestral);
12. Considerar Taxa de Antecipação: Quando marcado, será considerada taxa de desconto de antecipação nas parcelas, de acordo com as taxas cadastradas no contrato;
13. Considerar Bonificação de Antecipação TP/SAC: Ao ser marcado, será considerada a taxa de bonificação nas parcelas TP e/ou SAC;
14. Desconsidera Filtros de Descapitalização SAC e TP para o Valor Corrigido: Opção de desconsiderar os filtros Descapitalizar Parcelas SAC e Descapitalizar Parcelas TP (considerando esses parâmetros de forma fixa como desmarcado), para não apresentar o valor corrigido com as parcelas descapitalizadas;
15. Status do Contrato: Filtra os contratos de acordo com status;
16. Desconsiderar Termos: Selecionar termos a serem desconsiderados no relatório, por padrão exibe todos os termos.
Síntese do Contrato
1. Considerar Alterações Posteriores a Data Base: Marcar esta opção para considerar as alterações posteriores à data base informada para cálculo de correção das parcelas. Caso a
opção esteja desmarcada, serão utilizados valores das parcelas anteriores a processos (Descongelamento, Antecipação, Reajuste Anual, Alteração de Parcela, Baixa Parcial, Resíduo de Cobrança) ocorridos após a data base. Caso esteja marcada, serão utilizados valores atuais independente de qualquer processo que a parcela tenha sofrido;
2. Considerar Encargos no Valor Pago: Considera encargos (valor de Multa e Atraso) no valor pago;
3. Considerar Parcelas de Taxas: Marcar esta opção para considerar parcelas do tipo Taxa e Taxas Adicionais de Parcelas;
4. Considerar Valor Atualizado com Juros: Corrige os valores das parcelas mensalmente. Se esta opção estiver desmarcada, os valores das parcelas serão corrigidos anualmente;
5. Considerar Cheques Pré: Marcar esta opção para considerar parcelas baixadas com Cheques Pré.