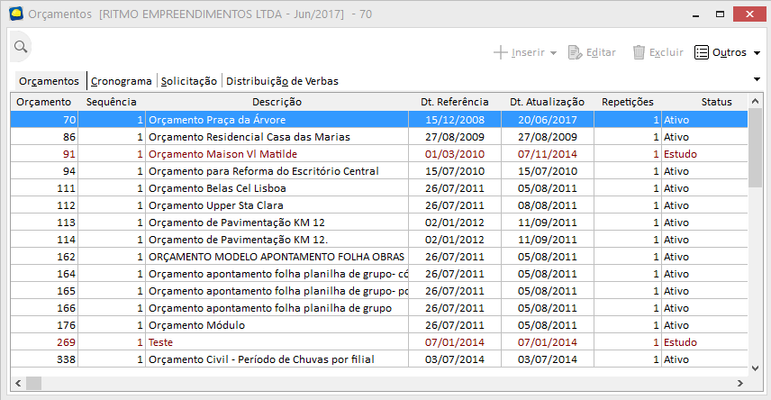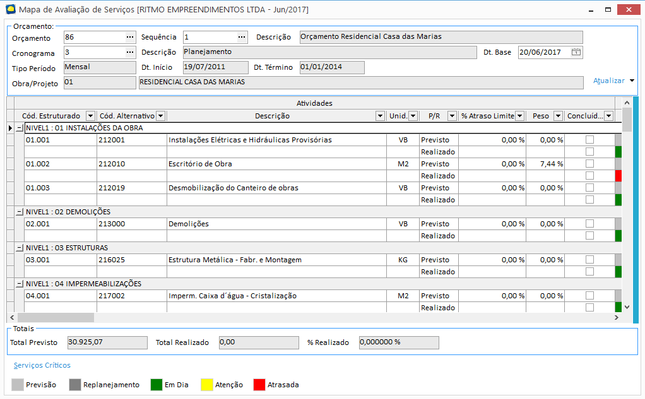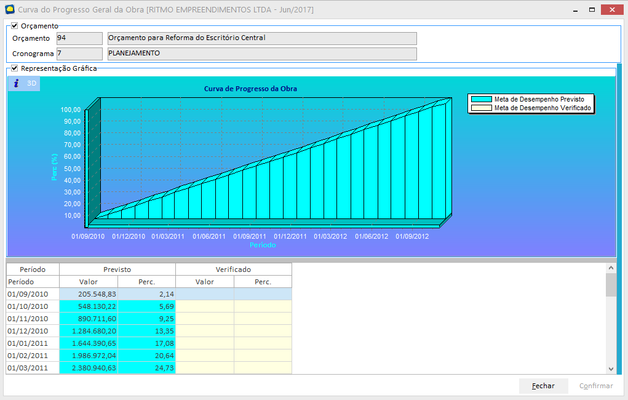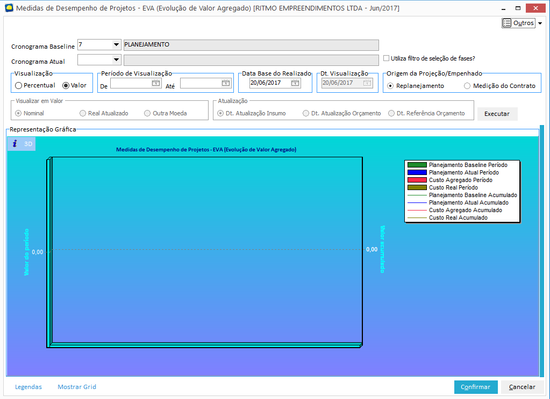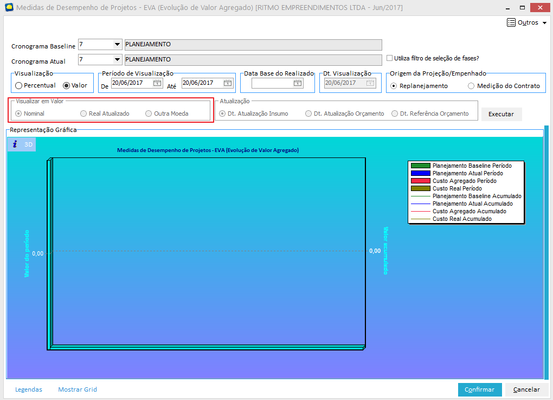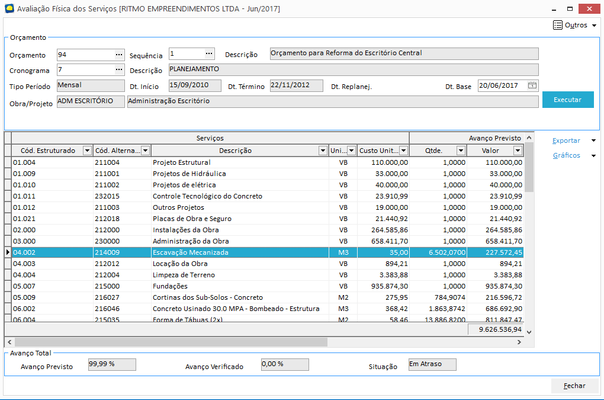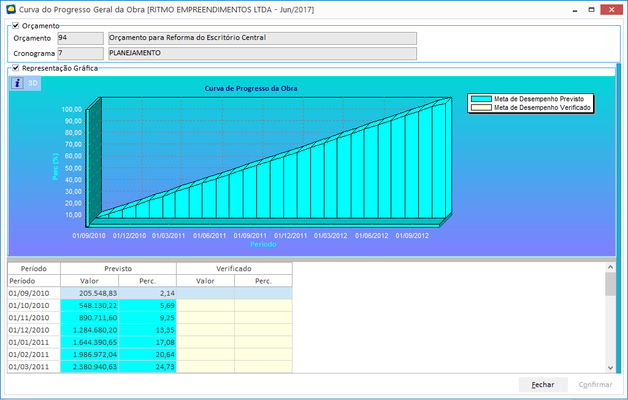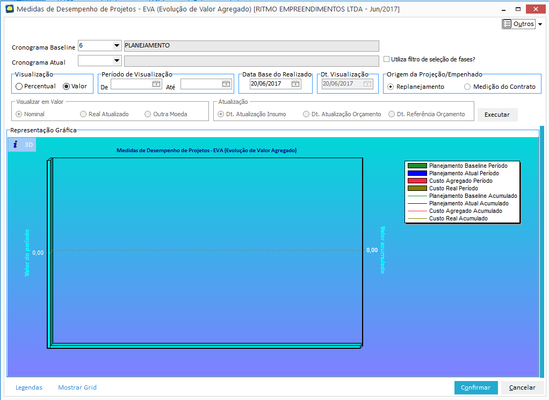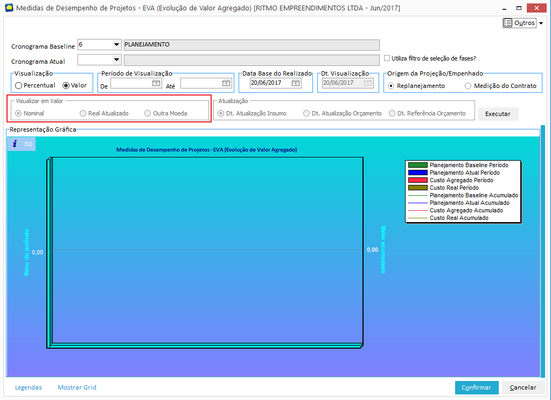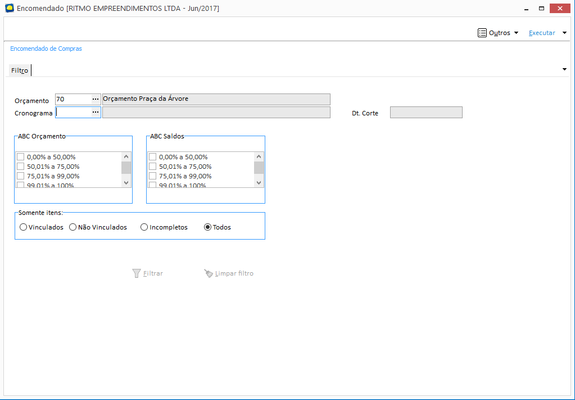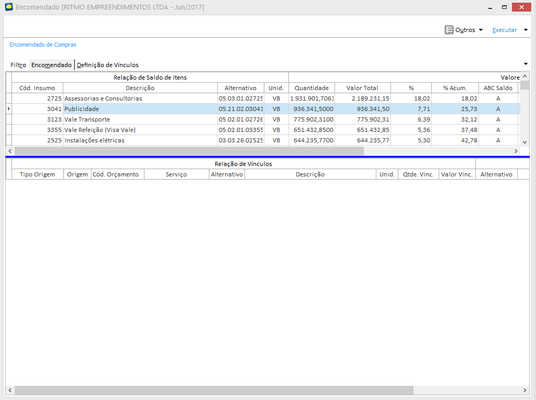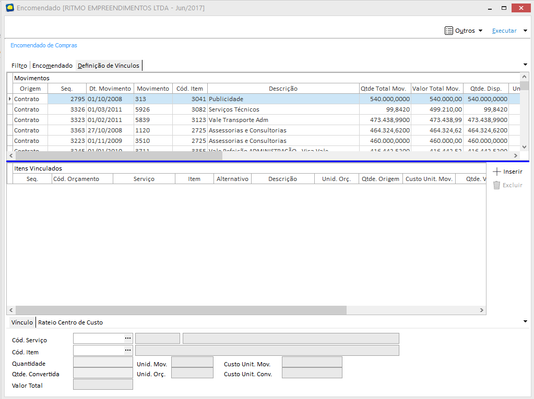Orçamento - Planejamento
Nesta tela é possível visualizar todos os orçamentos disponíveis para a elaboração de um Cronograma, sendo que o Orçamento que for selecionado será utilizado como base para a geração do Cronograma, além disso, será possível emitir algumas visões gerenciais para o orçamento, disponíveis na barra lateral da tela.
Mapa de Avaliação de Serviço
O mapa de Avaliação de serviços faz a comparação período a período entre previsto e realizado indicando a situação do realizado em cada período.
A situação do realizado é verificada da seguinte maneira, se o realizado estiver dentro do período previsto o sistema compara os percentuais previstos com os realizados caso o realizado estiver depois do período previsto o sistema considera que a execução está atrasada e se o realizado estiver antes do início do período o sistema considera que a execução está em dia. É importante lembrar que o sistema compara os períodos individualmente não acumulando os valores dos períodos anteriores.
Outro detalhe importante é a parametrização do percentual de atraso limite. Este parâmetro é definido no cronograma do orçamento e pode ser diferente para cada serviço. Com este parâmetro o sistema define o nível de atraso na execução de um serviço, caso o percentual de atraso ultrapasse o percentual definido no cronograma o sistema pintará a célula correspondente de vermelho, caso o percentual de atraso for menor o sistema pintará a célula de amarelo.
O realizado apresentado na tela será até a data base selecionada, já o previsto é apresentado completo.
Orçamento: Deve ser selecionado um orçamento para visualização do relatório.
Sequência: Deve ser selecionada a sequência do orçamento para visualização do relatório.
Descrição: Será apresentada a descrição do orçamento selecionado.
Cronograma: Deve ser selecionado um cronograma para visualização do relatório
Descrição: Será apresentada a descrição do cronograma selecionado.
Dt. Base: Deve ser selecionada a data base para visualização do realizado.
Tipo Período: Será apresentado o tipo de período do cronograma selecionado.
Dt. Início: Será apresentada a data de início do cronograma selecionado.
Dt. Término: Será apresentada a data de término do cronograma selecionado.
Dt. Replanej.: Será apresentada a data do replanejamento selecionado.
Obra/Projeto: Será apresentado o código e a descrição do empreendimento vinculado ao orçamento.
Na barra lateral da tela (disponível através do atalho F9), estão disponíveis as seguintes opções:
Agrupamentos: Ao selecionar esta opção, o sistema irá permitir que sejam realizados agrupamentos para filtro dos dados.
Exportação: Permite realizar a exportação da tela para os formatos HTML, XML, Texto e XLS.
Excel: Permite realizar a exportação da tela para o excel.
1ª Coluna Fixa: Ao selecionar esta opção o sistema permite fixar a primeira coluna de dados da tela.
Fechar
Total Previsto: Será apresentado o valor total previsto para os dados selecionados.
Total Realizado: Será apresentado o valor total realizado para os dados selecionados.
% Realizado: Será apresentado o percentual realizado para os dados selecionados.
Botão Serviços Críticos: Através desta opção é possível visualizar somente os serviços classificados como críticos. A definição dos serviços críticos é feita durante na planilha de orçamentos.
Gráfico Curva do Progresso Geral da Obra
Esta tela possibilita a visualização gráfica da curva de progresso da obra, ou seja, este gráfico mostra a comparação entre previsto e realizado da obra até a data base definida.
Orçamento: Será exibido o código e a descrição do orçamento selecionado anteriormente.
Cronograma: Será exibido o código e a descrição do cronograma selecionado anteriormente.
Na parte inferior da tela é apresentada a Grid de dados que o gráfico foi gerado, nesta Grid serão apresentados os períodos, dados do Previsto/Replanejado e dados do custo Verificado.
Legenda: Esta opção possibilita a edição das cores que diferenciam as informações da grid e do gráfico.
Pressionando a tecla de atalho F9 ou clicando sobre a barra lateral direita, é aberto um painel onde é possível realizar algumas configurações no gráfico, conforme descrito abaixo:
Dados
Exportar Dados: Permite realizar a exportação dos registros da grade de dados para os formatos HTML, XML, Texto e XLS
Exportar Gráfico: Ao selecionar esta opção o sistema salva o gráfico como uma imagem em formato BMP.
Mostrar Grid: Esta opção oculta ou exibe a grid de dados, permitindo aumentar a área de visualização do gráfico.
Gráfico
Visualização: Permite visualizar o percentual ou o valor em cada período do gráfico, utilizado em conjunto com o Mostrar Valores.
Gráfico de Áreas: Utiliza áreas 3D para exibir o gráfico, para esse tipo de gráfico não é possível aumentar a espessura, por esse motivo o campo Espessura ficará bloqueado.
Gráfico de Linhas 3D: Utiliza linhas 3D para exibir o gráfico, para esse tipo de gráfico é possível aumentar a espessura desde que o botão 3D não esteja habilitado, caso contrário é possível somente aumentar o percentual 3D.
Gráfico de Linhas: Utiliza linhas para exibir o gráfico, para esse tipo de gráfico só é possível aumentar a espessura e o botão 3D ficará desabilitado.
Espessura: Define a espessura que as séries em linhas serão exibidas.
3D (%): Define o percentual de dimensão que o gráfico será apresentado.
Séries: Permite escolher quais séries do gráfico ficarão visíveis.
Mostrar valores: Permite escolher em quais séries serão apresentados valores sobre o ponto no gráfico;
No lado superior esquerdo da região do gráfico existem também dois botões:
i: Mostra/Oculta a legenda no lado superior direito do gráfico (caso o cronograma não seja do tipo Replanejamento as opções na Legenda e no Mostrar Valores não exibem as opções Replanejamento e Replanejado respectivamente).
3D: Mostra o gráfico em 3D.
Gráfico Medidas de Desempenho de Projetos - EVA
Esta tela possibilita a visualização gráfica das medidas de desempenho do projeto.
Cronograma Baseline: Será selecionado o cronograma baseline do orçamento.
Cronograma atual: Cronograma ativo do orçamento.
Utiliza filtro de seleção de fases?: Quando este parâmetro for selecionado, na atualização do gráfico será exibida uma tela com todas as fases do orçamento, possibilitando a escolha das fases que serão utilizadas no gráfico. Com o parâmetro desmarcado quando realizada a atualização, o gráfico será gerado buscando os valores de todas as fases.
Visualização: Deve-se escolher se a visualização do gráfico será apresentada por percentual ou quantidade.
Período de Visualização de Compras: Selecionar o período de visualização dos valores na Grid.
Data base do realizado: Deve ser selecionada a data base para visualização do realizado.
Data de Visualização: Data de visualização que será considerada ao gerar o gráfico nas opções de real atualizado ou outra moeda.
Origem da Projeção/ Empenhado: Através da utilização do parâmetro “origem da projeção/empenhado" será possível visualizar os valores da coluna “Custo real (previsto)” através do projetado no replanejamento ou no empenhado, ou seja,medições de contratos no módulo Empreiteiros que ainda não possuem nota fiscal lançada no sistema.
Visualizar em Valor: Selecionar se os valores deverão ser apresentados de forma nominal, em real atualizado ou outra moeda. Lembrando que esta opção ficará disponível para seleção apenas quando o cronograma atual for do tipo replanejamento.Conforme abaixo:
Atualização: Neste campo deve ser selecionada a data para conversão dos valores quando em real atualizado ou outra moeda.
Atualizar: Se algum dos parâmetros citados acima forem alterados, o botão atualizar deve ser pressionado para que as alterações sejam aplicadas ao gráfico.
Na parte inferior da tela é apresentada a Grid de dados que o gráfico foi gerado, nesta Grid serão apresentados os períodos e os valores e percentuais para cada um dos cronogramas selecionados.
Legenda: Esta opção possibilita a edição das cores que diferenciam as informações do gráfico.
Pressionando a tecla de atalho F9 ou clicando sobre a barra lateral direita, é aberto um painel onde é possível realizar algumas configurações no gráfico, conforme descrito abaixo:
Dados
Exportar Dados: Permite realizar a exportação dos registros da grade de dados para os formatos HTML, XML, Texto e XLS
Exportar Gráfico: Ao selecionar esta opção o sistema salva o gráfico como uma imagem em formato BMP.
Mostrar Grid: Esta opção oculta ou exibe a grid de dados, permitindo aumentar a área de visualização do gráfico.
Gráfico
Barras: Pode ser selecionado o tipo de preenchimento que as séries em barra do gráfico serão exibidas.
Escala: Define a escala que as séries em linhas serão exibidas.
Espessura: Define a espessura que as séries em linhas serão exibidas.
3D (%): Define o percentual de dimensão que o gráfico será apresentado.
Séries: Permite escolher quais séries do gráfico ficarão visíveis.
Mostrar valores: Permite escolher em quais séries serão apresentados valores sobre o ponto no gráfico;
No lado superior esquerdo da região do gráfico existem também dois botões:
i: Mostra/Oculta a legenda no lado superior direito do gráfico (caso o cronograma não seja do tipo Replanejamento, as opções na Legenda e no Mostrar Valores não exibem as opções Replanejamento e Replanejado respectivamente).
3D: Mostra o gráfico em 3D.
No campo custo real será apresentado os valores previstos para serem gastos a partir da data de corte, e através destes valores será possível observar se o custo real ficará dentro dos valores previstos. Caso este custo seja maior que o valor previsto, o percentual real acumulado será maior que 100%. Os valores previstos serão os valores do cronograma financeiro que foi escolhido no campo Cronograma atual de origem Empenhado 'E', Saldo de Contratos 'P' e Saldo de Compras 'S'.
Quando for selecionado no campo "Origem da Projeção/Empenhado", a opção Medição do Contrato, o sistema buscará as informações das medições já realizadas nos períodos sem que haja a necessidade de gerar um novo replanejamento, reforçando que estas informações também serão no campo custo real.
Avaliação Física dos Serviços
A partir desta tela é possível realizar uma comparação mais sintética entre o Previsto e o Realizado, exibindo quantidades, valores e percentuais previstos e realizados até uma data base informada.
Orçamento: Deve ser selecionado um orçamento para visualização do relatório.
Sequência: Deve ser selecionada a sequência do orçamento para visualização do relatório.
Descrição: Será apresentada a descrição do orçamento selecionado.
Cronograma: Deve ser selecionado um cronograma para visualização do relatório
Descrição: Será apresentada a descrição do cronograma selecionado.
Dt. Base: Deve ser selecionada a data base para visualização do realizado.
Tipo Período: Será apresentado o tipo de período do cronograma selecionado.
Dt. Início: Será apresentada a data de início do cronograma selecionado.
Dt. Término: Será apresentada a data de término do cronograma selecionado.
Obra/Projeto: Será apresentado o código e a descrição do empreendimento vinculado ao orçamento.
Na barra lateral da tela (disponível através do atalho F9), estão disponíveis as seguintes opções:
Exportar: Permite realizar a exportação da tela para os formatos HTML, XML, Texto e XLS.
Gráficos: Permite visualizar a curva do progresso da obra.
Avanço Total
Avanço Previsto: Irá exibir o percentual de avanço previsto.
Avanço Verificado: Irá exibir o percentual de avanço verificado.
Situação: Irá exibir a situação.
Gráfico Curva do Progresso Geral da Obra
Esta tela possibilita a visualização gráfica da curva de progresso da obra, ou seja, este gráfico mostra a comparação entre previsto e realizado da obra até a data base definida.
Orçamento: Será exibido o código e a descrição do orçamento selecionado anteriormente.
Cronograma: Será exibido o código e a descrição do cronograma selecionado anteriormente.
Na parte inferior da tela é apresentada a Grid de dados que o gráfico foi gerado, nesta Grid serão apresentados os períodos, dados do Previsto/Replanejado e dados do custo Verificado.
Legenda: Esta opção possibilita a edição das cores que diferenciam as informações da grid e do gráfico.
Pressionando a tecla de atalho F9 ou clicando sobre a barra lateral direita, é aberto um painel onde é possível realizar algumas configurações no gráfico, conforme descrito abaixo:
Dados
Exportar Dados: Permite realizar a exportação dos registros da grade de dados para os formatos HTML, XML, Texto e XLS
Exportar Gráfico: Ao selecionar esta opção o sistema salva o gráfico como uma imagem em formato BMP.
Mostrar Grid: Esta opção oculta ou exibe a grid de dados, permitindo aumentar a área de visualização do gráfico.
Gráfico
Visualização: Permite visualizar o percentual ou o valor em cada período do gráfico, utilizado em conjunto com o Mostrar Valores.
Gráfico de Áreas: Utiliza áreas 3D para exibir o gráfico, para esse tipo de gráfico não é possível aumentar a espessura, por esse motivo o campo Espessura ficará bloqueado.
Gráfico de Linhas 3D: Utiliza linhas 3D para exibir o gráfico, para esse tipo de gráfico é possível aumentar a espessura desde que o botão 3D não esteja habilitado, caso contrário é possível somente aumentar o percentual 3D.
Gráfico de Linhas: Utiliza linhas para exibir o gráfico, para esse tipo de gráfico só é possível aumentar a espessura e o botão 3D ficará desabilitado.
Espessura: Define a espessura que as séries em linhas serão exibidas.
3D (%): Define o percentual de dimensão que o gráfico será apresentado.
Séries: Permite escolher quais séries do gráfico ficarão visíveis.
Mostrar valores: Permite escolher em quais séries serão apresentados valores sobre o ponto no gráfico;
No lado superior esquerdo da região do gráfico existem também dois botões:
i: Mostra/Oculta a legenda no lado superior direito do gráfico (caso o cronograma não seja do tipo Replanejamento as opções na Legenda e no Mostrar Valores não exibem as opções Replanejamento e Replanejado respectivamente).
3D: Mostra o gráfico em 3D.
Gráfico Medidas de Desempenho de Projetos - EVA
Esta tela possibilita a visualização gráfica das medidas de desempenho do projeto.
Cronograma Baseline: Será selecionado o cronograma baseline do orçamento.
Cronograma atual: Cronograma ativo do orçamento.
Utiliza filtro de seleção de fases?: Quando este parâmetro for selecionado, na atualização do gráfico será exibida uma tela com todas as fases do orçamento, possibilitando a escolha das fases que serão utilizadas no gráfico. Com o parâmetro desmarcado quando realizada a atualização, o gráfico será gerado buscando os valores de todas as fases.
Visualização: Deve-se escolher se a visualização do gráfico será apresentada por percentual ou quantidade.
Período de Visualização de Compras: Selecionar o período de visualização dos valores na Grid.
Data base do realizado: Deve ser selecionada a data base para visualização do realizado.
Data de Visualização: Data de visualização que será considerada ao gerar o gráfico nas opções de real atualizado ou outra moeda.
Origem da Projeção/ Empenhado: Através da utilização do parâmetro “origem da projeção/empenhado" será possível visualizar os valores da coluna “Custo real (previsto)” através do projetado no replanejamento ou no empenhado, ou seja,medições de contratos no módulo Empreiteiros que ainda não possuem nota fiscal lançada no sistema.
Visualizar em Valor: Selecionar se os valores deverão ser apresentados de forma nominal, em real atualizado ou outra moeda. Lembrando que esta opção ficará disponível para seleção apenas quando o cronograma atual for do tipo replanejamento.Conforme abaixo:
Atualização: Neste campo deve ser selecionada a data para conversão dos valores quando em real atualizado ou outra moeda.
Atualizar: Se algum dos parâmetros citados acima forem alterados, o botão atualizar deve ser pressionado para que as alterações sejam aplicadas ao gráfico.
Na parte inferior da tela é apresentada a Grid de dados que o gráfico foi gerado, nesta Grid serão apresentados os períodos e os valores e percentuais para cada um dos cronogramas selecionados.
Legenda: Esta opção possibilita a edição das cores que diferenciam as informações do gráfico.
Pressionando a tecla de atalho F9 ou clicando sobre a barra lateral direita, é aberto um painel onde é possível realizar algumas configurações no gráfico, conforme descrito abaixo:
Dados
Exportar Dados: Permite realizar a exportação dos registros da grade de dados para os formatos HTML, XML, Texto e XLS
Exportar Gráfico: Ao selecionar esta opção o sistema salva o gráfico como uma imagem em formato BMP.
Mostrar Grid: Esta opção oculta ou exibe a grid de dados, permitindo aumentar a área de visualização do gráfico.
Gráfico
Barras: Pode ser selecionado o tipo de preenchimento que as séries em barra do gráfico serão exibidas.
Escala: Define a escala que as séries em linhas serão exibidas.
Espessura: Define a espessura que as séries em linhas serão exibidas.
3D (%): Define o percentual de dimensão que o gráfico será apresentado.
Séries: Permite escolher quais séries do gráfico ficarão visíveis.
Mostrar valores: Permite escolher em quais séries serão apresentados valores sobre o ponto no gráfico;
No lado superior esquerdo da região do gráfico existem também dois botões:
i: Mostra/Oculta a legenda no lado superior direito do gráfico (caso o cronograma não seja do tipo Replanejamento, as opções na Legenda e no Mostrar Valores não exibem as opções Replanejamento e Replanejado respectivamente).
3D: Mostra o gráfico em 3D.
No campo custo real será apresentado os valores previstos para serem gastos a partir da data de corte, e através destes valores será possível observar se o custo real ficará dentro dos valores previstos. Caso este custo seja maior que o valor previsto, o percentual real acumulado será maior que 100%. Os valores previstos serão os valores do cronograma financeiro que foi escolhido no campo Cronograma atual de origem Empenhado 'E', Saldo de Contratos 'P' e Saldo de Compras 'S'.
Quando for selecionado no campo "Origem da Projeção/Empenhado", a opção Medição do Contrato, o sistema buscará as informações das medições já realizadas nos períodos sem que haja a necessidade de gerar um novo replanejamento, reforçando que estas informações também serão no campo custo real.
Encomendado de Compras
Com o objetivo de facilitar a previsão de compras dos itens do orçamento foi automatizado o processo de alimentação dos dados do encomendado ou seja, tudo o que foi contratado (saldo), medido (sem faturamento), pedido (em aberto) e possui saldo em estoque (somente para insumos com apropriação na baixa de estoque e que possuem estoque disponível, 'DP') que esteja vinculado ao orçamento ou ao projeto do orçamento escolhido.
Este processo pode ser acessado diretamente pela tela de edição do processo de um replanejamento (menu cronograma ou menu compras) ou através do menu lateral da aba cronograma na tela de planejamento.
Na tela inicial, são definidos os parâmetros de exibição que serão levados em consideração ao visualizar o Encomendado de determinado Orçamento.
Orçamento: Neste campo deve ser selecionado o orçamento para visualização do encomendado. Sendo que: quando o encomendado for acessado diretamente pelo planejamento, o sistema irá preencher automaticamente este campo, não permitindo alterações e quando for acessado pelo menu encomendado, o sistema irá sugerir o orçamento selecionado, permitindo alterações.
Cronograma: Neste campo deve ser selecionado o cronograma para visualização do encomendado, lembrando que o encomendado só poderá ser executado para cronogramas do tipo replanejamento. Quando o encomendado for acessado diretamente pelo planejamento, o sistema irá preencher automaticamente este campo, não permitindo alterações.
Dt. Corte: Será apresentada a data de corte definida para o cronograma selecionado. É importante observar que esta data irá considerar o início do período da data de corte, por exemplo: se a data de corte no planejamento for 06/12/2010 e o tipo de período seja Mensal, a data de corte apresentada na tela de filtros do encomendado será dia 01/12/2010, portanto serão considerados todos os lançamentos até essa data.
ABC Orçamento: Define-se a faixa da Curva ABC do orçamento que deve ser visualizada na tela do encomendado.
ABC Saldos: Define-se a faixa da Curva ABC do saldo que deve ser visualizada na tela do encomendado.
Somente Itens: Pode ser selecionado um filtro para apresentação dos registros, são eles:
- Vinculados: Na aba "Encomendado" irá trazer todos os registros que estão com o status da coluna "Vinculado?" igual a S (sim) e A (ambos) e na aba "Definição de Vínculos" traz apenas os movimentos que possuem status da coluna "Vinculado?" igual a S (sim).
- Não-Vinculados: Na aba Encomendado irá trazer todos os registros que estão com o status da coluna "Vinculado?" igual a N (não) e A (ambos) e na aba "Definição de Vínculos" traz apenas os movimentos que possuem status da coluna "Vinculado?" igual a N (não).
- Incompletos: Tanto na aba "Encomendado" como na aba "Definição de Vínculos" irá apresentar todos os registros que estão com o status da coluna "Vinculado?" igual a A (ambos).
- Todos: Tanto na aba "Encomendado" como na aba "Definição de Vínculos" irá apresentar todos os registros, ou seja, que estão com o status da coluna "Vinculado?" igual a A (ambos), S (sim) ou N (não).
Limpar Campos: Ao selecionar esta opção, o sistema irá apagar todos os filtros selecionados.
Aplicar Filtro: Ao selecionar esta opção, o sistema irá executar o processo do Encomendado de Compras filtrando os resultados de acordo com as opções definidas.
É importante observar que as informações serão carregadas no encomendado apenas a primeira vez que o mesmo é acessado, nos próximos acessos, o sistema irá carregar apenas os registros já disponibilizados de acordo com os filtros selecionados, isto ocorre pois o encomendado é gerado por replanejamento.
Encomendado
Após filtrar os dados é possível visualizar os itens do encomendado de forma detalhada. Na aba “Encomendado”, serão exibidos todos os insumos apropriados no orçamento ou não apropriados mas vinculado do projeto do orçamento com detalhamento de quantidades, valores e percentuais totais dos itens, estas informações serão originadas de contratos, medições, pedidos e estoque (movimentos que ainda não compõe o realizado).
Na grid superior, serão visualizados os itens de forma agrupada, ou seja, nesse momento é possível visualizar o total movimentado de determinado insumo.
Na grid inferior, serão visualizadas as apropriações do movimento selecionado na grid superior, sendo que os itens vinculados estão agrupados por origem e serviço do orçamento.
Definição de Vínculos: Este botão habilita a aba de Definição de Vínculos, onde é possível visualizar os registros de forma mais detalhada e realizar a manutenção das apropriações.
Limpar Vínculos: Ao selecionar esta opção, o sistema irá limpar/excluir todos os vínculos feitos manualmente e remonta os vínculos automáticos, carregando novamente os registros.
Atualizar: Ao selecionar esta opção, o sistema irá atualizar as informações geradas no encomendado no cronograma de Compras, ou seja, todos os itens que estão vinculados serão enviados para o cronograma de compras,
marcando os serviços como pendentes de recálculo.
Zoom: Este botão habilita a grid de Zoom na aba “Encomendado". Na grid de zoom são apresentados os detalhes dos vínculos da segunda grid tais como: número do documento (contrato ou pedido), fornecedor, rateios, etc.
Executar
Grava alterações: Ao selecionar esta opção o sistema confirma as modificações feitas nos vínculos.
Cancela Alterações: Ao selecionar esta opção o sistema desfaz as modificações realizadas do Encomendado.
Na grid inferior, será possível visualizar todas as apropriações do movimento, inclusive apropriações de outros orçamentos (através da coluna “Cód. Orçamento”). Caso a apropriação seja de outro orçamento, a linha será apresentada na cor cinza e não será habilitada a aba “Rateio Centro de Custo” do Zoom. Esta apropriação é definida na Origem, desta forma não poderá ser vinculada a encomendados de outros orçamentos.
Atualmente, para que os lançamentos de estoque sejam levados ao encomendado, é necessário que estes estejam vinculados ao almoxarifado da obra, ou seja, deve ser cadastrado um almoxarifado por projeto vinculado ao empreendimento do orçamento. Lembrando que serão apresentados apenas os insumos que possuem apropriação na baixa de reservas.
A curva ABC de saldos é calculada dinamicamente no momento da primeira filtragem ou quando os vínculos são limpos através do botão limpar vínculos. Essa curva ABC leva em consideração apenas os itens do encomendado e não do orçamento. Para validar as informações apresentadas na tela basta realizar o seguinte cálculo: (Total de Saldo do item / Total de Saldo de todos os itens) / 0,01'. Esse é percentual que será comparado com o que foi cadastrado nas Faixas de Curvas ABC no Módulo de Administração de Projetos, para chegar na faixa apresentada na tela do encomendado.
Para gerar a curva ABC do Orçamento é necessário gerar a curva ABC na planilha de orçamentos, para que seja possível verificar quais os valores mínimos e máximos de cada faixa ABC. O total de saldo do item é verificado entre os valores mínimos e máximos que se encontra na curva ABC para definir qual a sua faixa no encomendado. Por exemplo: Na Faixa A o menor valor é 100.000,00, portanto todos os itens do encomendado que estiverem acima desse valor serão da faixa A. Na Faixa B o menor valor é 50.000,00, portanto todos os itens do encomendado que estiverem acima desse valor e abaixo de 100.000,00 serão da faixa B. Os demais itens do encomendado que forem menor que 50.000,00 serão da Faixa C.
Existe uma particularidade nas colunas de Percentual e Percentual Acumulado, visto que a exibição na tela é feita com apenas duas casas decimais e internamente são consideradas oito casas decimais, devido a essa diferença, pode ocorrer pequenas inconsistências na exibição da coluna '% Acum' devido ao arredondamento. Os valores que contém na sua terceira casa decimal o valor 5, este é arredondado para cima, e os valores abaixo de 5 são arredondados para baixo. Pode ocorrer também que a coluna '%' apresente '0,00' e a '% Acum' seja '99,99' e a próxima linha do '% Acum' seja 100%, isso ocorre porque o percentual não esta totalmente zerado, ele possui um valor após a segunda casa decimal.
A aba de Rateios por Centro de Custo será apresentada apenas quando o parâmetro "Exibe Centro de Custo Cliente?" estiver marcado nos parâmetros do Global do C. Civil.
A visualização dos registros no encomendado irá depender da data de corte do replanejamento em relação a data dos movimentos.
Na Apropriação do Pedido, exibida na opção Zoom, quando o item do pedido ou contrato for verba (VB) os valores são ajustados para exibir o valor 1 no Custo Unitário e no Valor/Quantidade apresentar o Valor Total da Cotação, conforme imagem abaixo:
Definição de Vínculos
Nesta tela serão apresentados todos os movimentos apresentados na aba "Encomendado", porém, separados por tipo de movimento e suas apropriações.
Na grid superior serão visualizados os itens de movimento, ou seja, nesse momento será possível visualizar o total movimentado de determinado insumo por origem.
Na grid inferior, serão visualizadas as apropriações do movimento selecionado na grid superior, serão apresentadas inclusive as apropriações de outros orçamentos (através da coluna “Cód. Orçamento”). Caso a apropriação seja de outro orçamento, a linha será apresentada na cor cinza e não será habilitada a aba “Rateio Centro de Custo”. Esta apropriação é definida na Origem, desta forma não poderá ser vinculada a encomendados de outros orçamentos.
A definição de vínculos (apropriações) pode ser realizada nesta tela seguindo o mesmo critério da tela de Apropriação de Insumos - Geral.
Ao definir um vínculo para o movimento na origem, este movimento só poderá ser vinculado ao mesmo orçamento no Encomendado, ou seja, será possível realizar a troca de serviços, mas não de orçamentos. Para movimentos sem apropriações (livres) será apresentado no Encomendado do orçamento os movimentos que possuem o mesmo Projeto. Porém não será controlado o saldo destes movimentos, ou seja, o movimento livre sempre será listado para todos os orçamentos que possuem o projeto, permitindo apropriar o mesmo movimento em mais de um Encomendado no seu valor total.
Vínculo
Cód. Serviço: Será apresentado o código estruturado do serviço para movimentos já apropriados. Para movimentos ainda não apropriados, neste campo será possível selecionar o código estruturado do serviço para apropriação. Podem ser selecionados os serviços do orçamento escolhido, desde que atendam as mesmas condições configuradas nos insumos de apropriação, ou seja, somente podem ser selecionados serviços que contenham em sua composição o item de movimento ou que contenham pelo menos um insumo que possa receber a apropriação do mesmo.
Cód. Item: Será apresentado o código do insumo para movimentos já apropriados. Para movimentos ainda não apropriados, neste campo será possível selecionar o código do insumo para apropriação. Poderão ser selecionados os insumos da composição do serviço, desde que atendam as mesmas condições do serviço, ou seja, selecionado o próprio insumo ou algum insumo que possa receber a apropriação do item contratado.
Quantidade: Para os movimentos já apropriados, será apresentada a quantidade rateada do insumo de movimentos para o insumo de apropriação. Para movimentos ainda não apropriados, neste campo será possível selecionar/ratear a quantidade de movimento do insumo para distribuição do insumo de apropriação. Lembrando que a quantidade poderá ser rateada em um ou vários insumos, de forma integral ou parcial, ou seja, poderá ser apropriada uma quantidade inferior a 100% da quantidade de movimento, porém não é possível apropriar quantidade acima de 100%.
Unid. Mov: Será apresentada a unidade do item de movimento.
Custo Unit. Mov: Será apresentado o custo unitário do item no movimento.
Quantidade Convertida: Neste campo será apresentada a quantidade que está sendo abatida do item orçado nesta apropriação, esta quantidade será calculada através das conversões definidas na similaridade dos itens, que podem ser por quantidade, valor ou conversor de unidade.
Unid. Orç.: Será apresentada a unidade do item de apropriação.
Custo Unit. Conv.: Será apresentado o custo unitário da apropriação, que será calculado de acordo com a conversão definida na similaridade dos itens, que podem ser por quantidade, valor ou conversor de unidade.
Valor: Neste campo será apresentado o valor que está sendo abatido do item orçado nesta apropriação, este valor será obtido através da multiplicação da quantidade apropriada (campo "Quantidade") pelo custo unitário do insumo de movimento.
Rateio Centro de Custo
Quando a opção de exibição do centro de custo cliente estiver marcada nos parâmetros do Módulo Global Construção Civil, ficará visível o recurso de visualização e edição do rateio de centro de custo. Quando as abas de rateio por centro de custo estão habilitadas é possível além de visualizar os rateios, alterar o rateio dos movimentos de contrato e estoque, isto por que nesses casos o rateio não vem definido pela origem. Para que não seja obrigatório definir os rateios para todos os itens de contrato/estoque o sistema sugere o rateio do item definido no orçamento no momento da definição do vínculo que pode vir de forma automática ou através da manutenção dos vínculos (aba Definição de vínculos). No caso das outras origens, como os rateios já são conhecidos, o sistema simplesmente mostra os mesmos sem permitir a edição.
Inserir: Ao selecionar esta opção será possível vincular uma apropriação para o item de movimento selecionado.
Apagar: Ao selecionar esta opção será possível excluir a apropriação selecionada. Lembrando que não será possível excluir apropriações de outros orçamentos e as exclusões realizadas não irão apagar a apropriação da origem mas sim do encomendado.
Limpar Vínculos: Ao selecionar esta opção, o sistema irá limpar/excluir todos os vínculos feitos manualmente e remontar os vínculos automáticos, carregando novamente os registros.
Atualizar: Ao selecionar esta opção, o sistema irá atualizar as informações geradas no encomendado no cronograma de Compras, ou seja, todos os itens que estão vinculados serão enviados para o cronograma de compras, marcando os serviços como pendentes de recálculo.
Executar
Grava alterações: Ao selecionar esta opção o sistema confirma as modificações feitas nos vínculos.
Cancela Alterações: Ao selecionar esta opção o sistema desfaz as modificações realizadas do Encomendado.
As regras de apropriação e conversão aplicadas nesta tela são as mesmas utilizadas na tela de Apropriação de Insumos - Geral.
Após a manutenção dos vínculos do encomendado é necessário realizar a gravação das informações através do botão Executar\Gravar Alterações, além disso, para disponibilizar as informações no replanejamento escolhido é necessário selecionar o botão “Atualizar”.
Quando o movimento estiver apropriado na origem e o custo unitário do insumo estiver zerado no orçamento, a apropriação não será considerada no replanejamento.
Na grid inferior, será possível visualizar todas as apropriações do movimento, inclusive apropriações de outros orçamentos (através da coluna “Cód. Orçamento”). Caso a apropriação seja de outro orçamento, a linha será apresentada na cor cinza e não será habilitada a aba “Rateio Centro de Custo” do Zoom. Esta apropriação é definida na Origem, desta forma não poderá ser vinculada a encomendados de outros orçamentos.
O Processo do encomendado irá considerar o saldo das apropriações do módulo Gestão de Empreiteiros, ou seja, para contratos que controlam o saldo (contratos que possuem o parâmetro "Controla Saldo de Apropriações?" marcado) será considerado para apresentar no encomendado o saldo da apropriação e quando o contrato não controla saldo (parâmetro em questão desmarcado) o sistema irá apresentar no encomendado o saldo de forma convencional, ou seja, aplicar o % da apropriação sobre o saldo do item no contrato.